Ondertiteling in een video heeft veel voordelen voor de kijkers, of dit nu de voorkeur heeft of niet. En net als u kunt u met ondertiteling bij uw favoriete films er volop van genieten, dus u zoekt naar een manier om dit te doen. Gelukkig begeleidt dit bericht je bij het gebruik HandBrake om ondertitels toe te voegen. Het is gratis en open source voor Windows en Mac, en we helpen je verder door mee te lezen.
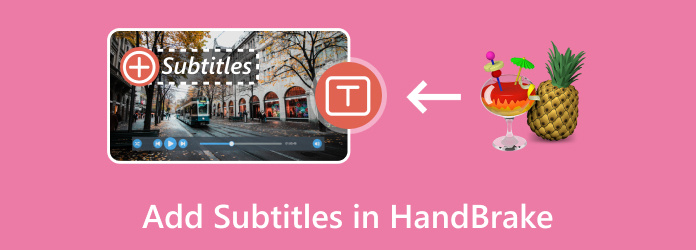
- Deel 1. Wat is het verschil tussen harde ondertiteling en zachte ondertiteling
- Deel 2. Hoe ondertitels toe te voegen in HandBrake
- Deel 3. Waarom en hoe u HandBrake Burn in ondertitels kunt verhelpen die niet werken
- Deel 4. Handremalternatief om ondertiteling toe te voegen
- Deel 5. Hoe ondertitels uit video te extraheren in HandBrake
- Deel 6. Veelgestelde vragen over HandBrake-ondertitels
Deel 1. Wat is het verschil tussen harde en zachte ondertitels
Voordat u doorgaat met het inbranden van ondertitels Handrem, er is één ding dat je moet weten. Je komt op het punt dat je moet kiezen tussen harde en zachte ondertitels, maar wat zijn dat? En welk doel dienen ze bij het branden van video's? We zullen het gedetailleerd uitleggen.
Harde ondertitels, ook wel hardgecodeerde of ingebrande ondertitels genoemd, zijn al in het videobestand ingesloten. Dit betekent ook dat u ze niet op het scherm kunt in- en uitschakelen of de weergave van de tekst kunt aanpassen. Je kunt zeggen dat het al deel uitmaakt van de visuele informatie of bijschriften op een dvd of Blu-ray.
Aan de andere kant bestaan zachte ondertitels als een afzonderlijk bestand van de video. Hiermee bent u vrij om de ondertiteling op het scherm aan en uit te zetten, het uiterlijk aan te passen en zelfs de taal te wijzigen. Afhankelijk van de videospeler die u gebruikt, kunnen de voordelen van zachte ondertitels in één keer worden gebruikt.
Deel 2. Hoe ondertitels toe te voegen in HandBrake
Nadat we meer hebben geleerd over de twee soorten ondertitels, kunnen we nu verder gaan met het gebruik van HandBrake voor harde en zachte ondertitels. Hier vindt u de gedetailleerde stappen om dit te doen.
Hard branden toevoegen
Stap 1. Installeer en start HandBrake op uw computer. Laad de video door op te klikken Bron knop in de linkerbovenhoek van de hoofdinterface.
Stap 2. Zodra de video is geüpload, zoekt u naar en klikt u op de Ondertitels tabblad. Ga naar het vervolgkeuzemenu Track en kies het gewenste ondertitelingsbestand. Vergeet niet om het aan te vinken Branden in selectievakje in om de ondertiteling permanent in de video te integreren.
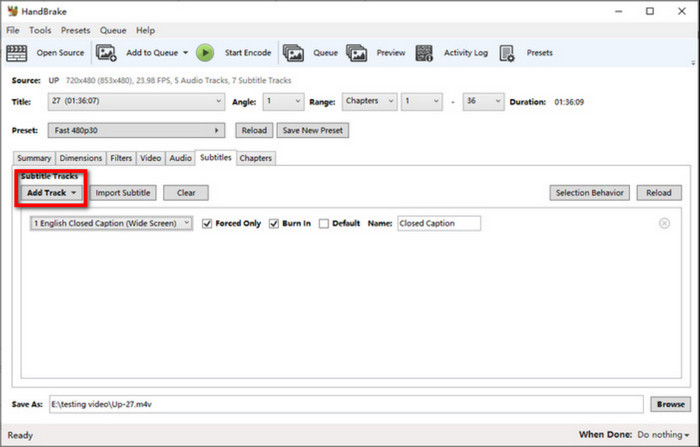
Stap 3. Optioneel kunt u de andere functies van HandBrake gebruiken om de video te bewerken of aan te passen. Zodra je dit hebt gedaan, zoek je de uitvoerbestemming en druk je op Begin met coderen knop.
Onthoud altijd dat dit de manier is om ondertitels op HandBrake hard te coderen. Dit betekent dat de ondertitels onveranderlijk zijn tijdens het afspelen van video.
Voeg zachte ondertitels toe
Stap 1. Ga verder met het uploaden van een video door op de knop Bron op HandBrake te klikken.
Stap 2. Navigeer naar het tabblad Ondertitels en klik op de knop Tracks. Klik in het vervolgkeuzemenu op de Voeg externe SRT toe en kies het ondertitelbestand van uw computer.
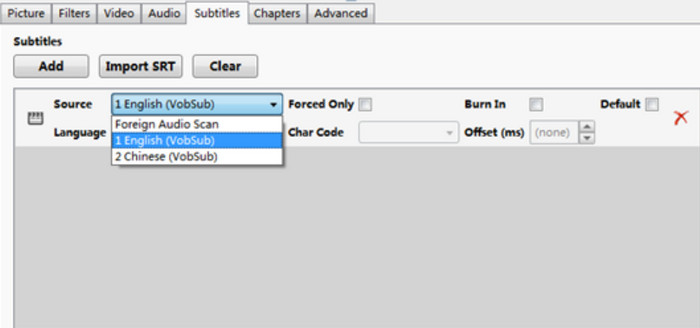
Stap 3. Vink het selectievakje onder de kolom Ingebrand niet aan als u de ondertiteling wilt aanpassen tijdens het afspelen van de video. Klik op de Blader om de uitvoerbestemming te kiezen en klik vervolgens op de knop Begin met coderen knop om de verwerking te starten.
Merk op dat het afhankelijk is van de videospeler of deze de zachte ondertitels kan lezen. HandBrake biedt ook geen ondersteuning voor het insluiten van zachte ondertitels voor WebM-containers.
Deel 3. Waarom en hoe u HandBrake Burn in ondertitels kunt verhelpen die niet werken
Er zijn veel redenen waarom het toevoegen van ondertitels aan HandBrake niet werkt. Bekijk hieronder de veelvoorkomende oorzaken en hoe u deze kunt oplossen:
- De gebruiker kiest mogelijk niet de juiste ondertiteltrack die volledig compatibel is met HandBrake en de video. Om alle ondertitelbestanden weer te geven, moet u ervoor zorgen dat u de optie Alleen gedwongen uitschakelt.
- Verouderde softwareversie. Een verouderde HandBrake-versie kan ervoor zorgen dat de ondertiteling niet werkt. Zorg ervoor dat deze is bijgewerkt met de nieuwste versie.
- Tekencodering komt niet overeen. Als de ondertiteling niet compatibel is met HandBrake, kunt u proberen een andere tekencodering te selecteren in het Char Code-menu. Experimenteer met veelgebruikte coderingen zoals UTF-8.
- Over experimenteren gesproken: het is beter om een gewoon videobestand te gebruiken om te branden. Dit zal u helpen het probleem te identificeren waarbij ondertitels niet werken op HandBrake.
Deel 4. HandBrake-alternatief om ondertiteling toe te voegen
HandBrake kan geen ondertitels toevoegen zonder opnieuw te coderen, dus je hebt mogelijk een alternatief nodig voor het toevoegen van ondertitels aan video's. Videoconverter Ultieme is een desktoptool voor Windows en Mac die is ontworpen om videobewerking eenvoudiger en professioneler te maken. Het heeft alle bewerkingsfuncties waarnaar u op zoek bent, zoals het toevoegen van ondertitelingstracks, audiotracks, het samenvoegen van meerdere video's en meer. Uiteraard biedt het ook de beste verbeteringsopties om het geluid aan te passen, de resolutie op te schalen en videoruis te verwijderen. Ter ondersteuning van een breed scala aan invoerformaten kunt u met deze software alle ondertitelformaten toevoegen, waaronder SRT, SSA en andere, met de mogelijkheid om de grootte, kleur, lettertype en meer te wijzigen. Probeer Video Converter Ultimate als HandBrake-alternatief om ondertitels aan video's toe te voegen.
- Schakel het toevoegen en bewerken van zachte en meervoudige ondertitels in.
- Eenvoudig te navigeren interface met slechts minimale tutorials nodig.
- Breed scala aan ondersteunde uitvoerformaten zoals HEVC, MP4, MKV, AVI, enz.
- Realtime preview van het resultaat van de videobewerking.
Gratis download
Voor ramen
Veilige download
Gratis download
voor macOS
Veilige download
Stap 1. Download en installeer Video Converter Ultimate op uw computer. Nadat u de software hebt gestart, klikt u op de Bestanden toevoegen knop om de video's te importeren.
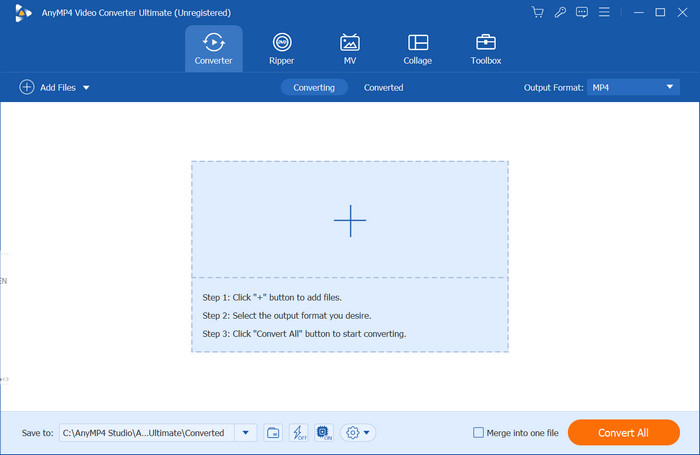
Stap 2. Wanneer de video in de hoofdinterface verschijnt, opent u het vervolgkeuzemenu voor Ondertiteling uitgeschakeld en kiest u vervolgens de Ondertitel toevoegen keuze. Pak het tekstbestand uit uw map om toe te voegen. Wanneer het programma u meldt dat de tekst bewerkbaar is, klikt u op de Bewerk nu knop.
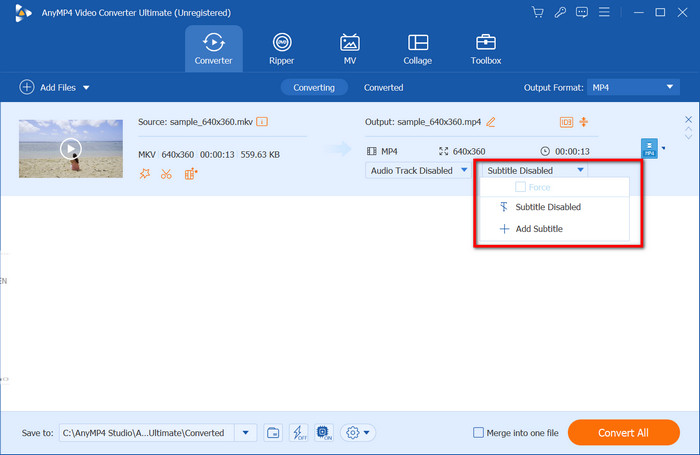
Stap 3. Als het nieuwe venster is geopend, kunt u doorgaan met het bewerken van de tekst met een nieuw lettertype, nieuwe grootte, kleur, positie en meer. Klik op de Toneelstuk knop om het resultaat te zien. Selecteer vervolgens het uitvoerformaat van de video in het menu Formaat. Om het bestand op te slaan, klikt u op de Alles omzetten knop en wacht enkele ogenblikken.
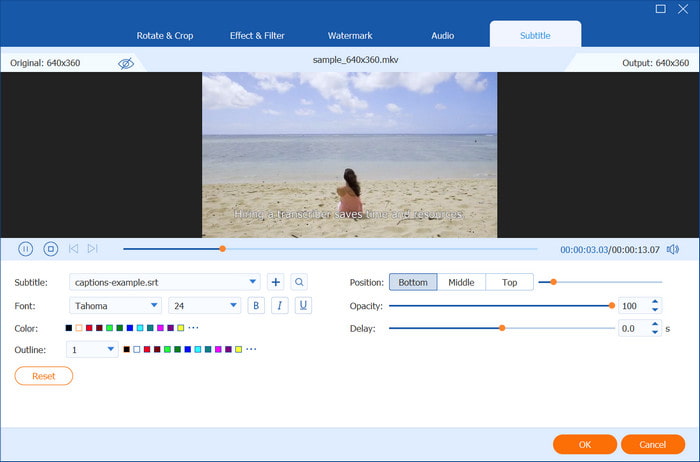
Video Converter Ultimate is het beste alternatief voor HandBrake om harde en zachte ondertitels toe te voegen. Probeer het vandaag nog en ontdek meer van de uitstekende functies.
Deel 5. Hoe ondertitels uit video te extraheren in HandBrake
Helaas ondersteunt HandBrake niet standaard het rippen van ondertitels uit video's. Sommige gebruikers stellen echter voor om ByteCopy, een dvd-ondertitelextractor, te gebruiken als een uitbreiding van HandBrake. Als je nog wilt rippen Dvd-ondertitels op HandBrake raden wij u aan de volgende stappen te lezen:
Stap 1. Klik vanuit HandBrake op de knop Open Source en upload het videobestand. U kunt eerst een uitvoerformaat kiezen of rechtstreeks naar het tabblad Ondertiteling gaan. Selecteer het ondertitelbestand en vink het selectievakje voor de optie Ingebrand aan. Ga verder met het converteren van de video door op de knop te klikken Begin met coderen knop.
Stap 2. Nu moet u ByteCopy downloaden en op uw computer installeren. Als u klaar bent, klikt u op de Bestand en kies de optie Laden uit map.
Stap 3. Ga naar het vervolgkeuzemenu Formaat en kies de SRT-ondertitels als uitvoer. Optioneel kunt u via het menu Instellingen de taal van de ondertiteling wijzigen. Klik vervolgens op de Overzetten knop om het bewerken te voltooien.
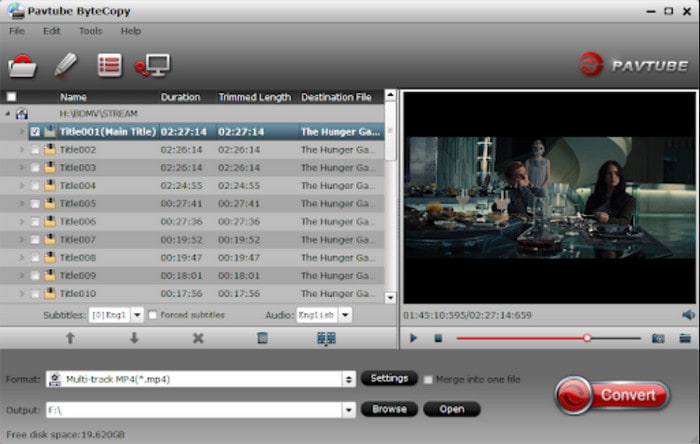
Het is een beetje teleurstellend dat HandBrake de ondertitels niet rechtstreeks van dvd's haalt. Zelfs met ByteCopy duurt uw werk gewoon langer dan zou moeten. Het is beter om te zoeken naar een alles-in-één alternatief om ondertitels aan video's toe te voegen en te bewerken zoals je wilt.
Deel 6. Veelgestelde vragen over HandBrake-ondertitels
-
Kun je ingebrande ondertitels uitschakelen?
Nee. Bij dit type ondertiteling kan een gebruiker de ondertiteling niet in- en uitschakelen. Het is ingebed als onderdeel van de visuele informatie, wat betekent dat de tekst voor altijd op het scherm zal verschijnen.
-
Kunnen ondertitels inbranden veroorzaken?
Ja, ondertitels kunnen inbranden op OLED-schermen veroorzaken, maar dit hangt af van een aantal factoren, zoals helderheid, kijkgedrag en algemeen gebruik met lange uren.
-
Moet ik inbrandonderschriften gebruiken?
Inbrandonderschriften hebben voor- en nadelen. Als u consistentie, toegankelijkheid of duidelijkheid in uw bericht wilt, zijn inbrandbijschriften de juiste keuze. Maar als je je kijkers controle wilt geven over hun kijkstijl, kun je het beste zachte ondertitels aan je video's toevoegen.
-
Waarom kan ik bij sommige video's geen ondertiteltrack toevoegen?
Een paar redenen om te overwegen zijn de incompatibiliteit van het videoformaat met de ondertitelbestanden, het videobestand met eigendomsbeperkingen en de videospeler die u momenteel gebruikt, kan de ondertitels niet weergeven. Met deze redenen in gedachten kunt u de mogelijke oorzaken opsporen en deze met de bijbehorende oplossingen oplossen.
Afsluiten
Kortom, het is gemakkelijk om voeg ondertitels toe aan MP4 met HandBrake, zolang het programma gratis en open-source is. Het enige probleem is de inconsistentie met het bewerken van ondertitels, omdat het geen zachte ondertitels voor WebM-containers ondersteunt. Bovendien is het onmogelijk om ondertitels uit MKV of andere formaten te extraheren met HandBrake. In plaats daarvan kunt u Video Converter Ultimate proberen om dit allemaal zonder beperkingen te doen. Klik op de knop Gratis downloaden om een betere bewerkingservaring te ontdekken!
Meer van Blu-ray Master
- Stapsgewijze handleiding voor het extraheren of verwijderen van ondertitels uit MP4-video
- Hoe ondertitels in VLC te verschuiven, repareren, synchroniseren en vertragen
- Ondertiteling van Windows Media Player: ondertitels toevoegen aan video's
- Hoe dvd te rippen met HandBrake en de beste dvd-ripper-alternatieven
- Concrete handleiding – Hoe u HandBrake gebruikt om AVI-video te converteren
- Concrete handleiding om een videobestand correct om te draaien in HandBrake

