Top 5 AVI Video Editors Review – Gratis en betaald
Moet u vaak AVI-videobestanden bewerken, bijvoorbeeld een filter toevoegen en de ongewenste segmenten bijsnijden? Het duurt lang voordat een beginner een expert in videobewerking wordt. In dat proces heb je een handig hulpmiddel nodig dat je helpt bij je creaties en taken. Dit bericht verzamelde de 5 beste AVI-video-editors voor Windows- en Mac-gebruikers.

Videoconverter Ultieme is de meest aanbevolen AVI-video-editor in dit bericht. U kunt zonder enige beperking elke bewerking op uw AVI-video's uitvoeren. Hiermee kunt u AVI-video's vrijelijk bijsnijden, bijsnijden en roteren. Er zijn ook verschillende effecten en filters beschikbaar.
Belangrijkste kenmerken
Het gemak van het bewerken van AVI-bestanden met Video Converter Ultimate:
Laad de AVI-bestanden
Laad het programma. Sleep uw AVI-bestand naar de programma-interface of gebruik de Bestanden toevoegen knop in de linkerbovenhoek van de interface.
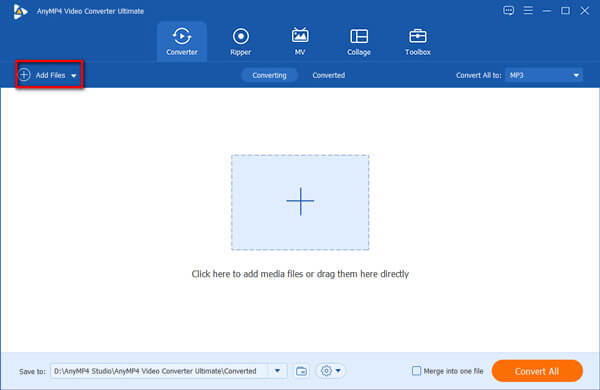
Bewerk het AVI-videobestand door bij te snijden en te splitsen
Klik op de Snee knop op een geïmporteerd videobestand voor de Snee interface waarin u de AVI vrij op de tijdlijn kunt bijsnijden en splitsen.

Bewerk het AVI-videobestand door het te roteren en bij te snijden
Op dezelfde manier klikt u op de Bewerking knop zal verschijnen Roteren en bijsnijden koppel. Hier kunt u uw AVI-video roteren en het videoframe vrijelijk bijsnijden door de grenzen ervan te slepen. De resultaatvideo kan tegelijkertijd aan de rechterkant worden bekeken.

Voeg effect en filter toe aan uw video
Verplaats van de Roteren en bijsnijden tabblad naar Effect en filter tabblad. Vervolgens kunt u rechtsonder het gewenste effect kiezen Filter sectie. Aan de linkerkant zijn ook basiseffecten beschikbaar waarmee u het contrast, de verzadiging, de helderheid en de tint kunt aanpassen.

Exporteer de video of converteer deze naar een ander formaat
Ga terug naar de hoofdinterface en klik op de Alles omzetten knop om het bewerkte AVI-bestand te exporteren. Je kunt het ook naar honderden andere formaten converteren met behulp van de Concert allemaal naar knop.

Movavi is een alles-in-één videopakket waarmee u video's kunt maken, creëren en inspireren. Het biedt zowel Windows- als Mac-versies. In tegenstelling tot gewone AVI-video-editors die je zou verwachten, is Movavi vooral goed in het vastleggen van schermen. Dankzij zijn eenvoud wordt het in meer dan 200 landen verkocht en heeft het 3 miljoen gebruikers over de hele wereld. De krachtige functies zijn gemakkelijk te vinden in de intuïtieve interface, zodat u zich kunt concentreren op het maken en niet door de ingewikkelde tabbladen hoeft te bladeren voor de gewenste bewerking.

Avidemux, een volledig gratis video-editor, kan u helpen met primitieve videobewerkingshandelingen zoals knippen, filters en effecten toevoegen, enz. Uit de naam kunt u afleiden dat het is ontworpen met de nadruk op het bewerken van AVI-videobestanden, terwijl veel andere populaire videoformaten zoals MPEG, MP4 en ASF worden ook ondersteund.

Filmora Video Editor is een krachtige AVI-editor die vloeiend op zowel Windows als Mac werkt. Hiermee kun je twee of meer video's tegelijk verwerken en deze samenvoegen met delicate overgangen. De basisbewerkingen zoals knippen, bijsnijden en bijsnijden zijn daarvoor slechts een fluitje van een cent.

Handbrake is een open-source video-editor en dvd-ripper voor zowel Windows- als Mac-gebruikers. Losstaand van DVD rippen, kunt u uw AVI-video's ook batchgewijs bewerken. Het is echter geen gemakkelijke taak om een geoefende gebruiker van Handbrake te zijn, omdat de interface dicht gevuld is met knoppen en professionele beschrijvingen. Bovendien is het niet ondersteunen van het bijsnijden van video's een ernstige tekortkoming ervan.

Wat is een AVI-bestand?
AVI, wat staat voor Audio Video Interleave, is in 1992 door Microsoft ontworpen voor het opslaan van video- en audiogegevens. AVI-videobestanden zijn over het algemeen minder gecomprimeerd in vergelijking met andere populaire videoformaten en nemen dus meer ruimte in beslag. Je kunt een AVI-video afspelen in vrijwel alle mediaspelers.
Welke mobiele apps kan ik gebruiken om AVI-bestanden te bewerken?
# 1 Adobe Premiere Rush,
# 2 iMovie,,
# 3 Magisto,,
# 4 Hyperlapse,,
# 5 FilmoraGo.
Hoe wijzig ik AVI-bestanden naar andere videoformaten?
U kunt dit doen met behulp van de ultieme AVI-editor – Video Converter Ultimate, die u kan helpen converteer AVI-video's naar MOV, MKV, WMV of andere veelgebruikte formaten. Voeg eerst het AVI-bestand toe aan het programma. Klik dan gewoon op de Alles converteren naar knop en selecteer het gewenste uitvoerformaat. Klik ten slotte op de Alles omzetten knop in de rechteronderhoek om de video te exporteren.
Dit bericht verzamelde de top 5 AVI-video-editors. Het zijn Video Converter Ultimate, Movavi Video Editor Plus, Avidemux, Filmora Video Editor en Handbrake. Ze kunnen allemaal op zowel Windows als Mac werken. De meest aanbevolen versie is Video Converter Ultimate. Het is gemakkelijk te gebruiken en tegelijkertijd veelzijdig, wat een ongelooflijke balans is die moeilijk te bereiken is.
Meer lezen
Voeg AVI-videobestanden gratis online samen in 1 minuut
Hoe combineer je AVI-bestanden tot één bestand als je twee of meerdere AVI-videobestanden hebt die wachten om gecombineerd te worden? Dit artikel geeft je twee efficiënte methoden.
Hoe u ondertitels in detail kunt toevoegen aan MP4-video's
Heeft u net een film gedownload, maar ziet u de ondertitels niet? Wilt u een video op sociale media plaatsen en ondertitels voor uw publiek insluiten? Dit artikel laat zien hoe je ondertitels aan MP4 en andere video's kunt toevoegen.
6 Beste MP4-trimsoftware die u niet mag missen op desktop of online
Als een videobestand vanwege de lengte erg groot is, vindt u hier een toplijst met MP4-snijders op desktop en online die beschikbaar zijn om uw video in clips te knippen en te splitsen.
Beste dvd-editor voor het rippen en bewerken van dvd-video's (gratis en professioneel)
Hier zijn twee krachtige dvd-bewerkingssoftware voor beginners en experts. U kunt eenvoudig dvd-bestanden op Windows en Mac bewerken. Alle soorten dvd-schijven, mappen en ISO-bestanden worden ondersteund.