Hoe AVI-videobestanden te comprimeren
Hoe AVI-bestanden comprimeren? Of u nu een aantal films online hebt gedownload of de AVI-films van een dvd hebt gehaald, het verliesvrije AVI-videoformaat kan te veel opslagruimte van uw computer in beslag nemen. Wat moet u doen om de grootte van AVI voor verzending en opslag te verkleinen? Lees gewoon meer over de twee efficiënte methoden uit het artikel.

Gratis online videocompressor is een handig hulpmiddel waarmee u AVI-videobestanden kunt comprimeren. Er zijn verschillende parameters, zoals resolutie, videoformaat, bitrate en andere instellingen om de grootte van de AVI-bestanden te verkleinen. Hiermee kunt u de AVI-bestanden comprimeren zonder beperkingen in de grootte.
Ga met uw browser naar de online AVI-videocompressor, u kunt op klikken Bestanden toevoegen om te comprimeren knop. In het pop-upvenster van de bestandsverkenner kunt u een AVI-bestand selecteren en dit uploaden naar de online AVI-compressor.

Op de interface van de AVI-compressor kunt u de schuifbalk slepen om de uitvoergrootte aan te passen. Dan moet je kiezen AVI van de Formaat lijst. U kunt ook de resolutie van de uitvoerresolutie bepalen. De bitrate wordt bepaald door de grootte en de resolutie die u instelt.

Klik op de Samendrukken knop rechtsonder in de interface. U kunt de bestemming van het gecomprimeerde AVI-bestand selecteren. Zodra de compressie is voltooid, kunt u deze op uw computer bekijken.
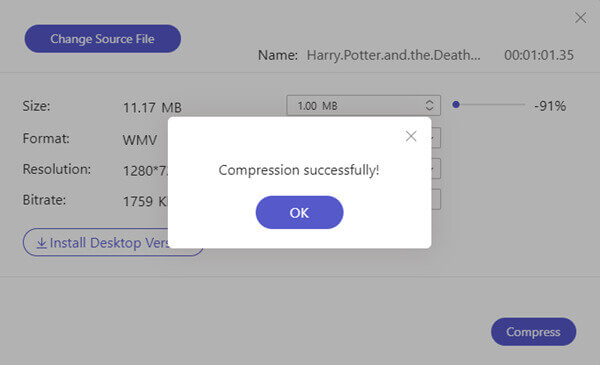
Deze gratis online AVI-compressor ondersteunt ook andere formaten, zoals MP4, MOV, MKV, enz., en u kunt ze eenvoudig online comprimeren.
Als je alleen maar eenvoudige AVI-bestanden wilt comprimeren, zou de gratis online videocompressor een goede keuze moeten zijn. Wanneer u het gewenste deel moet bijsnijden, de videocodec moet aanpassen en meer andere instellingen moet uitvoeren, moet u in plaats daarvan de professionele methode gebruiken.
Is er een methode om AVI te comprimeren zonder kwaliteitsverlies? Wanneer u de resolutie verlaagt of de videocodec wijzigt, wordt de grootte van de video kleiner en gaat de oorspronkelijke kwaliteit verloren. Als je de originele kwaliteit wilt behouden, kun je de video in delen splitsen. Videoconverter Ultieme is de alles-in-één videocompressor om de AVI-bestanden te verkleinen met alle bovenstaande methoden. Hiermee kunt u ook de AVI-video's rechtstreeks van dvd's extraheren en comprimeren.
Download, installeer en start dit programma gratis. Klik in de hoofdinterface op de Bestanden toevoegen knop om uw AVI-video('s) in te voeren.
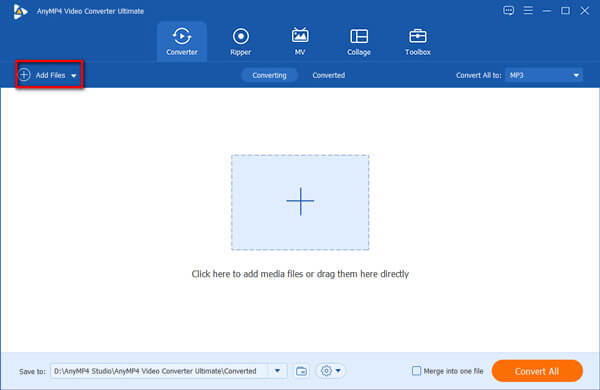
Hier kunt u meerdere video's selecteren en importeren door de knop ingedrukt te houden Ctrl toets op uw toetsenbord en klik één voor één op de bestanden. Klik vervolgens op de Open knop.
Zodra de video's in het programma zijn geïmporteerd, kunt u op klikken Snee knop op een invoerbestand.

Op de Cut-interface kunt u de ongewenste delen van de video vrijelijk bijsnijden om de AVI-bestandsgrootte te verkleinen. Selecteer een ongewenst segment van de video door het overeenkomstige begin- en eindpunt in te stellen en klik vervolgens op het prullenbakpictogram om het geselecteerde segment te verwijderen en de rest te behouden.

Terug in de hoofdinterface klikt u op de pijl rechts van Alles converteren naar voor de lijst met uitvoerformaten. Dan moet je zoeken AVI en selecteer het als uitvoerformaat. Als je het niet kunt vinden, gebruik dan gewoon de Zoekopdracht kader onderaan.

Nu moet je op klikken Alles omzetten knop in de rechteronderhoek van de hoofdinterface om het bijsnijden te voltooien. U kunt ook de bestemming van de uitvoerbestanden linksonder wijzigen voordat u op klikt Alles omzetten knop om de grootte van AVI te verkleinen zonder kwaliteitsverlies.

Ga naar de Gereedschapskist menu en kies de Videocompressor knop om de AVI-bestanden te verkleinen. Klik op de Plus knop om een AVI-bestand te importeren.
Wanneer u meerdere AVI-bestanden moet converteren, kunt u op de knop Wijzig het bronbestand knop om nog een AVI-bestand toe te voegen na compressie.

Nadat u het AVI-bestand heeft geïmporteerd, kunt u de verschillende opties aanpassen, zoals resolutie, videoformaat, bitrate en meer andere instellingen, om het te verkleinen tot een aangepast videoformaat.
Vergeleken met de online AVI-compressor kunt u een bevredigend AVI-uitvoerbestand krijgen met meer opties.

Daarna kunt u op de knop Voorbeeld klikken om de kwaliteit van het uitgevoerde AVI-bestand te controleren. Kies vervolgens de doelmap en klik op de Samendrukken knop om de grootte van AVI-bestanden te verkleinen.
Deze software is krachtig genoeg om DVD rippen naar AVI, bewerk AVI-metagegevensinformatie, verbeter AVI-bestanden en doe meer functies.
1. Wat is een AVI-bestand?
AVI, wat staat voor Audio Video Interleave, is in 1992 ontwikkeld door Microsoft. Het is het standaardformulier voor Windows. Het gebruikt minder compressie vergeleken met veel andere videoformaten en neemt dus relatief meer opslagruimte in beslag. Normaal gesproken duurt het ongeveer 2,5G om een video van 1 minuut op te slaan.
2. Hoe open ik een AVI-bestand?
Dubbelklik eenvoudig op het bestand. Uw Windows zal het standaard openen met Windows Media Player. Als u een speler van derden als standaardvideoviewer hebt ingesteld, zal Windows deze gebruiken om deze te openen. Mac-gebruikers kunnen hiervoor VLC, Kodi en DivX Player gebruiken.
3. Hoe AVI naar MP4 converteren?
Beide AVI-compressoren waar we het in dit artikel over hadden, kunnen AVI naar MP4 converteren. Wanneer u het uitvoerformaat kiest, kiest u MP4 in plaats van AVI, en vervolgens wordt uw AVI na de compressie geconverteerd naar MP4.
Het artikel deelt twee efficiënte methoden om AVI-bestanden te comprimeren. Het is eenvoudig om de online videocompressor te gebruiken om het videoformaat te verkleinen. Maar er zijn enkele nadelen aan de methode, zoals beperkte opties, het niet kunnen bekijken van een voorbeeld of het niet kunnen verwijderen van de gewenste delen. Video Converter Ultimate is de alles-in-één methode om de AVI-video's te verkleinen volgens uw vereisten.
Als je denkt dat dit bericht nuttig is, aarzel dan niet om het met meer vrienden te delen.
Meer lezen
Top 5 AVI Video Editors Review – Gratis en betaald
Denkt u erover na welke AVI-video-editorsoftware u moet gebruiken? Als je het handigste videobewerkingsprogramma voor AVI-bestanden uitkiest, kun je deze recensie raadplegen voordat je een beslissing neemt.
8 beste AVI-converters die u niet mag missen op pc/Mac
Hier is onze onpartijdige recensie van de 8 beste AVI-conversiesoftware om u te helpen bij het converteren tussen AVI en andere videoformaten op Windows, Mac OS X en online.
Hoe kunt u AVI naar GIF converteren op desktop of online
We hebben zojuist vier eenvoudige manieren geplaatst om u te helpen bij het converteren van HD AVI-videobestanden naar geanimeerde GIF-afbeeldingen op computer en laptop en de stapsgewijze handleiding in dit bericht.
Top 5 manieren om MOV naar AVI te converteren
Wat is het verschil tussen AVI en MOV? Hoe MOV gratis naar AVI converteren? Hoe converteer ik iPhone-video naar AVI? Dit bericht deelt 5 eenvoudige manieren om MOV naar AVI te converteren met gratis online en professionele converters.
AVI-oplossingen
Bewerk video