Video bijsnijden in After Effects efficiënt in 5 eenvoudige stappen [inclusief bonustips]
Adobe's After Effects, dat door de tijd heen is verfijnd, is tegenwoordig een van de meest gebruikte videobewerkingsproducten onder producenten en filmmakers. Naast dat het boordevol handige functies zit, kan het u ook helpen een hoger kwaliteitsniveau te bereiken in uw nieuwe projecten. Het bijsnijdgereedschap is een van de meest onderscheidende kenmerken. After Effects is handig als u per ongeluk een fragment met een vreemde beeldverhouding opneemt of als u per ongeluk een ongewenst gebied op uw camera vastlegt. Dus, wat is de beste methode om video bijsnijden in Adobe After Effects? Houd u vast terwijl we u door een stapsgewijs overzicht leiden van hoe u video kunt bijsnijden, evenals enkele eenvoudige aanbevelingen voor een effectieve workflow bij het bijsnijden van video's.

After Effects wordt beschouwd als een van de meest geavanceerde bewerkingsprogramma's die beschikbaar zijn, vooral voor het bijsnijden van video in After Effects. Het is uitgerust met aanzienlijke digitale effecten en hoogwaardige visuele ontwerpelementen. Naast een aantal opmerkelijke filters en effecten, is After Effects een bekende video-editor met een bijsnijdoptie. Stel dat u opnames maakt met veel ongewenste gebieden, dan kunt u met After Effects terecht. Toch is een van de belangrijkste nadelen van Adobe After Effects dat het een aanzienlijke hoeveelheid systeemgeheugen in beslag neemt. Hierdoor kunt u vertragingen ondervinden bij het werken aan uw project en kunt u moeite hebben om er in realtime een voorbeeld van te bekijken. Laten we desalniettemin eens kijken naar de volledige handleiding over het wijzigen van het formaat van video in After Effects in zijn geheel.
Start de software
Ga naar de website van de tool. Download en voer After Effects uit.
Laad de video op de tijdlijn
Maak een nieuw project, selecteer Bestand uit de bovenstaande menubalk en druk op Importeren > Bestand om de video te uploaden die u wilt bijsnijden.

Bereid de video voor en stel deze in op bijsnijden
Vind de Interessant gebied knop aan de onderkant van de Compositie paneel om uw clip in te stellen op bijsnijden. Sleep om een vak te maken waarin u de Interessant gebied hulpmiddel.
Opmerking:Als u het vak de eerste keer niet precies krijgt, kunt u de randen wijzigen nadat u uw interessegebied heeft geselecteerd. Schakel vervolgens het vakje uit dat u in de eerste stap hebt opgegeven om de weergave van het interessegebied te wijzigen.

Video bijsnijden in After Effects
Na het raken van de Interessant gebied, Klik Crop Comp naar interessegebied. De video wordt automatisch bijgesneden tot het interessegebied dat u instelt wanneer u klikt.

Exporteer het nieuw bijgesneden fragment
Om ten slotte van de onlangs bijgesneden video te genieten, gaat u naar de menubalk en zoekt u Bestanden selecteer Exporteren. Hit Veroorzaken en speel uw bijgesneden video af op de bestandsbestemming van de map.

After Effects is zonder twijfel een hoogwaardige videocompositiesoftware voor professionals. Het is inderdaad een geavanceerd programma dat een hoge mate van complexiteit vergt om te leren. Als gevolg hiervan is het geen goede keuze voor beginners die geen vaardigheden op het gebied van videomanipulatie hebben en alleen eenvoudige videobewerkingsbewerkingen hoeven uit te voeren. Videoconverter Ultieme is nog een ander eenvoudig hulpmiddel dat u kunt gebruiken. Dankzij een duidelijke interface en een uitgebreide functieset kunt u snel een breed scala aan basisvideobewerkingstaken uitvoeren. Hiermee kunt u een video inkorten, in segmenten opsplitsen, veel stukken samenvoegen tot één enkel bestand en binnen enkele seconden een verscheidenheid aan andere bewerkingen uitvoeren. Leer hoe u zonder problemen video kunt bijsnijden met dit programma door de stapsgewijze handleiding te volgen.
Belangrijkste kenmerken
Start het bijsnijdgereedschap
Download het programma en voer het uit op uw bureaublad. Anders kunt u op de downloadknoppen hierboven klikken.
Ingesteld op bijsnijden
Klik op om een video voor te bereiden voor bijsnijden Gereedschapskist > Videobijsnijden. Het zal u naar de importinterface leiden.

Importeer de videoclip
Om de video te uploaden, klikt u op de Plus (+) of sleep de clip naar het midden van de interface.
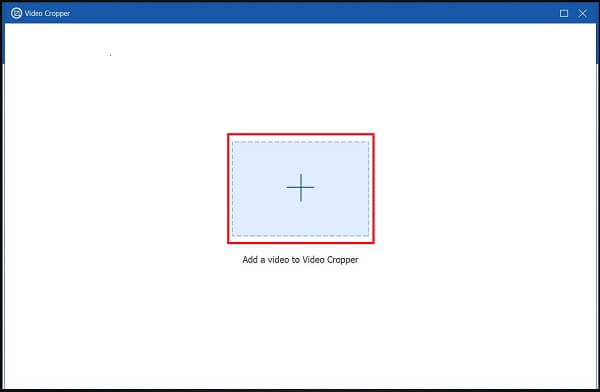
Snijd de clip bij
Nadat u de clip succesvol heeft geïmporteerd, gaat u verder naar de Bijsnijdwerkbalk. Snijd de video bij met behulp van het vak op basis van het gewenste videoformaat met behulp van het stuur. Anders kunt u de gewenste beeldverhouding kiezen en de instellingen wijzigen.

Exporteer nu
Om de wijzigingen op te slaan, drukt u op Exporteren. Als u merkt dat u de video opnieuw moet bijsnijden of de uitvoerinstellingen moet wijzigen, kunt u dit doen door op de knop te drukken Stop knop.

Bekijk een voorbeeld van de bijgesneden video
Om het bestand te bekijken, kijkt u naar de bestandsbestemming van de bijgesneden video.
Is het mogelijk om proxy's te gebruiken in Adobe After Effects?
Ja, voer een van de volgende acties uit in het projectpaneel: Identificeer en gebruik een proxy, kies een beeldmateriaalitem, navigeer naar Bestand > Proxy instellen > Bestand, zoek en kies het proxybestand en druk vervolgens op Open.
Wat is het beeldmateriaalpaneel van After Effects?
Het beeldmateriaalpaneel van After Effects heeft enkele bedieningselementen voor het bekijken van een video. Zoals verwacht kunt u uw weergave van de video vergroten of minimaliseren en bewegende beelden afspelen en pauzeren.
Is Adobe After Effects gratis te gebruiken?
Adobe After Effects bevindt zich op een heel ander niveau van verbluffendheid – tot het punt waarop je misschien ten onrechte zou aannemen dat dit het enige geavanceerde programma in zijn soort is. Het wordt aangeboden voor een gratis proefperiode van zeven dagen, maar u moet ervoor betalen als die periode is verstreken.
Terwijl video's bijsnijden in Adobe After Effects kan eenvoudig zijn voor gevorderde gebruikers, maar kan moeilijk zijn voor degenen die net beginnen. Omdat het een geavanceerde en veeleisende applicatie is, kunnen gebruikers problemen ondervinden bij het bijsnijden van video's. Daarom raad ik u ten zeerste aan om te downloaden Videoconverter Ultieme, met een eenvoudige en gebruiksvriendelijke gebruikersinterface. Het maakt het werk van het bijsnijden van video's snel en duidelijk voor u.
Meer lezen
Geverifieerde methoden om een video bij te snijden op Android-telefoons of -tablets
Deze concrete tutorial vertelt je de eenvoudigste manieren om een video op Android bij te snijden en ongewenste gebieden te verwijderen, met of zonder computer.
Stapsgewijze handleiding om het formaat van een videobestand voor Instagram correct te wijzigen
Wil je het formaat van een video aanpassen aan de Instagram-feed, het verhaal en de IGTV volgens de aanbevelingsregel? Deze tutorial laat je alles zien wat je nodig hebt over het onderwerp.
Praktische handleiding voor het bijsnijden van een video in QuickTime Player op Mac
U kunt in QuickTime geen enkele functie vinden die verband houdt met het bijsnijden van video's, maar deze handleiding vertelt u hoe u een video efficiënt kunt bijsnijden in QuickTime Player op Mac.
Video 180 graden draaien – Video horizontaal of verticaal spiegelen
Kan FFmpeg video 180 roteren? Kan Windows Media Player video 180 graden draaien? Hoe kan ik een video horizontaal spiegelen? Leer hier hoe u video 180 graden kunt draaien.