Hoe je een video op de iPhone knipt
De iPhone is tegenwoordig uitgegroeid tot een werkpaard voor contentproducenten, waardoor ze films van hoge kwaliteit kunnen produceren voor platforms als Instagram Reels, TikTok, YouTube Shorts, enz., tot 4K/60FPS in filmische modus. En nadat u uw iPhone hebt gebruikt om een video op te nemen, moet u vaak de onnodige delen van de clips wegknippen of de video inkorten om aan de vereisten van verschillende sociale media te voldoen. Daarom laten we u in dit artikel zien hoe u snel kunt trimmen, knip video's op uw iPhone uit door de eigen apps van het apparaat te gebruiken en u een geweldige online optie te bieden om video's op uw iPhone te bewerken.

Met een iPhone is het gebruik van de Foto's-app de eenvoudigste manier om het begin en het einde van een video uit te knippen. De app is voor elke iPhone ingebouwd en daarom is dit de standaardmanier die we kunnen volgen om een video op onze telefoon te knippen. De Foto's-app is een flexibele app die u kunt gebruiken voor het bekijken en bewerken van uw afbeeldingen en video's. Laten we daarom eens kijken wat we kunnen hebben.
Op je Foto's app, zoek de video die u wilt knippen en klik vervolgens op de Bewerking knop in de rechterbovenhoek.
Om de video bij te snijden, verplaatst u het begin en einde van de schuifregelaar naar binnen.
Druk op Klaar zodra u tevreden bent met het trimmen. Daarna heb je twee keuzes om de bewerkte video op te slaan.
Kies alstublieft de volgende stap die u wilt:
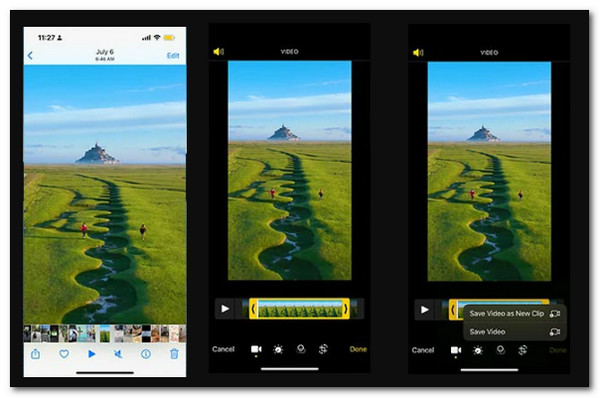
Het is van cruciaal belang om erop te wijzen dat Save Video alleen de bewerkte versie van de video opslaat. Opslaan als nieuwe clip slaat echter zowel de originele als de vers geknipte versie op. Het is een methode voor het bijsnijden van video's op een iPhone. Over het algemeen is het gebruik van Foto's een geweldige en gemakkelijke manier om onze video op de iPhone aan te passen.
Extra ingebouwde fotofuncties:
Nog een uitstekende iPhone-app voor het knippen en bijsnijden van video in iMovie. Hiermee kun je snel video's op je iPhone knippen en het is vrij eenvoudig. iMovie van Apple Inc. is een officieel videobewerkingsprogramma voor iOS-, iPadOS- en macOS-apparaten dat in 1999 werd gelanceerd. Hiermee kun je professionele HD-video's maken die je kunt exporteren en aanpassen. Dit is de beste tool van derden om een video op de iPhone bij te snijden. Daarom wordt de iMovie-app die een video op een iPhone bijsnijdt in de volgende fasen uitgelegd.
Selecteer in de tijdlijn a Project onder iMovie op uw iPhone.
We moeten nu doorgaan naar de volgende stap: een video knippen; tik erop.

Om de video te verkleinen of uit te breiden, kwijlt u over de Geel trimhandvat.
Wanneer de gele hendel tijdens het verlengen niet meer beweegt, geeft dit aan dat er geen frames meer beschikbaar zijn.

Je vraagt je nu vast af hoe je een video op een iPhone uit een bepaald gedeelte van een video kunt knippen. In de Apple Store kunnen veel programma's van derden video's op de iPhone verkleinen, en iMovie is een van de beste tools die we kunnen gebruiken. De bovenstaande stappen zijn daar het bewijs van.
Andere iMovie-functies waarvan we kunnen genieten:
Blu-ray Master gekozen Videoconverter Ultieme is een alles-in-één tool voor videoconversie en -bewerking. Wilt u uw video vrijelijk wijzigen? Dan is dit het beste videoconversieprogramma dat meerdere bewerkingsopties biedt, zoals het bijsnijden van een video. Als u zich niet op uw gemak voelt met de richting of kwaliteit van de originele video, selecteert u Roteren om deze te wijzigen en Verbeteren om deze aanzienlijk te verbeteren. Je kunt het ook gebruiken trim uw video vanaf je iPhone. Het is het beste hulpmiddel om het proces op uw computer uit te voeren. Laten we kijken hoe we het kunnen doen.
Belangrijkste kenmerken
Download deze videosnijder gratis op uw computer. Voeg de video van uw iPhone toe aan de interface van Blu-ray Master Video Converter Ultimate.
Kies een videobestand en selecteer vervolgens het Snee knop. Kies de begin- en eindtijd voor uw clip. Het slepen van de tondeuse of het handmatig invoeren van de tijd zijn opties.

Klik op de knop Segment toevoegen om de huidige clip in de lijst op te nemen. Dan kun je een andere clip kiezen. Met deze software kun je een video ook snel gemiddeld in meerdere segmenten opdelen.

Kies het getal dat u wilt delen door het gemiddelde door op te klikken Snelle splitsing symbool. Als alternatief kunt u een video in clips verdelen op basis van de gemiddelde lengte. Druk na verificatie op de Splitsen knop.

Wordt de originele clip verwijderd na het bijsnijden van een video op de iPhone?
Nee. Maar afhankelijk van het spaarproces zul je het redden. Dat moeten we onthouden. Als u een video opslaat, blijft alleen de bewerkte versie behouden. Opslaan als nieuwe clip slaat naast het origineel een tweede, bewerkte versie op in uw bibliotheek.
Kan ik een video op mijn iPhone in tweeën splitsen?
Ja. Een videoclip kan in stukken worden verdeeld, elk met een aparte titel en een variabele looptijd. Alleen videosegmenten kunnen worden gesplitst. Maak een kopie van de afbeelding om deze te splitsen. Open een filmproject met de iMovie-software op uw iPhone.
Hoe kan ik na het knippen mijn originele video terugkrijgen?
Ja. Als u het onlangs hebt gewist, is het mogelijk nog steeds aanwezig. Open vervolgens de iCloud-app op uw mobiele apparaat of tablet. Tik daarna op Menuprullenbak in de linkerbovenhoek. De afbeelding of video die u wilt herstellen, moet worden aangeraakt en vastgehouden. Kraan Herstellen op de bodem. Je hebt de afbeelding of video op je telefoon in het gedeelte Foto's van de app.
Uiteindelijk kunnen we zien hoe gemakkelijk het knippen van een video op een iPhone is, standaard, met behulp van foto's of met behulp van de software. Zorg ervoor dat u de stappen correct volgt om het succesvol te maken.
Meer lezen
Een video op de iPhone comprimeren op 3 geweldige manieren
Probeert u het videoformaat op uw iPhone te verkleinen, maar bent u niet tevreden met de uitvoer? Probeer de 3 geweldige en gemakkelijke oplossingen die we hier in de post hebben.
Hoe u een video op de iPhone eenvoudig en toch professioneel kunt vertragen
Wil je de effectieve manieren leren om een slo-mo-video op je iPhone te maken? Kom hier binnen en bekijk de lijst met praktische apps voor deze taak op je iPhone.
Top 5 uitzonderlijke iPhone-videoversterkers die de moeite waard zijn om te leren
Wil je je video nog meer verbeteren? Bekijk de iPhone-videoverbeteringsapps die uw video's enorm kunnen verbeteren, zelfs nadat ze zijn vastgelegd met een goede camera.
Een video op de iPhone verliesloos omkeren [opgelost]
Wil je weten hoe je een video op een iPhone kunt omkeren zonder enige app, maar toch verliesvrij? Ontdek hier de beste oplossingen om video's op de iPhone om te keren.