Om een video op uw apparaat af te spelen, vereisen veel sociale netwerkplatforms en websites dat videoclips met verschillende beeldverhoudingen kunnen worden geüpload en weergegeven. Met Final Cut Pro kunt u projecten met standaard horizontale beeldverhoudingen, zoals die voor film of televisie, opnieuw gebruiken om uitvoer in verschillende vormen en maten te creëren. Ontdekken hoe u de beeldverhouding in Final Cut Pro kunt wijzigen samen met het beste alternatieve hulpmiddel.
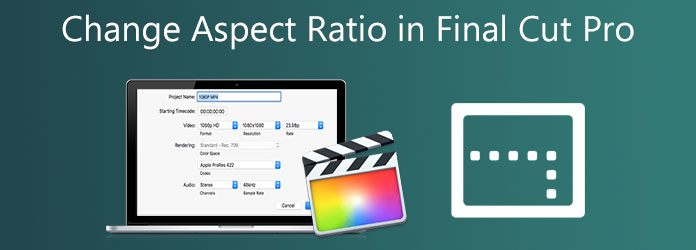
- Deel 1. Wat is de standaard beeldverhouding van video's
- Deel 2. Het belangrijkste hulpmiddel bij het wijzigen van de beeldverhouding van een video
- Deel 3. Gemakkelijkste manier om de beeldverhouding te wijzigen in Final Cut Pro
- Deel 4. Deel 4. Veelgestelde vragen over het wijzigen van de beeldverhouding in Final Cut Pro
Deel 1. Wat is de standaard beeldverhouding van video's
Er kunnen verschillende redenen zijn om de situatie te moeten veranderen aspectverhouding van een clipje. De video is mogelijk in meerdere formaten opgenomen, of u wilt deze weergeven op een prominenter scherm dan wat compatibel is met de beeldverhouding die u tijdens de opname hebt geselecteerd. De meest gebruikelijke beeldverhouding die tegenwoordig wordt gebruikt, is 16:9, wat het typische formaat is voor ultra HD-breedbeeldtelevisies en zelfs de meeste computermonitors. Er zijn 16 eenheden in de breedte en negen eenheden in de hoogte in de beeldverhouding op volledig scherm. Ooit als ongebruikelijk beschouwd, is de beeldverhouding van 16:9 sinds 2009 het meest populair geworden voor tv's en computerschermen. Het is ook het internationaal geaccepteerde formaat voor digitale televisie, waaronder HDTV, Full HD en SD TV. Omgekeerd, als de verhouding 16:9 geldt voor breedbeeldmonitors, wordt de verhouding 9:16, die het omgekeerde is van de verhouding 16:9, doorgaans gebruikt voor sociale netwerksites die videoverhalen ondersteunen. De meest voorkomende grootte in deze beeldverhouding is 1080×1920 pixels, wat overeenkomt met de verticale schermgrootte van een mobiele telefoon.
Deel 2. Het toonaangevende hulpmiddel bij het wijzigen van de beeldverhouding van een video
Hoe verander ik de beeldverhouding van Final Cut Pro? Voordat we de stappen leren voor het wijzigen van de beeldverhouding van Final Cut Pro, hebben we nog een alternatieve oplossing om deze te wijzigen. Videoconverter Ultieme is een van de toonaangevende programma's die professionals gebruiken. Het is uitgerust met een toolboxkit waarmee u de beeldverhouding van uw video in een mum van tijd kunt wijzigen. Daarnaast heeft het een eenvoudige interface met krachtige functies. Het betekent dat het niet uitmaakt of u een amateur of een professional bent, omdat u de tool idealiter zonder problemen kunt maximaliseren. En niet alleen dat: als u zich zorgen maakt dat het renderen van uw video na het wijzigen van de beeldverhouding veel tijd in beslag kan nemen, is dat in Video Converter Ultimate onmogelijk. Omdat deze tool is uitgerust met een 70x snellere conversietechnologie die uw bewerkingstaak gemakkelijk en efficiënt maakt, volgt u de onderstaande gids om de beeldverhouding van de video onmiddellijk te wijzigen.
Belangrijkste kenmerken
- Pas uw video's aan door bij te snijden, te roteren, om te draaien, te splitsen en bij te snijden.
- Gebruik als geanimeerde GIF-maker, videospeler en videocompressor.
- Speel geëxporteerde video af in een groot aantal besturingssystemen.
- Rip video's in verschillende formaten zoals AVI, MOV, MP4, FLV, MKV, enz.
Gratis download
Voor ramen
Veilige download
Gratis download
voor macOS
Veilige download
Stap 1.Voer het hulpprogramma uit
Open eerst een browser, ga naar de officiële website van Video Converter UItimate en start de tool. Omgekeerd kunt u op de downloadknoppen hierboven klikken om de tool te installeren.
Stap 2.Ontlaad de video
Importeer tijdens de installatie de videoclip door het Bestanden toevoegen knop in de rechterbovenhoek van de interface.
Tip: Voor snel uploaden kunt u de video direct naar het midden van de interface slepen en neerzetten.

Stap 3.Maak je klaar om te bewerken
Nadat u de video met succes in de interface heeft geïmporteerd, klikt u vervolgens op de Bewerking knop. Als u dit selecteert, gaat u naar de Roteren en bijsnijden raam. Hier kunt u de beeldverhouding van uw videoclip wijzigen.
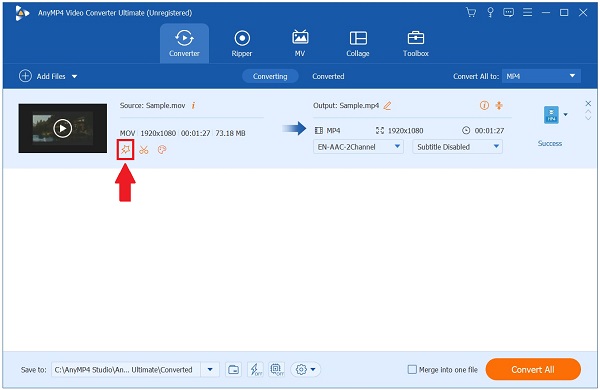
Stap 4.Wijzig de beeldverhouding
Als u de beeldverhouding wilt wijzigen, zoekt u het Beeldverhouding dialoogvenster en kies de 16:9 als uw gewenste beeldverhouding. Om de wijzigingen op te slaan, drukt u op de OK knop.
Tip: Nadat u de beeldverhouding hebt gewijzigd, kunt u de video aanpassen door deze bij te snijden. Om de video bij te snijden, gebruikt u het stuur op het linkerscherm en past u deze handmatig aan volgens uw voorkeur.

Stap 5.Converteer de videoclip
Wanneer u de wijzigingen opslaat, exporteert u de videoclip door de Alles omzetten knop.
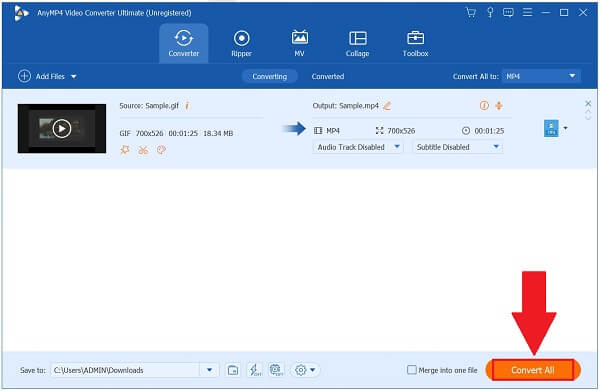
Stap 6.Bekijk een voorbeeld van de videoclip
Ten slotte, na het conversieproces, lokaliseert u het bestand door op de Geconverteerd tabblad in de buurt van de bovenste menubalk. Klik vervolgens op de Map pictogram om uw nieuw gewijzigde video met beeldverhouding te bekijken.

Deel 3. Gemakkelijkste manier om de beeldverhouding te wijzigen in Final Cut Pro
Final Cut Pro is een van de unieke videobewerkingsprogramma's van Apple. Het staat bekend als een van de professionele redacteuren van vandaag. Het beschikt over meer geweldige organisatorische hulpmiddelen en bevordert snelle prestaties. Wat verbazingwekkend schokkend is aan deze tool, is dat deze geschikt is voor professionals en amateurs. Professionals die genieten van de essentiële functies van de tool en beginners die de vele uitstekende functies van de tool kunnen beheren. Een van de belangrijkste kenmerken, samen met de uitstekende functies, is de mogelijkheid om de beeldverhouding van de video te wijzigen. Een van de nadelen is echter dat het veel opslagruimte op uw computer in beslag neemt, waardoor de prestaties van uw pc langzamer zijn dan voorheen, tenzij u een geavanceerde computer heeft. Toch is het nog steeds de moeite van het proberen waard. Hieronder vindt u de eenvoudige stappen voor hoe Final Cut Pro video bijsnijdt door de beeldverhouding te wijzigen.
Stap 1.Installeer de applicatie
Om aan de slag te gaan, opent u een browser en installeert u Final Cut Pro door naar de hoofdwebsite te gaan.
Stap 2.Start een nieuw project
Klik tijdens de installatie op de Nieuw project in het linkerbovengedeelte van de interface. Upload vervolgens de gewenste video en sleep deze naar de tijdlijn.
Stap 3.Start een nieuw project
Als u de beeldverhouding wilt wijzigen, zoekt u het Eigendom raam. Klik op de Bewerken optie om de beeldverhouding te wijzigen die bij uw doel past.

Stap 4.Wijzig de beeldverhouding
Vervolgens kan de beeldverhouding van Final Cut Pro worden gewijzigd door naar de Aangepast in het pop-upvenster en pas de resolutienummers aan zodat ze bij het videoformaat passen. Voer waarden in zoals 1920 En 1080 om de geometrie naar 16:9 te transformeren. Om de wijzigingen op te slaan, drukt u op de OK knop.
Opmerking: Voordat u de wijzigingen opslaat, kunt u de naam van het bestand wijzigen, de codec en de kleurruimte wijzigen.

Stap 5.Exporteer het bestand
Om het bestand op uw besturingssysteem af te spelen, klikt u ten slotte op de Exporteren knop rechtsboven in het scherm en kies uw exportbestemming. Nu kunt u uw video delen op uw meest geliefde sociale-mediasites.
Deel 4. Veelgestelde vragen over het wijzigen van de beeldverhouding in Final Cut Pro
-
Is Final Cut Pro gratis beschikbaar?
Ja, u kunt een gratis proefperiode van 90 dagen krijgen voor de meest recente versie van Final Cut Pro door deze te downloaden.
-
Ja, u kunt een gratis proefperiode van 90 dagen krijgen voor de meest recente versie van Final Cut Pro door deze te downloaden.
Als u al bekend bent met andere videobewerkingssoftware, kan de conventionele werkruimte van Premiere Pro het gemakkelijker maken om te leren en u kan video's bijsnijden met Premiere. Gezien het unieke karakter kan Final Cut gemakkelijk worden geleerd als je bereid bent wat tijd en energie te investeren. Beide toepassingen hebben hun voor- en nadelen.
-
Hoe is de Final Cut Pro-bijsnijdvideo?
Om toegang te krijgen tot de besturingselementen Bijsnijden voert u een van de volgende acties uit: Selecteer Bijsnijden in het pop-upmenu in de linkerbenedenhoek van de viewer.
Afsluiten
De beeldverhouding van video's wijzigen in Final Cut Pro en Video Converter Ultimate zijn gemakkelijk te leren, en deze twee tools zijn zeer functioneel en zitten boordevol fantastische functies. Het is geheel aan jou om je beslissing te nemen, maar ik zal een tool kiezen die mijn bewerkingsproces snel en eenvoudig zal maken. Als het gaat om compatibiliteit, snelheid en functionaliteit, is Video Converter Ultimate de enige tool die je ooit nodig zult hebben om je video's bij te snijden. Pak uw go-to-tool en download deze zo snel mogelijk!
Meer lezen
- Ultieme handleiding voor het bijsnijden van een video op iMovie voor Mac/iPhone/iPad
- Top 8 beste video-metadata-editors voor het sorteren van bestanden op Windows/Mac
- Stapsgewijze handleiding om het formaat van een videobestand voor Instagram correct te wijzigen
- Praktische handleiding voor het bijsnijden van een video in QuickTime Player op Mac

