Een fantastische video maken: eenvoudige manieren voor elk platform
Met de opkomst van onze technologie is het voor bijna iedereen gemakkelijk om een foto van het moment te maken. U kunt altijd en overal herinneringen ophalen en beelden afspelen met één klik op de videocamera van uw telefoon. Het is echter niet alleen voldoende om deze beelden als onbewerkt bestand te laten staan, want je kunt er een klein vleugje magie aan toevoegen om ze aantrekkelijker te maken wanneer je ze bekijkt, vooral op het grote scherm of wanneer je ze online uploadt.
Om dat idee werkelijkheid te laten worden, hebt u echter een programma nodig dat u helpt het werk soepel en uitstekend uit te voeren. Houd dit bericht in de gaten terwijl we het je leren hoe je een video maakt met elk apparaat en de beschikbare manieren.

Bent u op zoek naar een zeer lovenswaardige desktoptool voor het maken van video's? Wij hebben u gedekt. Videoconverter Ultieme is een zeer capabel programma als het gaat om het maken van geweldige video's zonder dat je er moeite mee hebt. Dankzij de eenvoudig te begrijpen en te bedienen interface kunnen zelfs beginners gegarandeerd binnen enkele minuten video's maken. Met behulp van de MV-functie kunt u muziekvideo's, films, diavoorstellingen en videopresentaties maken en deze naar eigen wens aanpassen. U kunt muziek naar keuze toevoegen, effecten en filters toepassen, watermerken toevoegen, roteren en bijsnijden, en meer.
Belangrijkste kenmerken:
Volg onderstaande gedetailleerde stappen voor het maken van een video met de aanbevolen desktoptool.
Begin door op de te klikken Downloaden knop hierboven om het proces te starten en door te gaan met het installeren op uw pc. Nadat u het programma met succes hebt geïnstalleerd, blijft u de toepassing starten. Kies de MV functie, zodat u kunt beginnen met het maken van een video.

Op de MV tabblad, ziet u de +Toevoegen knop. Klik op de genoemde knop om videoclips en afbeeldingen uit uw bestandsmappen toe te voegen die u voor de video gaat gebruiken. Een andere eenvoudige manier om mediabestanden toe te voegen is door ze naar de onderstaande ruimte te slepen en neer te zetten.

Het volgende dat u doet, is op tikken Bewerking knop om filters en effecten op uw mediabestanden toe te passen. Onder de Effect en filter Op het tabblad kunt u het contrast, de verzadiging, de helderheid en de tint aanpassen door de schuifregelaar aan te passen. Er zijn ook gratis filters die u kunt gebruiken. Zodra je de aanpassingen hebt voltooid, druk je op de OK knop om de wijzigingen toe te passen.

Ga daarna naar de Instelling tabblad om de achtergrondmuziek te wijzigen met uw favoriete audio. Klik op de vervolgkeuzelijst of druk op de + ondertekenknop om audiobestanden uit uw map op te nemen. Gebruik de schuifregelaar van Volume om de luidheid van uw achtergrondmuziek te verhogen of te verlagen. Aanpassen Vertraging schuifregelaar om een echo-effect op uw muziek te creëren.

Voor de laatste stap gaat u naar de Exporteren tabblad. Kies de gewenste bestandsbestemming op uw pc om uw bestand gemakkelijk te vinden. Druk op de Start exporteren knop om het exportproces te starten. Het tijdstip van voltooiing is afhankelijk van de lengte van uw video's. Video's worden na het proces automatisch opgeslagen.

In gevallen waarin uw apparaat niet de opslagcapaciteit kan bieden die nodig is voor een desktopprogramma, hoeft u zich nog steeds geen zorgen te maken dat uw video's niet worden bewerkt. Je kunt nog steeds video's bewerken met een online programma, maar je moet wel je internetverbinding beveiligen. Hoewel bijna iedereen de belangrijkste kenmerken van Canva heeft gehoord, volgt hier een kort overzicht van het programma. Het is een online site waarmee u een breed scala aan projecten kunt maken, waaronder Facebook- en Instagram-berichten, diavoorstellingen, visitekaartjes, logo's en het maken van video's.
Hieronder kunt u de volgende stappen raadplegen om online een video te maken.
Bezoek de Canva-site
Begin met het openen van uw favoriete browser en voer de sitenaam van Canva in uw adresbalk in. Druk daarna op Binnenkomen op uw toetsenbord om hun hoofdpagina te openen. Om van de functies van het programma te kunnen genieten, moet u inloggen op uw e-mailaccount. Geen zorgen; Dit is ook handig, omdat u zo voorkomt dat u opnieuw moet beginnen als u per ongeluk de website verlaat. Wanneer u zich aanmeldt bij Canva, worden uw resultaten en lopende projecten automatisch opgeslagen, zodat u op elk gewenst moment door kunt gaan met uw werk.

Selecteer uw werkconcept
Nadat u zich heeft aangemeld, kunt u een keuze maken uit de opties in het Canva-concept voor uw werk. In dit geval moet u kiezen voor de Videos. Vervolgens opent het programma een ander tabblad waar u uw werk kunt doen. Vink in het linkerdeelvenster het vinkje aan Uploaden pictogram en vervolgens de Media uploaden om toegang te krijgen tot de bestanden op uw computerapparaat. Je kunt jezelf ook opnemen als je dat wilt.
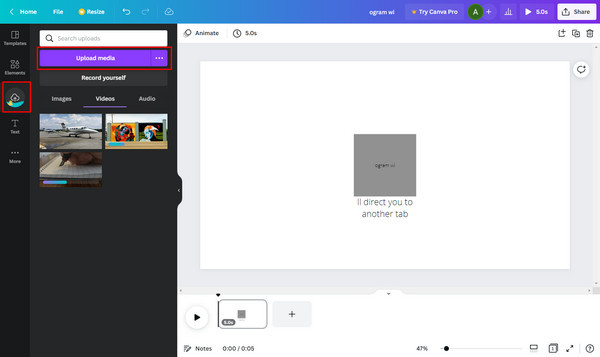
Voeg meer effecten toe
Niet alleen bij het samenstellen van clips, maar Canva kan ook magische effecten aan je video's toevoegen. In de Element sectie kunt u zoeken naar bijna alles wat u aan uw project toevoegt. U kunt zoeken naar auteursrechtvrije muziek, gratis stockfoto's en zelfs video's voor uw inleidende of afsluitende opmerkingen. U kunt ook animatie op uw clips aanbrengen door op de knop te klikken Animeren tabblad. Druk op de Toneelstuk knop van tijd tot tijd om uw voortgang te zien.
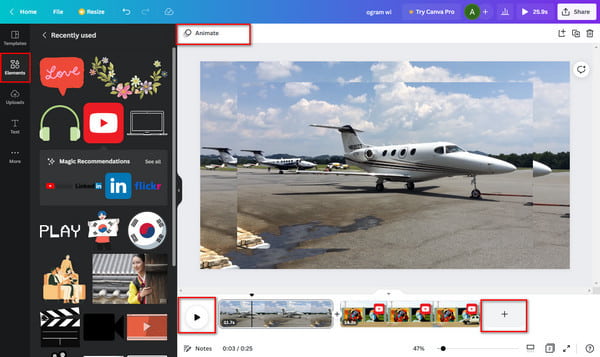
Sla de uiteindelijke uitvoer op
Als u eenmaal tevreden bent met uw video's, is het tijd om ze op uw apparaat op te slaan. Ga naar de Deel knop rechtsboven in het programma en selecteer vervolgens Downloaden. Kies uit het formaat van de MP4-video zodat u het bestand op uw mediaspeler kunt afspelen. Wacht vervolgens tot het downloadproces is voltooid.

Wil je echt weten hoe je een video maakt op een iPhone? Je kunt proberen deze exclusieve Apple-applicatie genaamd iMovie te gebruiken om gemakkelijk video's te maken. Dit Video maker is gratis te downloaden en zeer geschikt voor beginners. Volg de eenvoudige stappen hieronder.
Download de iMovie in de App Store van Apple. Na het downloaden gaat u verder met het openen van de applicatie. Kiezen Film om een nieuw filmproject te maken.

U wordt doorgestuurd naar uw Foto's bibliotheek om te beginnen met kiezen welke foto's en videoclips u aan uw video wilt toevoegen. Er is geen limiet aan hoeveel u aan uw videoproject kunt toevoegen. Klik Film maken om te beginnen met het uploaden van de afbeeldingen en video's naar de applicatie.
Tik op de foto of video op de Tijdlijn om te beginnen met aanpassen. Druk op Tekst pictogram hieronder om titel- en teksteffecten aan elke afbeelding toe te voegen.

Om uw mediaflyers te verbeteren, tikt u op de Filter pictogram ernaast Tekst. Er zijn voldoende filters waaruit u kunt kiezen. Je kunt zelfs verschillende filters gebruiken voor verschillende afbeeldingen en video's.
Nadat u uw video's hebt verbeterd en aangepast, drukt u op Klaar om uw nieuw gemaakte videoproject op te slaan. U kunt het vervolgens downloaden en opslaan op uw telefoon of rechtstreeks delen met uw sociale media-accounts. Klik hier voor meer informatie >maak een film op de iPhone.
Wat is de meest aanbevolen applicatie op Android voor het maken van video's?
De meest aanbevolen Android-applicatie voor het maken van video's is PowerDirector. Deze app is door Google bekroond met Editor's Choice. Het beschikt over bewerkingstools zoals keyframe-bediening, snelheidsaanpassingen, transparantie, geanimeerde tekst en titels, videostabilisatie en nog veel meer.
Heeft Windows een videomaker?
Ja. Windows heeft een speciale videomaker genaamd Microsoft Video Editor. Het is gratis te downloaden in de Microsoft App Store. Bewerkingstools omvatten muziek, beweging, tekst en 3D-effecten.
Wat zijn tegenwoordig de meest gebruikte videobestandsformaten?
Hier is een lijst met enkele van de meest gebruikte videobestandsformaten die tegenwoordig op bijna alle platforms kunnen worden gebruikt: MP4, WMV, MOV, AVCHD, AVI, WEBM, FLV, H.264, MKV, MPEG-4, enz.
Gefeliciteerd, je hebt er nu voldoende kennis van hoe je een video maakt. Of het nu op een pc, webbrowser of op een smartphone is, het maken van video's voor u is probleemloos. Bovendien is werken op een desktop veel handiger, vooral als het een offline programma is. Videoconverter Ultieme is de beste tool voor jou, of je nu een beginneling bent in het maken van video's of een ervaren gebruiker.
Meer lezen
Een diavoorstelling maken op de iPhone met behulp van 3 effectieve methoden
Hier leest u hoe u op de meest efficiënte manier een diavoorstelling op de iPhone kunt maken. Deze drie methoden kunnen u zeker helpen een expert te worden in het maken van diavoorstellingen.
Een diavoorstelling maken met offline en online tools
Heeft u problemen bij het beheren van uw foto's? In deze handleiding wijst ons team u op de beste online en offline manieren om een fotodiavoorstelling te maken.
Ongelooflijke manieren om een verbluffende fotodiavoorstelling te maken op de Mac
Bekijk dit bericht en leer hoe u diavoorstellingen met afbeeldingen kunt maken met behulp van de praktische maar ongelooflijke programma's. Voltooi deze klus en word vaardig in het maken van diavoorstellingen.
Volledige gids over het toevoegen van muziek aan PowerPoint-diavoorstellingen
Op zoek naar een manier om een PowerPoint-diavoorstelling met muziek te maken? Dit artikel biedt alle benodigde informatie en gedetailleerde stappen om dit te doen.