Er zijn verschillende redenen waarom u een video moet omkeren. Het kan zijn om een terugspoeleffect toe te voegen. Het omkeren van een fragment kan een uniek terugspoeleffect creëren, alsof u teruggaat in de tijd. Met deze veelgebruikte techniek kun je een video leuker maken. De effecten kunnen worden gebruikt voor artistieke doeleinden of om meer spanning aan een scène te geven. Bovendien kan het ook humoristisch gebrabbel opleveren, wat een grappig onderdeel aan een video kan toevoegen. Dus als u tot de gebruikers behoort die een video effectief en efficiënt willen omkeren, kom dan naar dit bericht. Wij leren u hoe u het meest effectief verder kunt gaan hoe je een video op CapCut kunt omkeren.
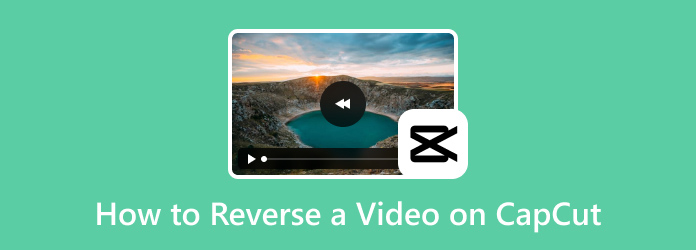
- Deel 1. Een video omkeren op CapCut
- Deel 2. Waarom ik met CapCut een video niet kan omkeren
- Deel 3. Beste alternatief voor CapCut
- Deel 4. Veelgestelde vragen over het omkeren van een video op CapCut
Deel 1. Hoe u een video op CapCut kunt omkeren
Kun je een video op CapCut omkeren? Welnu, het omkeren van een video op CapCut is een gemakkelijke taak. Maar voordat we verdergaan met het proces, willen we u eerst een eenvoudig overzicht van de toepassing geven. CapCut is een van de populairste video- en beeldbewerkingssoftware waartoe u toegang hebt op uw iOS- en Android-apparaten. U kunt zelfs de onlineversie gebruiken, waardoor het een handige bewerkingssoftware is. Het kan verschillende functies bieden waarvan u kunt genieten voor het verbeteren van uw bestanden. Het kan bijsnijden, roteren, bijsnijden, effecten en filters toevoegen, de kleur van afbeeldingen en video's aanpassen, een video omkeren en meer. Met deze mogelijkheden kunt u na het proces effectief een uitstekend resultaat creëren. Laten we nu teruggaan naar ons hoofddoel. Wat betreft het omkeren van een clip op CapCut, kunt u binnen enkele ogenblikken de gewenste uitvoer verkrijgen. Bovendien is het video-omkeerproces eenvoudig, waardoor het voor alle gebruikers beter toepasbaar is. Bovendien is het goede hier dat CapCut uitstekende kwaliteit kan bieden tot een resolutie van 4K. Als u daarmee video's en afbeeldingen met hoge kwaliteit wilt verwerken en bewerken, is de applicatie de juiste tool om te gebruiken. Dus als je wilt leren hoe je een video op CapCut kunt omkeren, bekijk dan de gedetailleerde instructies hieronder.
Stap 1. Download en installeer de CapCut-applicatie op uw mobiele telefoon. Start het daarna en selecteer de optie Nieuw project om de video toe te voegen die u wilt omkeren. Wacht vervolgens op het uploadproces.
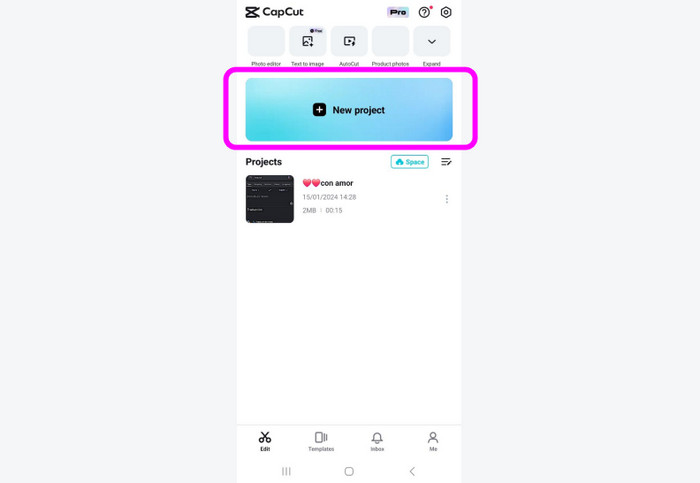
Stap 2. Nadat je de video hebt toegevoegd, ga je naar de onderste interface en kies je de functie Bewerken. Dan zul je verschillende opties tegenkomen waaruit je kunt kiezen. Verschuif de functie totdat u de functie Omkeren vindt.
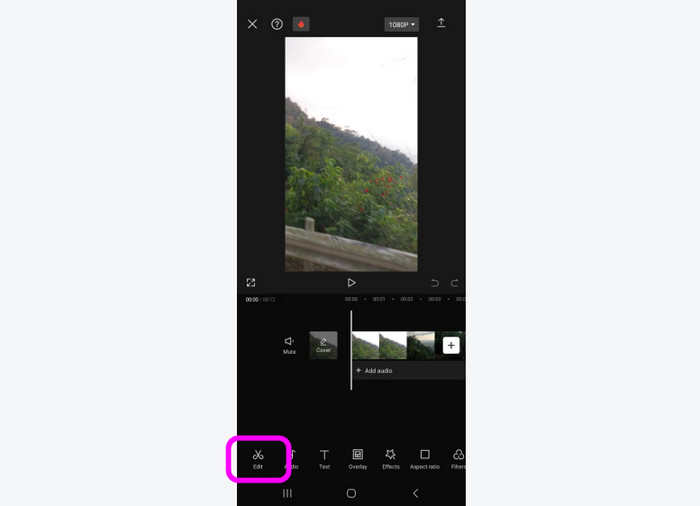
Stap 3. Druk op de Omkeerfunctie en je zult zien dat het omkeerproces begint. Het duurt slechts een paar seconden om de omgekeerde video te krijgen. Druk vervolgens op de pijl vanuit de interface om naar het volgende en laatste proces te gaan.
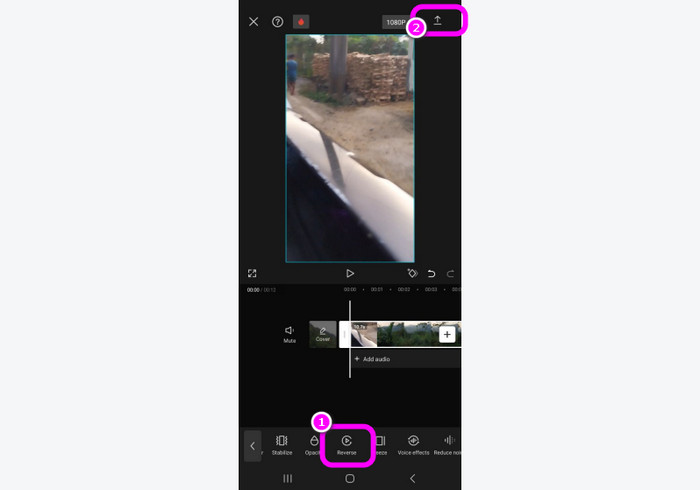
Stap 4. Voordat u opslaat, kunt u ook de doorverwezen kwaliteit voor de video kiezen. De ondersteunde kwaliteit is maximaal 4K resolutie. Druk vervolgens op de optie Opslaan op apparaat om de uiteindelijke video volledig op uw apparaat op te slaan. Nu weet u hoe u CapCut kunt gebruiken om een fragment om te keren.
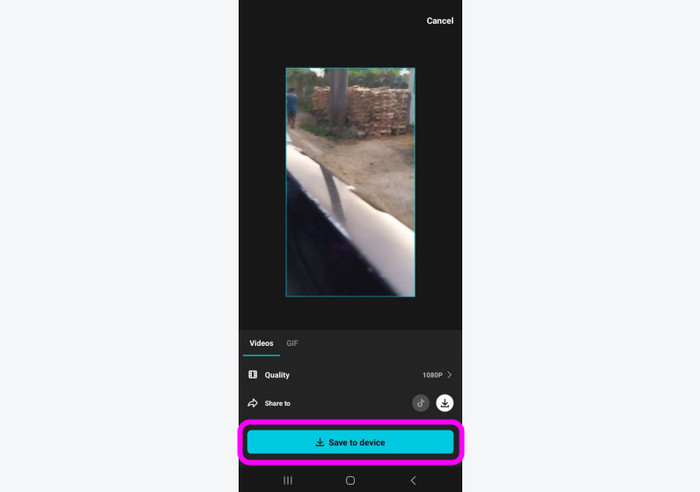
Deel 2. Waarom ik met CapCut een video niet kan omkeren
Als u gebruikt KapCut maar kan een video niet terugdraaien, dan zijn er misschien enkele problemen met de app of de video. Dus als je de redenen wilt vinden waarom CapCut een video niet kan terugdraaien, bekijk dan de informatie in deze sectie. Je leert ook de oplossing om het probleem op te lossen.
Fouten van de app
Eén reden waarom je een video niet kunt terugdraaien, is te wijten aan app-problemen. Een app die tijdelijke storingen vertoont, kan de functionaliteit ervan verstoren. De beste oplossing is dus om te proberen de CapCut-app opnieuw te starten. Start het vervolgens opnieuw en probeer de omgekeerde functie.
Niet ondersteund bestandsformaat
Er zijn momenten waarop CapCut met sommige formaten niet kan werken. De app werkt alleen het beste voor sommige formaten, zoals MOV en MP4. Houd dus altijd rekening met het bestandsformaat voordat u het naar de app uploadt. Als je een ongebruikelijk bestandsformaat hebt, is de beste oplossing om eerst de video te converteren. Dan kun je het het beste gebruiken Videoconverter Ultieme omdat het met verschillende formaten overweg kan, vergeleken met CapCut.
Beschadigd videobestand
Als u een beschadigd videobestand heeft, is de kans groot dat u dit niet op de juiste manier kunt terugdraaien op CapCut. U kunt dit probleem oplossen door de video opnieuw te downloaden of te repareren.
Deel 3. Beste alternatief voor CapCut
Wanneer u de CapCut-app gebruikt, heeft u toegang tot de functies zolang u toegang heeft tot internet. Maar als u de video liever offline bewerkt, dan is dit het beste alternatief Videoconverter Ultieme. Dit offline programma heeft een Video Reverser-functie om uw doel te bereiken. Bovendien is de gebruikersinterface eenvoudig, waardoor deze geschikter is voor gebruikers. Bovendien is het proces van het terugdraaien van de video eenvoudig, omdat er maar een paar klikken nodig zijn om de taak te voltooien. Het programma ondersteunt ook verschillende formaten, zoals MP4, MKV, WMV, MTS, VOB en meer. Ook kun je de gewenste kwaliteit tot 4K kiezen. Het beste hier is dat je met het programma kunt aanpassen welk deel van de video je wilt omkeren. We kunnen dus zien dat Video Converter Ultimate betrouwbare software is voor het omkeren van een video.
Stap 1. Download Video Converter Ultimate op uw Mac en Windows. U kunt ook op de onderstaande gratis downloadknoppen drukken voor gemakkelijke toegang.
Gratis download
Voor ramen
Veilige download
Gratis download
voor macOS
Veilige download
Stap 2. Selecteer de Toolbox-sectie in de bovenste interface en kies de Video Reverser-functie.
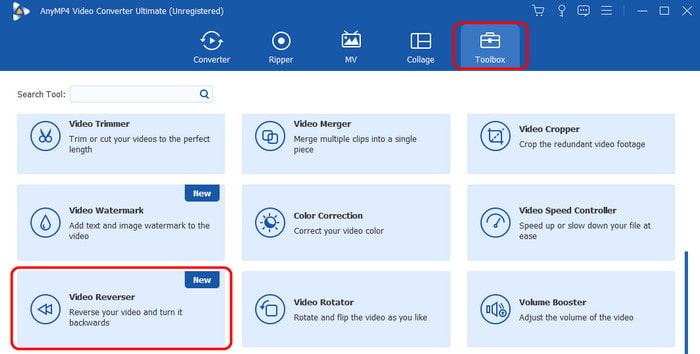
Stap 3. Wanneer de nieuwe interface op het scherm verschijnt, vinkt u het + symbool aan om de video uit uw computermap in te voegen.
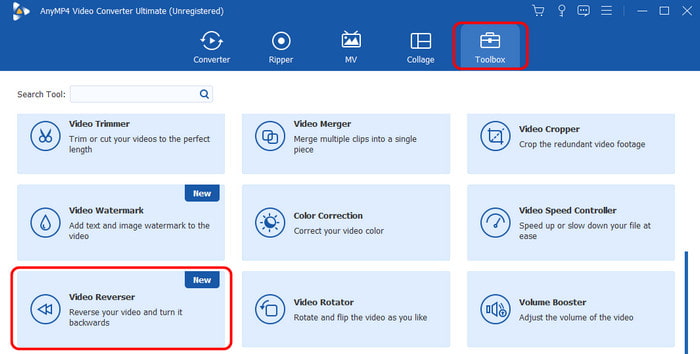
Stap 4. Vervolgens kunt u beginnen met het omkeren van een video. Je kunt de onderstaande schuifregelaar gebruiken om te selecteren welk deel van de video je wilt terugdraaien. Je kan ook keer de volledige video om effectief. Als u klaar bent, klikt u op de knop Exporteren om het video-reverse-proces te voltooien.
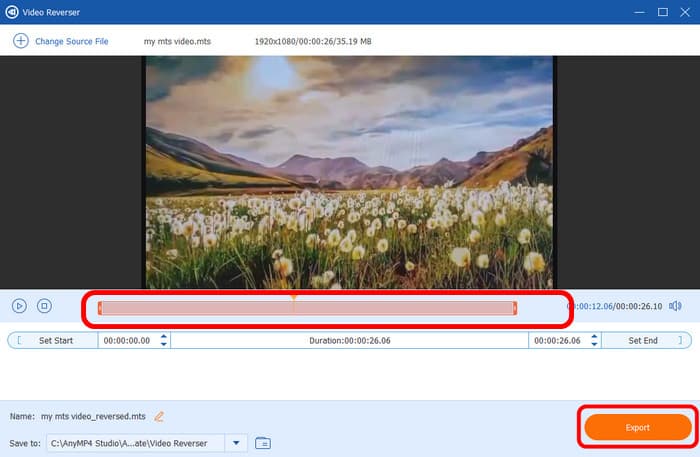
Deel 4. Veelgestelde vragen over het omkeren van een video op CapCut
-
Hoe keer je video-effecten om op een iPhone?
Om een video op een iPhone om te keren, kunt u de CapCut-app gebruiken. Nadat je de app hebt gestart, druk je op Nieuw project om de video vanaf je iPhone toe te voegen. Druk vervolgens op de optie Bewerken> Omkeren om de video effectief om te keren. Daarna kunt u video's in omgekeerde volgorde bekijken.
-
Kun je een GIF omkeren op CapCut?
Zeker ja. Voeg de GIF toe en klik op de functie Bewerken. Selecteer vervolgens de optie Omkeren om het bestand om te keren. Daarna kunt u beginnen met het opslaan van de GIF en deze in omgekeerde modus afspelen.
-
Kun je een video omkeren op een iMovie iPhone?
Helaas niet. De iMovie-software op de iPhone kan geen video-omkeerfunctie bieden. Om uw doel te bereiken, kunt u het beste een andere applicatie of online tool gebruiken.
Afsluiten
De post bood een effectieve manier om verder te gaan hoe je een video op CapCut kunt omkeren. Hiermee kun je probleemloos een video omkeren. Als u een video offline wilt omkeren, is Video Converter Ultimate de beste alternatieve software die u kunt gebruiken. Het kan een video eenvoudig in slechts een paar stappen omkeren. Het kan zelfs meer functies bieden, zoals bijsnijden, bijsnijden, roteren en meer.
Meer van Blu-ray Master
- Hoe u eenvoudig een video in iMovie op iPhone en Mac kunt omkeren
- Eenvoudige manieren om te volgen hoe u een video op Android kunt omkeren
- Top 4 eenvoudige manieren om een MP4-videobestand op de computer om te keren
- Ontdek de twee methoden om een GIF online en offline om te keren
- Top 8 video-omkeerders voor alle platforms en apparaten
- Hoe je een video voor TikTok kunt omkeren met ultieme gidsen

