Hoe u de videokwaliteit in Premiere Pro kunt verbeteren in volledige richtlijnen
Wil je als een professional je video's bewerken en gebruik maken van Premiere Pro? Dan is dit artikel gemaakt om u te ondersteunen. We hebben de uitgebreide stappen op een rij gezet hoe u de videokwaliteit in Premiere Pro kunt verbeteren, zodat u de taak gemakkelijker kunt uitvoeren. Zoals we allemaal weten, is Premiere niet voor iedereen een hulpmiddel. Het heeft een uitdagende navigatie waarvoor kennis vereist is om te volgen. Maar zoals het gezegde luidt: als er een wil is, is er een weg, dus als je het wilt leren, dan hebben wij de oplossing voor je.
Wij begrijpen waar u vandaan komt. We zijn het erover eens dat het bekijken van een ondermaatse video een van de meest vervelende dingen is die je tegenwoordig kunt tegenkomen. Om het probleem op te lossen, kun je vasthouden aan de populairste videobewerkingstool, zoals Premiere. Moge u zich dus realiseren hoe belangrijk het is om over uitstekende en eenvoudige bewerkingssoftware te beschikken nadat u de volledige inhoud hieronder heeft gelezen, samen met de stappen voor het verbeteren van de videokwaliteit in Premiere Pro.

Premiere Pro is een van de high-end videobewerkingsprogramma's voor professionals. Met dit bewerkingsprogramma kunt u uw videobestanden wijzigen door verschillende effecten toe te passen en ze perfect te draaien. Dus, aangezien u op zoek bent naar een krachtige tool die uw video professioneel zal verbeteren, is het geen wonder dat Premiere Pro uw keuze is. U moet inmiddels echter ook weten hoe lastig de navigatie van deze software is. Daarom volgen hier de uitgebreide stappen voor het verbeteren van de videokwaliteit in Premiere Pro.
Start de software op uw computer. Importeer vervolgens uw videobestand door naar het Bestand menu en selecteer de Importeren selectie. Nadat het bestand succesvol is geüpload, moet u het naar de tijdlijn slepen.

Zodra de video op de tijdlijn staat, ga je naar de Bestand pictogram aan de rechterkant van de gebruikersinterface om effecten aan uw video toe te voegen. Selecteer vervolgens de Aanpassingslaag om een nieuwe laag te maken die je naar de tijdlijn boven je geüploade video moet slepen.

Daarna kunt u beginnen met het verbeteren van de hele video door deze te verscherpen. Klik vervolgens op de Aanpassingslaag nogmaals, en ga met de FX selectie. Zoek nu de optie Onscherp masker onder Effecten en sleep deze naar de tijdlijn.

U kunt nu de elementen van de video aanpassen om de verbetering te voltooien. Gebruik de parameterset om verschillende aanpassingen voor de kwaliteit te zien en kies een symbool om het deel van je video te maskeren. U kunt dus al doorgaan met het opslaan van het bestand door hieronder de stappen te volgen voor het exporteren van video in de beste kwaliteit van Premiere Pro.

Het exporteren van uw bestand met Adobe Premiere Pro is cruciaal voor het behoud van de kwaliteit. Hoewel het proces overweldigend is, kunt u nog steeds de effectiviteit garanderen die u zult zien zodra de bewerkte video is beoordeeld. Hoe kun je exporteren zonder kwaliteitsverlies? Hier zijn de stappen.
Ga naar de Bestand menu en zoek de Exporteren keuze. Ga nu naar de Instellingen exporteren en zorg ervoor dat de Vooraf ingesteld ingesteld op Hoge bitsnelheid.

Ga nu in hetzelfde venster naar de Video instelling. Stel de Frame rateen schakel de Gebruik maximale renderkwaliteit optie om de beste kwaliteit voor uw uitvoer te verkrijgen.

Eindelijk kun je nu op de Exporteren tabblad op het venster. Wacht tot het exportproces is voltooid en controleer daarna uw nieuw geëxporteerde bestand.
Stel dat je plotseling een andere videobewerkingstool wilt met een veel eenvoudiger proces maar dezelfde efficiëntie als Premiere. In dat geval, Videoconverter Ultieme is de gene. Het is weer een videobewerkingssoftware met een premium set tools en opties tegen een veel betaalbare prijs. In tegenstelling tot de manier waarop we de videokwaliteit in Adobe Premiere Pro wijzigen, biedt Video Converter Ultimate u een eenvoudige procedure. In feite kunt u hiermee de verbetering wijzigen die u wilt toepassen, zoals de ruisverwijderaar, trillingsreductie, resolutie-upgrade en helderheid- en contrastoptimalisatie. Vervolgens kunt u het al aan de AI-aangedreven tool overlaten om het werk efficiënt te doen. Dit betekent dat er slechts drie eenvoudige stappen nodig zijn om uw taak te vervullen. Bovendien hoeft u zich geen zorgen te maken over het exportproces, want het levert u zeker uitstekende resultaten op met behoud van kwaliteit!
U zult de intuïtieve interface en het soepele proces dankzij de versnellingstechnologieën zeker waarderen. En niet alleen dat: u kunt de resolutie en het formaat van uw video-uitvoer handmatig aanpassen aan uw voorkeur! Wil je er meer over zien? Vertrouw dan op onderstaande informatie.
Functies
Hoe u de videokwaliteit kunt verbeteren in het alternatief van Premiere Pro
Nadat u Video Converter Ultimate op uw computer hebt geïnstalleerd, start u het. Ga dan naar zijn Gereedschapskist, kijk voor de Videoversterker gereedschap en klik erop. Laad nu uw videoformaat snel nadat u op de Plus pictogram uit het volgende venster.

Zodra u uw video selecteert en uploadt, wordt u naar het AI-bewerkingsvenster gebracht. Hier zou het het beste zijn als u de verbeteringen inschakelt die u op uw video wilt toepassen, bijvoorbeeld video's stabiliseren. U kunt ook navigeren door de Oplossing En Formaat als je dat wenst.

Daarna kunt u op de klikken Voorbeeld tabblad om uw video te bekijken voordat u deze opslaat. Anders klikt u direct op de Uitbreiden om door te gaan met de snelle transformatie en export van uw videobestand.
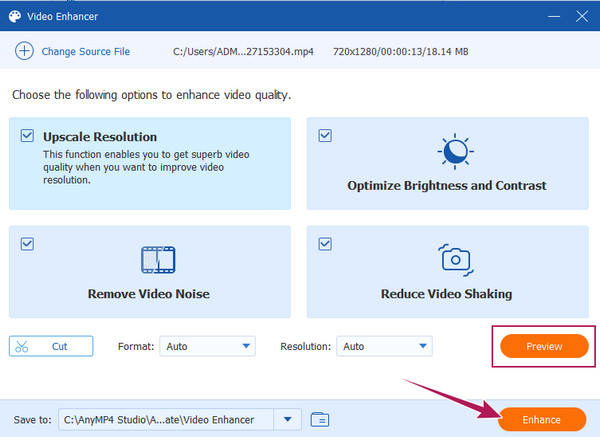
Moet ik de video maskeren om de kwaliteit in Premiere te verbeteren?
Ja. Door de video te maskeren, voegt de video geweldige effecten toe en wordt uw video dieper verbeterd.
Is het verbeteren van video met Premiere Pro gratis?
Ja, als u de gratis proefperiode van 7 dagen gebruikt. Na de proefperiode kunt u het niet langer gratis gebruiken, tenzij u zich wilt abonneren op het premiumaccount van $20,99 per maand.
Kan ik mijn 8K-video bewerken in Premiere?
Ja. Premiere Pro is een geavanceerde tool die video's met een hoge resolutie, zoals 8K, ondersteunt.
Waarom wordt de resolutie van mijn video verlaagd met Premiere Pro?
Als u de video verbetert met Premiere Pro en de instellingen niet instelt op weergave met maximale kwaliteit, neemt de resolutie van de video doorgaans af. Het gebeurt vaak dat snellere verbetering en weergave mogelijk zijn.
Nu je het weet hoe u de videokwaliteit in Premiere Pro kunt verbeteren, kunt u zich nu gedragen als een professionele video-editor. Echter, sinds je elkaar ontmoette Videoconverter Ultieme, waardoor u dezelfde kwaliteit en efficiëntie krijgt, is dat nu iets anders. U zult misschien nog eens nadenken over welke van de twee praktischer en gemakkelijker te gebruiken is.
Meer lezen
Hoe u de videokwaliteit kunt verbeteren in Windows Movie Maker
Leer de efficiënte oplossing voor het verbeteren van de videokwaliteit in Windows Movie Maker. Tik op dit artikel en bekijk het gedetailleerde stap-voor-stap-overzicht.
Volledige gids voor het maken van een diavoorstelling in Premiere Pro
Leer de tips en trucs voor het maken van een diavoorstelling in Premiere Pro. Deze handleiding helpt u Adobe Premiere Pro beter te begrijpen voor uw volgende diavoorstellingen.
Een handleiding voor het versnellen van video's in Premiere
Wilt u Premiere gebruiken voor videobewerking? Wil je weten hoe je een video vooruitspoelt op Premiere? Klik vervolgens op dit bericht om de procedure te leren!
2 zeer lovenswaardige manieren om video bij te snijden in première
Hoe video bijsnijden in Premiere? Dit bericht helpt je bij het leren hoe je video in Premiere effectief kunt bijsnijden door een volledige instructieaanpak te bieden.
Verbeter video