3 effectieve oplossingen om MXF-bestanden samen te voegen/samen te voegen tot één
Het zal u wellicht opvallen dat, na een lange video-opname met uw Canon- of Sony-camcorder, de vastgelegde video wordt opgeslagen als verschillende clips. Omdat veel camcorders een bestandsgroottelimiet hebben voor de opgenomen MXF-video. Het is dus een vrij algemene behoefte waar je van houdt MXF-bestanden samenvoegen.
Bent u op zoek naar een handig, vooral gratis video-joinerprogramma om MXF-bestanden samenvoegen?

Gezien uw behoefte, deelt dit bericht drie eenvoudige methoden waarmee u twee of meer MXF-bestanden kunt combineren met behoud van een hoge videokwaliteit. U kunt uw voorkeur gebruiken MXF-fusie tool om MXF-video en audio samen te voegen.
Je hoort dat te weten; de meeste online videofusie- of editortools zijn voornamelijk ontworpen voor het bewerken van kleine bestanden. Naast de limiet voor de bestandsgrootte, zal het uploaden en samenvoegen erg lang duren. Gezien het feit dat we u hier kennis laten maken met het populaire Gratis videofusie om MXF-bestanden samen te voegen. Vergeleken met andere online MXF-fusies is er geen limiet voor de bestandsgrootte. Wat nog belangrijker is, het kan u een hoge snelheid voor het samenvoegen van video's bieden.
Deze gratis online MXF-fusie ondersteunt bijna alle videoformaten, waaronder MXF, MP4, MOV, AVI, FLV, MKV en meer. Hiermee kunt u meerdere MXF-clips direct online samenvoegen zonder veel kwaliteitsverlies.
Zoek in uw webbrowser naar deze gratis online MXF-joiner-site en ga naar deze gratis online MXF-joiner-site. Klik op de Video toevoegen voor samenvoegen en volg de instructies om gratis een klein opstartprogramma te installeren voor de eerste videocombinatie. Daarna kunt u uw MXF-bestanden toevoegen via het pop-upvenster.

Zorg ervoor dat u alle toegevoegde MXF-clips in de juiste volgorde heeft geplaatst. Selecteer vervolgens een geschikte videoresolutie en uitvoerformaat voor de samengevoegde video. Daarna kunt u eenvoudig doorklikken Voeg nu samen om te beginnen met het samenvoegen van uw MXF-bestanden tot één bestand.

U kunt vertrouwen op de Canon XF-hulpprogramma om meerdere MXF-clips te exporteren en op te slaan als één bestand. Download gewoon het Canon XF Utility-programma gratis op uw computer en volg vervolgens de onderstaande stappen om uw MXF-bestanden samen te voegen.
Ga naar de startpagina van Canon en download en installeer de Canon XF Utility-software op uw computer. Het is compatibel met zowel Windows als macOS. Start het en sluit uw camcorder aan op de computer. Hier kunt u ook de CF-kaart in de computer plaatsen om al uw vastgelegde MXF-bestanden te controleren. Selecteer de MXF-bestanden die u wilt samenvoegen.

Nu kunt u de exportfunctie gebruiken om meerdere MXF-clips in één te maken. Selecteer in het venster Exporteren naar MXF het Voeg alle clips samen keuze. Tijdens deze stap kunt u ook de exportbestemming selecteren, de naam van het bestand wijzigen en de audio-uitvoerkenmerken van de clips aanpassen. Na al deze handelingen kunt u op klikken Exporteren knop om alle geselecteerde MXF-clips samen te voegen en ze als één enkel bestand te exporteren.
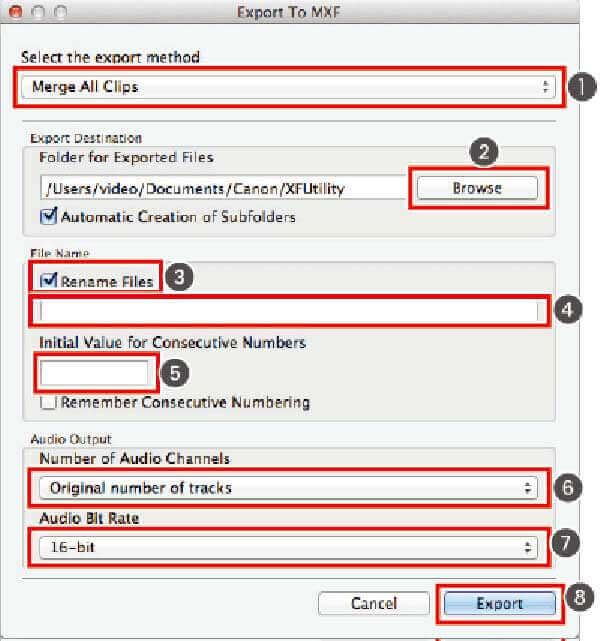
Voor het bewerken van grote MXF-video's kunt u terecht bij de professionele video-editor zoals Videoconverter Ultieme. Het heeft de mogelijkheid om alle MXF-bestanden samen te voegen zonder verlies van beeld- of geluidskwaliteit. Het bevat veel handige bewerkingsfuncties, zoals samenvoegen, knippen, bijsnijden, roteren en meer.
Download, installeer en voer deze MXF-fusiesoftware gratis uit op uw computer. Klik Bestanden toevoegen knop om uw MXF-bestanden te laden.

Uw toegevoegde MXF-bestanden worden samengevoegd in de volgorde zoals vermeld in dit programma. Je kunt eenvoudig op de klikken Omhoog/omlaag bewegen pictogram of sleep ze rechtstreeks om uw MXF-bestanden in de juiste volgorde te plaatsen. Vink dan de Samenvoegen tot een bestand vak vóór de Alles omzetten knop.

Met deze tool voor het samenvoegen van video's kunt u het samengevoegde bestand exporteren in elk gewenst videoformaat. U kunt op de klikken Alles converteren naar mogelijkheid om een geschikte te selecteren. Klik daarna Alles omzetten om het samenvoegen van MXF-bestanden te starten.

Zoals hierboven vermeld, is het ontworpen met veel bewerkingsfuncties. Je kunt ze gebruiken om je toegevoegde video's en aangepaste uitvoereffecten naar wens te bewerken. Met de toepassing van de geavanceerde acceleratietechnologie kan het meerdere high-definition MXF-bestanden met hoge snelheid samenvoegen.
Kan ik MXF-bestanden afspelen en samenvoegen met QuickTime?
Nee. QuickTime-speler ondersteunt het MXF-formaat niet en kan u niet helpen MXF-bestanden op Mac te combineren.
Hoe MXF gratis naar MP4 converteren?
Om MXF gratis naar MP4 te converteren, kunt u een populaire video-omzetter gebruiken, zoals Gratis online video-omzetter. Hiermee kunt u de videoconversie van MXF naar MP4 of een ander videoformaat dat u nodig heeft, direct online uitvoeren.
Kan Premiere Pro MXF-bestanden openen?
Ja, Adobe Premiere Pro ondersteunt standaard het MXF-formaat. Het kan MXF-bestanden openen die zijn vastgelegd door bijna alle digitale camera's, waaronder Canon, Sony, Nikon en Panasonic.
We hebben in dit bericht 3 geweldige MXF-fusieprogramma's vermeld om u te helpen MXF-bestanden samenvoegen. Wanneer u meerdere MXF-video's in één groter bestand wilt combineren, kunt u erop vertrouwen.
Meer lezen
7 beste MP3 naar MP4-converters die u niet mag missen
Op zoek naar de beste manier om uw MP3-bestanden naar MP4-formaat te converteren? Je bent hier aan het juiste adres, want je kunt hier de top 7 tools voor verschillende situaties leren.”
Blu-ray afspelen op pc of Mac met de 10 beste gratis en professionele Blu-ray-spelersoftware
Hoe speel ik Blu-ray-films af op een Windows-pc of Mac? Hier zijn de 10 beste gratis en betaalde Blu-ray-spelersoftware waarmee u het probleem kunt oplossen. U kunt de juiste kiezen om te gebruiken.
2 eenvoudige manieren om gameplay op te nemen op Windows 10/8/7
Dit bericht is de stapsgewijze handleiding voor het vastleggen van gameplay op een Windows-computer. Je kunt games opnemen op Windows 10/8/7 via de Xbox Game Bar en de beste software voor het vastleggen van games.
Hoe u ondertitels in detail kunt toevoegen aan MP4-video's
Heeft u net een film gedownload, maar ziet u de ondertitels niet? Wilt u een video op sociale media plaatsen en ondertitels voor uw publiek insluiten? Dit artikel laat zien hoe je ondertitels aan MP4 en andere video's kunt toevoegen.