Een diavoorstelling maken op de iPhone: 3 werkbare methoden
Een diavoorstelling is een compilatie van uw foto's die in een video zijn omgezet. Deze worden meestal gebruikt voor presentaties op scholen of op het werk. Maar ook voor gelegenheden als verjaardagen en jubilea. Het mooie van diavoorstellingen is dat u achtergrondmuziek en effecten kunt toevoegen terwijl uw foto's achtereenvolgens op een scherm worden bekeken. U kunt naast uw computer ook diavoorstellingen maken met uw iPhone en andere smartphones, wat voor ons handig is. Hier leest u hoe u dat kunt doen maak een diavoorstelling op de iPhone gebruik deze drie handige methoden om uw speciale dag nog beter te maken.

De standaardmanier om een diavoorstellingvideo op de iPhone te maken is met behulp van de Foto's-app. De procedure om dit te doen is heel eenvoudig. U hoeft alleen maar de foto's te selecteren die u voor de diavoorstelling wilt gebruiken. U hoeft geen app van derden op uw iPhone te downloaden om een prachtige diavoorstelling te maken. Je kunt ook een Memory Movie maken, een compilatie van foto's van een specifieke dag of maand.
Snelle manier om een diavoorstelling op de iPhone te maken met de Foto's-app.
Open om te beginnen uw iPhone en zoek naar de Foto's App. Je kunt het gemakkelijk vinden op je startscherm. Het logo is een kleurenwiel. Tik op de app om deze te openen.

Selecteer meerdere foto's door op te tikken Selecteer knop in de rechterbovenhoek. Een blauw vinkje markeert de afbeeldingen die u in de diavoorstelling wilt opnemen. Nadat u de foto's hebt geselecteerd, kiest u de Deel pictogram in de linkerbenedenhoek van het scherm.
Op de Deel pictogrammenu, kies Diavoorstelling om verder te gaan met het maken ervan. Er wordt een standaarddiavoorstelling gemaakt.

U kunt de nieuw gemaakte diavoorstelling wijzigen door op de knop te klikken Opties knop.
Nadat u op Opties hebt getikt, kunt u de thema's en achtergrondmuziek van de diavoorstelling wijzigen. U kunt uw muziek ook in uw iTunes-bibliotheek gebruiken om deze te verbeteren. Bovendien kunt u ook de overgangssnelheid tussen elke foto aanpassen. Kraan Klaar om de wijzigingen toe te passen.

Om de diavoorstelling af te sluiten, tikt u op Klaar in de linkerbovenhoek van het scherm.
Zo maak je gratis een diavoorstelling op een iPhone met de Foto's-app. Je kunt deze app ook gebruiken maak GIF's op de iPhone van foto's. Het volgende deel gaat over het gebruik van een van de sterk aanbevolen desktopprogramma's voor het maken van diavoorstellingen.
Het maken van een diavoorstelling op een iPhone is wat lastig vanwege het kleine schermformaat. En vanwege de beperkte functies kunt u niet volledig vertrouwen op de functie voor het maken van diavoorstellingen van de Foto's-app. Er zijn weinig overgangseffecten en je kunt geen ondertitels toevoegen. In dit geval kunt u een programma op uw computer gebruiken dat diavoorstellingen kan maken met veel mogelijkheden voor videoverbeteringen. BlurayCopys Video Converter Ultimate is een van de beste hulpmiddelen voor het maken van diavoorstellingen. De MV-maker heeft tal van thema's die u kunt gebruiken om uw diavoorstellingen nog verder te verbeteren. Je kunt ook ondertitels en audiotracks per foto toevoegen. Naast het maken van diavoorstellingen, kunt u ook bestanden naar verschillende bestandsindelingen converteren. Het ondersteunt meer dan 500 bestandsformaten, waaronder MP4, AVI, 3GP, WMV, MOV, enz. Bovendien heeft het ook een dvd-ripfunctie en een GIF-maker.
Functies
Hier volgt een gedetailleerde stap voor het maken van een diavoorstelling voor de iPhone met behulp van het aanbevolen hulpmiddel.
Bezoek de website en klik op de downloadknop om het downloaden van het programma te starten. Ga verder met het installeren op uw computer. Nadat u het programma met succes hebt geïnstalleerd, blijft u het hulpprogramma starten om de hoofdinterface te zien. Kies de MV tabblad, een afkorting van Music Video, om verder te gaan met het maken van een diavoorstelling.
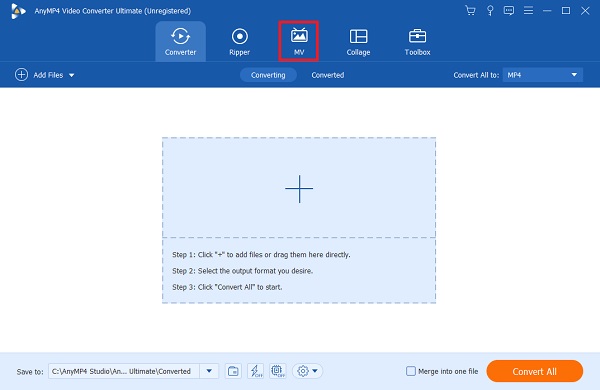
Op het tabblad MV wordt u begroet met sjablonen en een voorbeeld van het afspelen van de diavoorstelling. Klik op de +Toevoegen zodat u foto's vanaf uw bureaublad kunt toevoegen die u voor uw diavoorstelling gaat gebruiken. Een alternatieve manier om afbeeldingen toe te voegen is door de afbeeldingen te slepen en neer te zetten op de daarvoor bestemde ruimte onder het venster.

Nadat u de foto's heeft toegevoegd, kunt u via de knoppen boven de foto's uw diavoorstelling aanpassen. U kunt de foto's bewerken, inkorten en de duur ervan verlengen wanneer u ze bekijkt. Je kan ook video's bijsnijden tot vierkant. Onder de Thema optie, er zijn vooraf gedownloade thema's die u kunt gebruiken.

Om uw diavoorstelling te voltooien, klikt u op de Exporteren tabblad om het finaliseren te starten. Tik op de vervolgkeuzepijl om de resolutie aan te passen van 360p tot 4K en de framesnelheid van 12 fps tot 60 fps. Je kunt ook kiezen tussen MP4, MOV, AVI, enz. als het uiteindelijke uitvoerformaat. Bovendien kunt u de locatie van het uitvoerbestand kiezen voor eenvoudiger en snellere toegang tot de video. Klik Start exporteren om het proces te starten. Nadat het proces is voltooid, wordt u naar de map geleid waar u de nieuw gemaakte diavoorstelling kunt bekijken.

Vervolgens kunt u de diavoorstellingvideo van uw pc naar uw iPhone overbrengen met behulp van een app voor het delen van bestanden of iTunes.
Als je denkt dat de Foto's-app functies mist voor het maken van diavoorstellingen, kun je proberen een applicatie te downloaden uit de App Store. Er zijn tal van apps voor het maken van diavoorstellingen voor iOS. Sommige zijn gratis te downloaden en andere moeten worden aangeschaft voordat u de app kunt aanschaffen. Splice is een van de gratis videobewerkingsprogramma's waarmee u ook prachtige diavoorstellingen op uw iPhone kunt maken. U kunt tekst, bijschriften, audiotracks en video-effecten toevoegen, inclusief overgangseffecten.
Hier is een eenvoudige handleiding voor het maken van een diavoorstelling op een iPhone met behulp van de Splice-app.
Download Splice in de App Store en installeer de app op uw telefoon. Open de app om een diavoorstelling te maken. Klik Nieuw project en selecteer de foto's die u voor uw video gaat gebruiken. Dan klikken Volgende in de rechterbovenhoek van de interface om door te gaan naar de volgende stap.
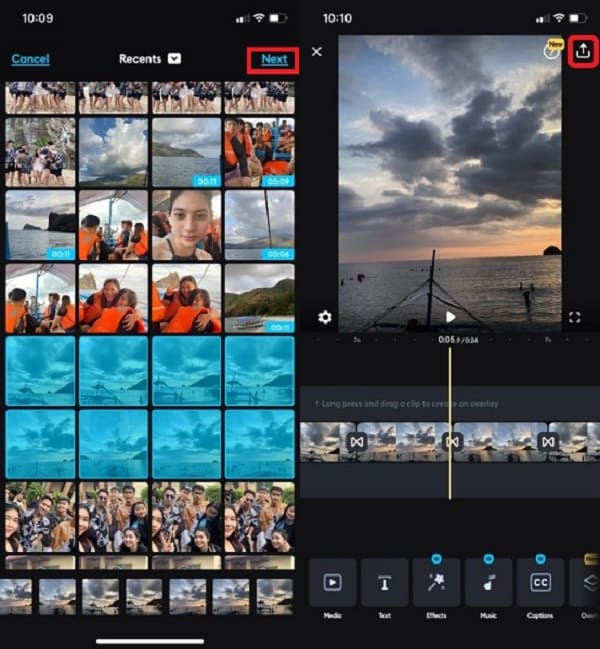
Ga daarna verder met het bewerken van uw diavoorstelling. Onder de app-interface ziet u verschillende bewerkingsfuncties. Functies omvatten het toevoegen van teksten, bijschriften, muziek, invoer van audio, overlay-afbeeldingen, enz. Selecteer de Tekst om teksten en ondertitels toe te voegen, en tik op de Muziek knop om muziek uit uw iTunes-bibliotheek toe te voegen. Klik Exporteren, gelegen in de rechterbovenhoek van de app-interface nadat u klaar bent met het bewerken van de diavoorstelling.
Nadat u op de knop Exporteren hebt geklikt, zijn er nieuwe opties waarmee u de kwaliteit van de video kunt wijzigen. U kunt de framesnelheid aanpassen tot 60 fps, eenvoudigweg de meetlijn voor de framesnelheid aanpassen en kiezen tussen 24-60 fps. Voor de resolutie zijn er opties tot 4K HD, selecteer gewoon de gewenste kwaliteit van 540p tot 4K. Als u klaar bent met het wijzigen van de framesnelheid en kwaliteit van de video, klikt u op Redden om de diavoorstelling op uw telefoon op te slaan. De video wordt automatisch opgeslagen op uw Fotobibliotheek.

Ten slotte kunt u uw diavoorstelling rechtstreeks vanuit de app delen op sociale mediawebsites zoals Tiktok, Instagram, Snapchat en andere populaire apps.
Hoe exporteer ik een diavoorstelling van een iPhone naar een pc?
U kunt deze methoden proberen om de diavoorstelling van een iPhone naar een pc te exporteren.
– U kunt proberen de ShareIt-app te gebruiken om bestanden van een iPhone naar een pc te verzenden en te ontvangen en omgekeerd. Zorg ervoor dat beide apparaten deze applicatie hebben. Dit programma is volledig gratis te gebruiken.
– U kunt iTunes ook gebruiken om bestanden van een iPhone naar een pc te exporteren. Sluit uw iPhone eenvoudigweg aan op het bureaublad met behulp van een USB-kabel. Geef uw pc toegang tot de bestanden van uw iPhone en open de iTunes-app om de bestandsoverdracht te starten.
Hoe deel ik een diavoorstelling op een iPhone?
Volg deze stappen om een diavoorstelling vanaf uw iPhone te delen met andere apparaten en sociale-mediawebsites.
- Open de Foto's app en selecteer de diavoorstelling die u wilt delen.
– Klik vervolgens op de Deel knop in de linkerbenedenhoek van de app.
– Kies ten slotte alle sociale media-apps en e-mailservices die op uw telefoon zijn geïnstalleerd en stuur deze naar anderen.
Kun je de diavoorstelling die je hebt gemaakt met de Foto's-app opslaan?
Nee, u kunt de diavoorstelling niet opslaan, omdat dit slechts een functie van de Foto's-app is. U kunt een album maken en de afbeeldingen scheiden die u gaat gebruiken om de diavoorstelling te maken. Dat kan worden geëxporteerd als een videobestand.
Een diavoorstelling maken op een iPhone lijkt in eerste instantie misschien moeilijk. Maar als je jezelf toestaat om te leren, wordt het maken van een diavoorstelling of video gemakkelijk. Tegenwoordig beschikt u over voldoende kennis om het te doen zonder om hulp te vragen. En als u liever diavoorstellingen op pc maakt, overweeg dan altijd om dit te gebruiken BlurayCopys Video Converter Ultimate als uw favoriete videomaker.
Meer lezen
Top 5 professionele 3D-videomakers die momenteel op de markt zijn
Vormt 3D een uitdaging? Leer meer over de 5 verbazingwekkende 3D-videomakers, evenals hun onderscheidende kenmerken die van uw 3D-video een meesterwerk maken!
4 eenvoudige manieren om een video op TikTok te vertragen [Ultieme gids 2024]
Hoe vertraag je een video op TikTok om dramatische effecten te creëren? Maak in dit artikel kennis met 4 eenvoudige manieren en leer hoe je je TikTok-video viraal kunt maken.
Ken de beste manier om OBS-audiovertraging op te lossen [Windows en Mac]
Heeft u last van OBS-audiovertragingsproblemen? Ontdek de redenen voor de OBS-audiovertraging en hoe u deze kunt oplossen door het bericht van vandaag te lezen.
Hoe VLC-audiovertraging op te lossen en de beste manier om dit te verhelpen
Zorg dat u goed geïnformeerd bent over het permanent repareren van VLC-audiovertraging op de desktop en de unieke oplossing die u kunt gebruiken als de oplossingen niet werkten door het bericht van vandaag te lezen.