Ben jij het type persoon dat graag oude films verzamelt? Zijn er video's die je jaren geleden hebt opgenomen en die je graag steeds opnieuw bekijkt? Nou, neem niet alleen genoegen met de oude kwaliteit die ze hebben, want met de technologie die we vandaag de dag hebben, kun je talloze verschillende tools gebruiken om je video's er als nieuw uit te laten zien. Niet alle beschikbare tools kunnen u echter dezelfde resultaten opleveren als u verwacht, omdat de meeste niet zulke goede resultaten opleveren oude video's herstellen. Aan de andere kant is dit een gegeven dat door de meeste redacteuren wordt verwacht, omdat er voor dit werk competitieve, professionele en kostbare software nodig is. Ze wisten niet dat deze drie programma's een ongelooflijke procedure bevatten om video's te verbeteren, die we hieronder zullen presenteren.

Deel 1.Hoe u oude video's kunt herstellen op drie meest efficiënte en toch praktische manieren
1. Videoconverter Ultieme
Videoconverter Ultieme staat bovenaan als je op zoek bent naar de beste software voor het herstellen van video's. Het is een uitstekende tool voor videobewerking waarmee u uw belangrijke oude video's op de eenvoudigste maar professionele manier kunt opknappen. Het verbazingwekkende is dat de restauratie efficiënt wordt uitgevoerd met uitvoer van substantieel hoge kwaliteit. Deze efficiëntie is te danken aan de geavanceerde AI die deze Video Converter Ultimate heeft, waardoor de procedure met een paar klikken werkt. Op dezelfde manier schaalt deze AI-aangedreven tool video's met een lage resolutie op die zijn geript van oude cd's en transformeert hun kwaliteit naar dezelfde als die van Blu-ray-schijven.
Over het algemeen is deze geweldige tool op verschillende manieren ontwikkeld voor conversie, verbetering en videoherstel. Daarom kunt u met de intuïtieve interface transformeren van 480p-video's naar 1080p en van 1080p naar 4K. Bovendien kunt u er zeker van zijn dat deze verbetering vrij zal zijn van zichtbare objecten, filmkorrels of vervormingen. Lees er hieronder meer over.
- Geweldige mogelijkheid om meerdere video's tegelijkertijd te herstellen.
- Gratis download naar meerdere platforms zoals Windows, Mac en Linux.
- Honderden geweldige functionaliteiten dankzij de uitstekende functies en tools.
- Hardware- en GPU-versnellingen, samen met geavanceerde AI-technologie.
- Met een paar muisklikken bereikt u naadloos uitvoer van hoge kwaliteit.
Gratis download
Voor ramen
Veilige download
Gratis download
voor macOS
Veilige download
Hoe u de oude videokwaliteit kunt herstellen
Stap 1.Druk op de downloadknoppen hierboven en installeer de tool snel op uw apparaat. Start het vervolgens om te beginnen met het herstellen van uw clip. Eenmaal gelanceerd, klikt u op de Gereedschapskist menu en selecteer de Videoversterker hulpmiddel. Importeer vervolgens uw mediabestand door op de knop te klikken Plus knop in het pop-upvenster.
Stap 2.Je kunt je video's herstellen door alle aan te vinken Upscale resolutie, verwijder videoruis, optimaliseer helderheid en contrast, En Verminder video-trillingen opties in het bewerkingsvenster.
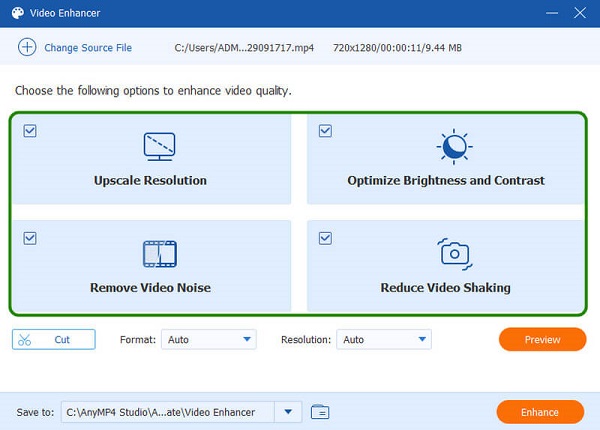
Stap 3.Deze keer moet je op de vervolgkeuzeknop met de pijl van het Oplossing sectie en kies de gewenste optie. We raden u ten zeerste aan de hoogste resolutie, 4096×2160, te kiezen om de videokwaliteit beter te herstellen. Je kunt ook de video wijzigen Formaat door de gewenste optie te kiezen wanneer u op de pijl klikt.
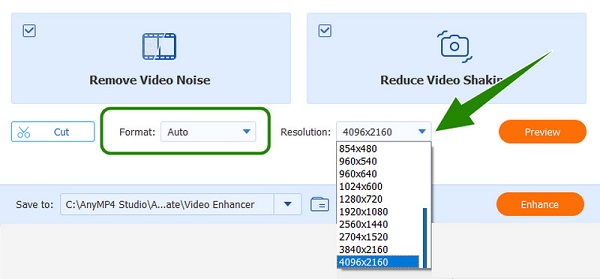
Stap 4.Stel daarna het doelbestand van uw video in door op de Opslaan in sectie. Nadat u hebt geklikt, selecteert u de Blader en selecteer map selectie en kies de gewenste map. Als alles geregeld is, kunt u op de klikken Uitbreiden knop om te voltooien.

2.DVDFab Videoversterker AI
Een ander hulpmiddel dat u als alternatief voor het vorige kunt gebruiken, is de DVDFab Video Enhancer. Net als de vorige tool kan DVDFab Video Enhancer uw video intuïtief herstellen en soepel verwerken om onverwachte uitvoer van hoge videokwaliteit te produceren. Bovendien kunt u hiermee de kwaliteit van video's vrijelijk herstellen. Hoe? Het gebruik van de gratis proefperiode duurt 30 dagen, maar u moet veel betalen om door te gaan. Tijdens deze proefversie zul je dus genieten van het opschalen van je oude video's naar een resolutie van 4K, wat je leert als je de onderstaande instructies leest.
Stap 1.Na het installeren van de software kun je alvast doorgaan met het uploaden van je oude video. Om dit te doen, moet u op de klikken Voeg video toe of plaats uw bestand in het midden van de interface van het hulpprogramma.
Stap 2.Wanneer de video al binnen is, navigeert u door de herstelopties, zoals het corrigeren van wazige video's, het verwijderen van videoruis, het opschalen van de videoresolutie en meer. Als u nu wilt weten hoe u oude video's met een hogere kwaliteit kunt herstellen met de tool, kunt u ook de verzadiging, kleur en helderheid van de clip aanpassen.
Stap 3.Daarna kun je eindelijk op de Begin knop in de rechteronderhoek van de interface. Wacht tot de verwerkingstijd is verstreken en controleer daarna uw video-uitvoer.
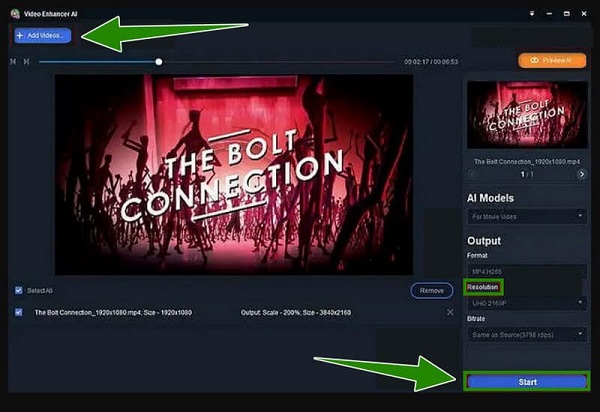
3. AVCLabs Video Enhancer AI
Ten slotte hebben we, zoals de naam zegt, deze AVCLabs Enhancer AI, nog een krachtige software met kunstmatige intelligentie-technologie. Met deze geavanceerde technologie en de Super-Resolution Upscaling en Multi-Frame-verbetering van de tool kunt u uw oude video's eenvoudig en snel opknappen. Bovendien heeft AVCLabs Enhancer AI een de-interlacingfunctie waarmee u de geïnterlinieerde video's van de analoge tv naar progressieve vormen kunt converteren en ze van hoge kwaliteit kunt leveren zonder flikkeringen op het scherm. In tegenstelling tot de andere tools richt AVCLabs zich echter meestal op verbetering en ontbreken andere essentiële tools. Als je ondertussen wilt leren hoe je de kwaliteit van video's kunt herstellen met AVCLabs Videoversterker AI, zie de onderstaande instructies.
Stap 1.Open de software na de succesvolle installatie en importeer het videobestand door het neer te zetten of door op de knop te klikken Blader knop.
Stap 2.Zodra u de video in de interface ziet, kunt u beginnen met instellen Upscale voor AI-model. Beweeg vervolgens over de Uitvoerinstellingen en pas het aan volgens uw wensen.
Stap 3.Klik ten slotte op de Begin met verwerken knop om het herstelproces te starten. Wacht tot het proces is voltooid en controleer vervolgens de uitvoer.
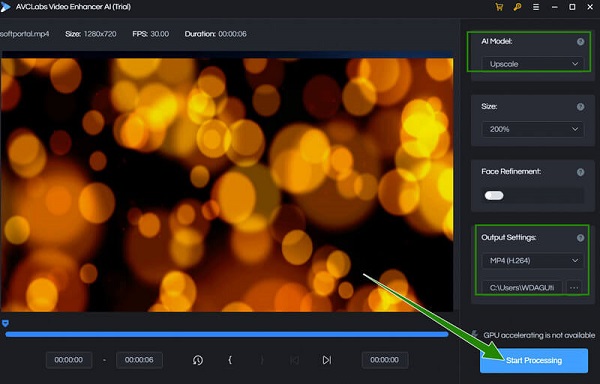
Deel 2. Een vergelijkingstabel met hulpmiddelen
| Gereedschapsnaam | Videoconverter Ultieme | DVDFab VideoEnhancer AI | AVCLabs Enhancer AI |
| Prijs | Licentie voor 1 maand - $29.96. Levenslange licentie - $59.96. Bedrijfslicentie - $119.96. | 1 maand - $59,99. 1 jaar - $79,99. Levenslang- $99.99. | Abonnement voor 1 maand - $39,95. Levensduurabonnement - $189.90. 1-jarig abonnement - $99,95. |
| Met AI-kracht | Ja | Ja | Ja |
| Met geld-cashback-garantie | Ja | Ja | Ja |
| Extra essentiële functies | Video-omzetter, dvd-ripper, filmmaker, 3D-maker, GIF-maker, watermerkverwijderaar en nog veel meer. | Video-omzetter, dvd-ripper, Blu-ray-omzetter. | Foto- en videoverbetering. |
Deel 3. Veelgestelde vragen over het herstellen van oude video's
-
Hoe oude lange films herstellen?
Het herstellen van lange oude films is net zo eenvoudig als het herstellen van oude korte clips. U moet er alleen zeker van zijn dat uw tool aan langdurige video's kan werken.
-
Wat is de beste resolutie voor het herstellen van oude clips?
De aanbevolen resolutie voor uw oude video's is 1080p.
-
Voegt het herstellen van oude video's of films toe aan het videoformaat?
Ja. Sinds het herstellen van middelen het filmpje verbeteren, zou je verwachten dat er elementen zijn die ook zullen kloppen.
Afsluiten
Dit artikel presenteert de drie beste benaderingen van oude video's herstellen. We garanderen de efficiëntie van deze tools, aangezien het allemaal AI-automobieltools zijn. Twee daarvan richten zich echter alleen op videoverbetering Videoconverter Ultieme richt zich op videobewerking, waardoor het praktischer wordt.

