GIF of Graphic Interchange Format is in de loop der jaren populairder geworden. Dit werd mogelijk gemaakt door de opkomst van het gebruik van sociale media en de interactie van mensen op berichten op deze sites. Naast het typen van berichten en meningen is het verzenden van GIF's een populair alternatief geworden, omdat deze bewegende beelden duidelijkere emoties kunnen projecteren in vergelijking met gewone teksten, vooral wanneer de juiste GIF is geselecteerd. Met dat in gedachten is het produceren en aanpassen van GIF's een goede aanvulling geworden voor gebruikers van sociale media. In dit artikel zullen we meerdere tools presenteren die kunnen worden gebruikt voor GIF-aanpassing door 12 GIF-bijsnijden tools beschikbaar op meerdere platforms. We bieden vier stukken software voor Windows- en Mac-computers, webgebaseerde online tools en Android- en iOS-apparaten. Lees het onderstaande artikel verder om meer te weten te komen over de beste GIF-bijsnijdtools.
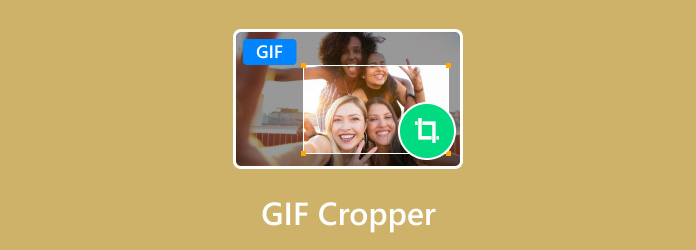
- Deel 1. Waarom heb je een GIF Cropper nodig?
- Deel 2. Hoe kiest u de beste GIF-cropper?
- Deel 3. Top 4 GIF Cropper voor Windows en Mac
- Deel 4. Top 4 GIF Cropper Online
- Deel 5. Top 4 GIF Cropper-apps voor iPhone en Android
- Deel 6. Veelgestelde vragen over GIF Cropper-software
Deel 1. Waarom heb je een GIF Cropper nodig?
Voordat we verdergaan met de metingen van hoe we elke software in deze lijst hebben geselecteerd, moeten we eerst beantwoorden waarom we in de eerste plaats GIF-croppers moeten gebruiken. Simpel gezegd, GIF-croppers worden het beste gebruikt om een onderwerp te isoleren in een video met meerdere onderwerpen erin. Omdat GIF's meestal worden gehaald uit film- of tv-showclips, is het heel gebruikelijk om meerdere personages in één frame te hebben. Met dat in gedachten kunnen GIF-croppers worden gebruikt om een korte clip van een enkel onderwerp te selecteren die u in een GIF wilt veranderen.
Hetzelfde opname- en GIF-bijsnijdingsproces kan ook worden gebruikt om memes te produceren, wat een ander belangrijk onderdeel is van de moderne internetcultuur. Sterker nog, de meeste geproduceerde GIF's worden vaak gebruikt als internetmemes, waardoor de aanwezigheid van GIF-bijsnijders nog belangrijker wordt voor moderne internetgebruikers.
Nu we het belang van GIF-croppers hebben besproken en waarom we ze nodig hebben, kunnen we dieper ingaan op de gedetailleerde metingen voor het kiezen van de beste GIF-cropper. Ga door naar het volgende gedeelte van dit artikel voor meer informatie.
Deel 2. Hoe kiest u de beste GIF-cropper?
Nu we hebben geleerd wat GIF cropper tools belangrijk maakt, samen met hun algemene gebruik, moeten we nu de belangrijkste metingen leren bij het kiezen van de juiste GIF cropper software. Voor een gedetailleerde blik op deze metingen, hebben we een korte uitleg toegevoegd van waarom ze zijn geselecteerd als vijf van de belangrijkste criteria bij het selecteren van GIF cropper software.
Kwaliteit van bewerkte GIF's
De kwaliteit van bewerkte afbeeldingsbestanden zou de nummer één standaard moeten zijn waaraan een GIF-bijsnijdtool moet voldoen. Bij het leveren van beeldbewerkingsdiensten is bestandsintegriteit het meest kritische aspect waar gebruikers naar op zoek zijn. Ervoor zorgen dat hun bijgesneden GIF's hun oorspronkelijke kwaliteit behouden, zou de belangrijkste eis moeten zijn waaraan moet worden voldaan.
Makkelijk te gebruiken
Een ander criterium waaraan voldaan moet worden is de toegankelijkheid of het gebruiksgemak van elke tool. Aangezien de selectie van GIF-croppers in dit artikel zeer divers is, hebben we er ook voor gezorgd dat de gebruiksmoeilijkheid van elke software ook in overweging werd genomen bij het selecteren van de opties die we zullen presenteren.
Ondersteund platform
Omdat deze lijst is verdeeld in meerdere platforms, moet ook het platform worden toegevoegd waar elke GIF cropper software beschikbaar is. Met dat in gedachten zijn de twaalf GIF cropper tools die in dit artikel worden gepresenteerd, verdeeld in drie verschillende platforms met vier aanbevolen software voor elke selectie.
Prijzen
Een andere belangrijke factor die altijd in overweging moet worden genomen voor softwareaanbevelingslijsten is de prijs van elke tool. Met dat in gedachten, werden ook de prijzen van alle twaalf gepresenteerde software in deze lijst gepresenteerd. We hebben ook uitgebreid ingegaan op de meest betaalbare en duurste premiumaanbiedingen van elke betaalde tool.
Softwareprestaties
Ten slotte werd de prestatie van de getoonde software ook overwogen om onze lezers te helpen beslissen over de juiste GIF-croppersoftware op basis van de prestaties en mogelijkheden van hun computer of mobiele telefoon. Voor sommige gebruikers is dit misschien wel de belangrijkste factor, vooral voor degenen die een instapmodel gebruiken.
| GIF-bijsnijdtool | Kwaliteit van bewerkte GIF's | Makkelijk te gebruiken | Ondersteund platform | Prijzen | Softwareprestaties |
| Videoconverter Ultieme | Hoge kwaliteit Standaardkwaliteit | Beginnersvriendelijk Eenvoudig te gebruiken | ramen Mac | Gratis – $18.75 | Snel en efficiënt. |
| Adobe Photoshop | Hoge kwaliteit Standaardkwaliteit | Geavanceerd Geschikt voor ervaren redacteuren | ramen Mac | $20.99/maand – $239.88/jaar | Afhankelijk van computerhardware. |
| Voorbeeld | Hoge kwaliteit | Beginnersvriendelijk Eenvoudig te gebruiken | Mac | Gratis (ingebouwde software) | Snel en efficiënt. |
| GIMP | Standaardkwaliteit | Geavanceerd Geschikt voor ervaren redacteuren | ramen Mac Linux | Gratis (Open-source programma) | Afhankelijk van computerhardware. |
| Ezgif | Standaardkwaliteit | Beginnersvriendelijk Eenvoudig te gebruiken | Google Chrome Mozilla Firefox Safari Microsoft Edge Opera-browser | Vrij | Afhankelijk van internetsnelheid en -stabiliteit. |
| GIFGIF's | Standaardkwaliteit | Beginnersvriendelijk Eenvoudig te gebruiken | Google Chrome Mozilla Firefox Safari Microsoft Edge Opera-browser | Vrij | Afhankelijk van internetsnelheid en -stabiliteit. |
| iLoveIMG | Standaardkwaliteit | Beginnersvriendelijk Eenvoudig te gebruiken | Google Chrome Mozilla Firefox Safari Microsoft Edge Opera-browser | Vrij | Afhankelijk van internetsnelheid en -stabiliteit. |
| Kapwing | Hoge kwaliteit Standaardkwaliteit | Gemiddelde moeilijkheidsgraad Iets moeilijker, maar biedt meer bewerkingsopties | Google Chrome Mozilla Firefox Safari Microsoft Edge Opera-browser | Gratis – $50/maand (nieuwe gebruikers moeten een account aanmaken) | Afhankelijk van internetsnelheid en -stabiliteit. |
| Picsart GIF- en stickermaker | Hoge kwaliteit Standaardkwaliteit | Gemiddelde moeilijkheidsgraad Iets moeilijker, maar biedt meer bewerkingsopties | Android iOS | Gratis $7.00/maand | Afhankelijk van de prestaties van het mobiele apparaat. |
| GIF-maker, GIF-editor | Hoge kwaliteit Standaardkwaliteit | Gemiddelde moeilijkheidsgraad Iets moeilijker, maar biedt meer bewerkingsopties | Android iOS | Vrij | Afhankelijk van de prestaties van het mobiele apparaat. |
| Standaard telefoongalerij | Standaardkwaliteit | Beginnersvriendelijk Eenvoudig te gebruiken | Android iOS | Gratis (ingebouwde software) | Snel en efficiënt. |
| ImgPlay | Standaardkwaliteit | Beginnersvriendelijk Eenvoudig te gebruiken | Android iOS | Gratis – $2 per extra en verbeterde functie. | Afhankelijk van de prestaties van het mobiele apparaat. |
Waarom Blu-ray Master Review betrouwbaar is:
- Alle producten die in dit artikel worden besproken, zijn geselecteerd op basis van hun populariteit op de markt en de vraag ernaar.
- Het Bluraycopys-team heeft alle in dit artikel genoemde producten gebruikt om te testen of ze goede GIF-bijsnijdtools zijn.
- Bij het beoordelen van elke software hebben we de belangrijke parameters getest, waaronder de kwaliteit van de bewerkte GIF's, het gebruiksgemak, het ondersteunde platform, de prijs en de softwareprestaties.
- De resultaten van elke softwarebeoordeling werden vergeleken met andere gerenommeerde beoordelingssites en met de ervaringen van gebruikers uit de eerste hand.
- We hebben ook meerdere feedbackberichten geanalyseerd over alle GIF-bijsnijdsoftware die in dit artikel wordt besproken, om zo een betrouwbare beoordeling te kunnen geven.
Deel 3. Top 4 GIF Cropper voor Windows en Mac
Bovenste 1. Video Converter Ultimate
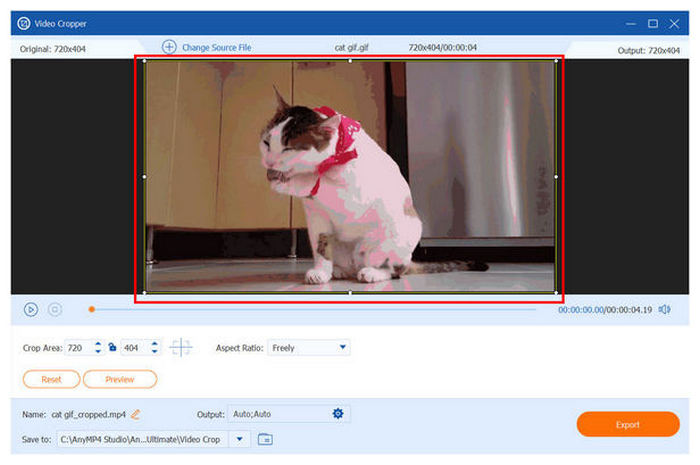
Specificaties:
- Opties voor beeldverhouding: Vrije selectie, 16:9, 4:3, 21:9, 16:10, 5:4, 1:1, 9:16
- Ondersteunde bestandsformaten: GIF, MP4, AVI, MOV, MKV
- Bewerkte GIF's kunnen worden verbeterd: Ja
- Verstelbare bijsnijdtool: Ja
- Advertentievrije software: Ja
We beginnen deze lijst met het aanbieden van de GIF-bijsnijdopties voor zowel het Windows- als het Mac-platform. Met dat in gedachten is de eerste aanbevolen software in deze sectie Blu-ray Master's Videoconverter Ultieme. Deze optie is geselecteerd als de nummer één tool onder de twaalf selecties in deze lijst, aangezien deze software de meest aanpasbare optie is die beschikbaar is. Bovendien interfereren de geavanceerde aanpassingsfuncties niet met de moeilijkheidsgraad in gebruik.
De GIF-cropperfunctie in Video Converter Ultimate is te vinden in de Toolbox-sectie van de software, in de optie Video Cropper. Hoewel deze optie voornamelijk wordt gebruikt als een video-cropperfunctie, ondersteunt het ook geanimeerde afbeeldingsformaten zoals GIF's. Vanwege de achtergrond als videobewerkingsfunctie kunnen de uitvoerinstellingen in deze tool ook worden toegepast op GIF's die erin worden bewerkt.
Hieronder volgen enkele praktische uitvoerinstellingen die kunnen worden toegepast op bewerkte GIF's in de Video- en GIF-cropper van Video Converter Ultimate:
- Bestandsformaat
- Oplossing
- Frame rate
- Video-/beeldkwaliteit
- Encodertype
- Zoommodus
Met al deze handige bewerkingsinstellingen is Video Cropper Ultimate de meest veelzijdige GIF-cropperoptie in deze lijst. Als u geïnteresseerd bent in het uitproberen van deze tool, klik dan op de downloadknop hieronder en geniet van het gebruik van de software op uw Windows- of Mac-computer.
Gratis download
Voor ramen
Veilige download
Gratis download
voor macOS
Veilige download
Pluspunten
- De tool heeft een speciale functie voor het bijsnijden van GIF's.
- De GIF-kwaliteit, framesnelheid, resolutie en andere uitvoerkwaliteitsmetingen zijn eenvoudig aan te passen.
- Afbeelding en video naar GIF-converter.
Nadelen
- De gratis versie van de software heeft minder functies dan de premium-upgrade.
Bovenste 2. Adobe Photoshop
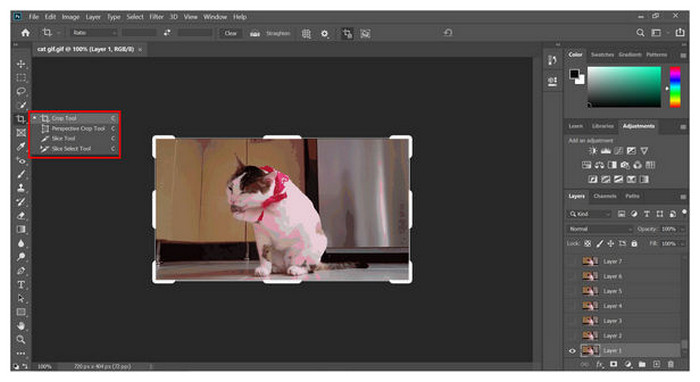
Specificaties:
- Opties voor beeldverhouding: Vrije selectie, geen vaste opties voor beeldverhouding
- Ondersteunde bestandsformaten: GIF, PNG, JPG, WebP, 3GP, AVI
- Bewerkte GIF's kunnen worden verbeterd: Ja
- Verstelbare bijsnijdtool: Ja
- Advertentievrije software: Ja
Adobe Photoshop is de meest vertrouwde fotobewerkingstool voor professionele editors. Daarom is het een geweldige optie als GIF-bijsnijdtool, vooral voor ervaren editors die het al gewend zijn. Helaas is deze software niet aan te raden voor nieuwe gebruikers, omdat het complex is om te gebruiken en zeer geavanceerd.
Pluspunten
- U kunt er onbeperkt bewerkingen mee uitvoeren op afbeeldingen.
- Het vereist een zeer hoog niveau van vaardigheden en wordt gebruikt door professionele redacteuren.
- Maak GIF's van afbeeldingen.
Nadelen
- De complexe interface maakt het een intimiderende optie voor beginnende editors.
Top 3. Voorbeschouwing
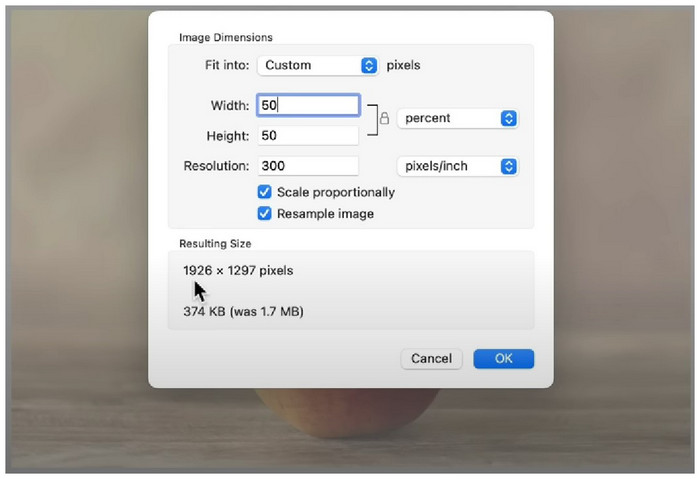
Specificaties:
- Opties voor beeldverhouding: Vrije selectie, geen vaste opties voor beeldverhouding
- Ondersteunde bestandsformaten: GIF, JPG, PNG, PDF, DOCX, BMP, M4A, MP4
- Bewerkte GIF's kunnen worden verbeterd: Ja
- Verstelbare bijsnijdtool: Ja
- Advertentievrije software: Ja
Mac-gebruikers hebben geluk met Preview, de standaard image viewer van macOS, omdat deze optie is uitgerust met voldoende tools om GIF-afbeeldingen en meerdere afbeeldingsformaten te bewerken. Dit maakt deze optie een solide tool voor GIF-bijsnijdingsdoeleinden. Helaas zijn de meeste geavanceerde bewerkingstools niet beschikbaar in Preview.
Pluspunten
- Gratis te gebruiken voor Mac-computers.
- Zeer betrouwbaar als inbouwoptie.
Nadelen
- Geen opties voor beeldverhouding voor eenvoudig bewerken.
Bovenste 4. GIMP
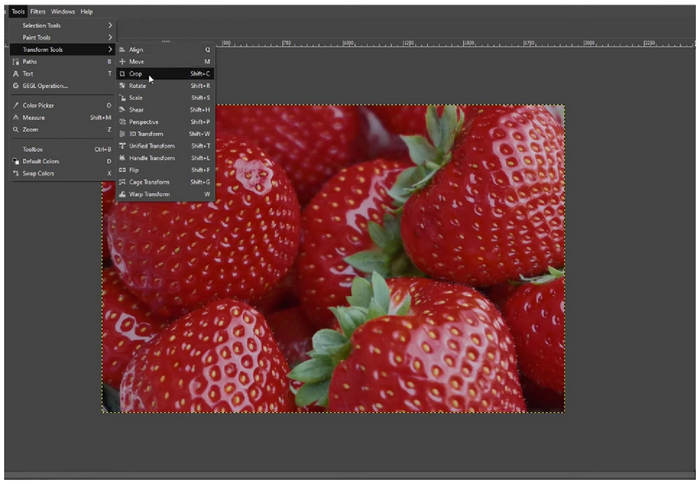
Specificaties:
- Opties voor beeldverhouding: Vrije selectie, geen vaste opties voor beeldverhouding
- Ondersteunde bestandsformaten: GIF, PNG, JPG, TIFF
- Bewerkte GIF's kunnen worden verbeterd: Ja
- Verstelbare bijsnijdtool: Ja
- Advertentievrije software: Ja
GIMP kan worden beschouwd als het open-source en gratis te gebruiken alternatief voor Adobe Photoshop. Dit komt omdat de tool is uitgerust met essentiële en geavanceerde bewerkingstools die kunnen worden gebruikt om afbeeldingen te wijzigen en verbeteren. Daarom kan de bijsnijdtool ook worden gebruikt op GIF-afbeeldingen. Het enige nadeel van deze software is dat de bewerkingsinterface moeilijk te wennen is.
Pluspunten
- Een solide alternatief voor Photoshop en andere betaalde fotobewerkingstools.
- Het kan ook gebruikt worden voor professionele fotobewerking.
- GIF-maker en maker.
Nadelen
- Moeilijk te gebruiken en intimiderend voor nieuwe gebruikers.
Deel 4. Top 4 GIF-bijsnijders online
Boven 1. Ezgif
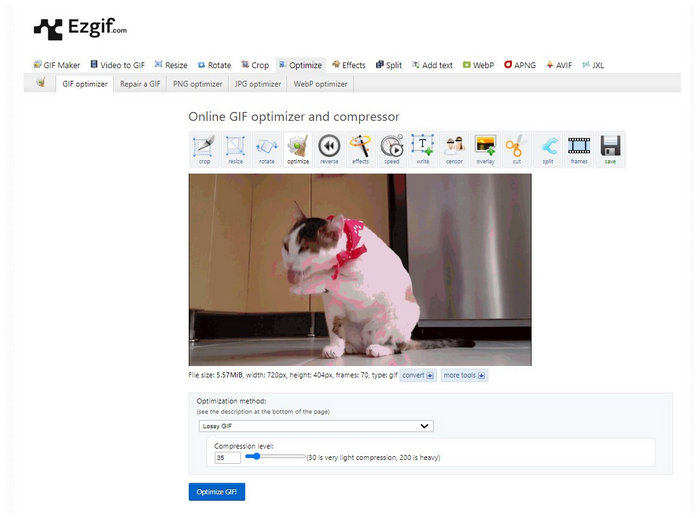
Specificaties:
- Opties voor beeldverhouding: Vrije selectie, 1:1, 4:3, 16:9, 3:2, 2:1, 1:2, 1:1.618
- Ondersteunde bestandsformaten: GIF, JPG, PNG, BMP, WebP, APNG, HEIC, AVIF, MNG, JXL
- Bewerkte GIF's kunnen worden verbeterd: Ja
- Verstelbare bijsnijdtool: Ja
- Advertentievrije software: Ja
Als het gaat om online GIF-bijsnijdtools, is Ezgif misschien wel de nummer één optie. Dit komt omdat deze tool de meest betrouwbare is onder de GIF-bewerkingswebgebaseerde editors in termen van efficiëntie en gebruiksgemak. Het helpt ook dat het meerdere selecties van beeldverhoudingsinstellingen biedt voor nauwkeuriger GIF-bijsnijden. Bekijk dit bericht om te gebruiken Ezgif om formaat te wijzigen en GIF's bijsnijden.
Pluspunten
- Speciaal gemaakt voor het verwerken van GIF's.
- Heeft meerdere opties voor GIF-bewerking.
Nadelen
- Website ziet er gedateerd uit.
Top 2. GIFGIF's
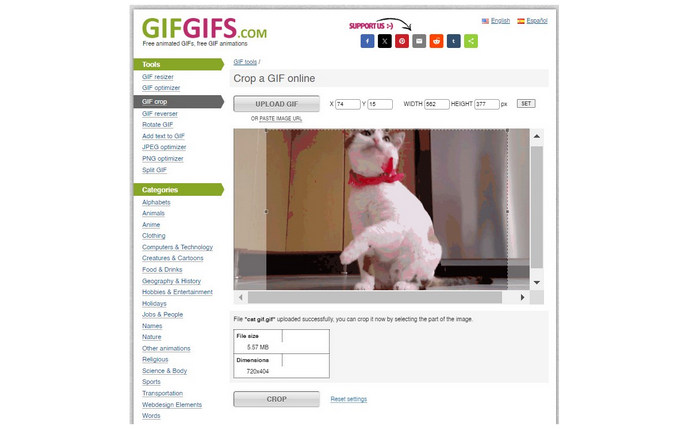
Specificaties:
- Opties voor beeldverhouding: Vrije selectie, geen vaste opties voor beeldverhouding
- Ondersteunde bestandsformaten:GIF, JPG, PNG
- Bewerkte GIF's kunnen worden verbeterd: Ja (op een andere functie)
- Verstelbare bijsnijdtool: Ja
- Advertentievrije software: Ja
Een goede tweede na Ezgif is GIFGIFs, een andere goede tool voor algemene GIF-bijsnijdingsbehoeften. Helaas maakt het gebrek aan aspect ratio-modi het moeilijker om afbeeldingen nauwkeurig bij te snijden. Ondanks dat is het nog steeds een solide optie voor algemeen GIF-bewerkingsgebruik.
Pluspunten
- Ontwikkeld voor GIF-bewerkingsdoeleinden.
- Biedt meerdere opties voor GIF-bewerking.
Nadelen
- Geen beeldverhouding geselecteerd.
Top 3.iLoveIMG
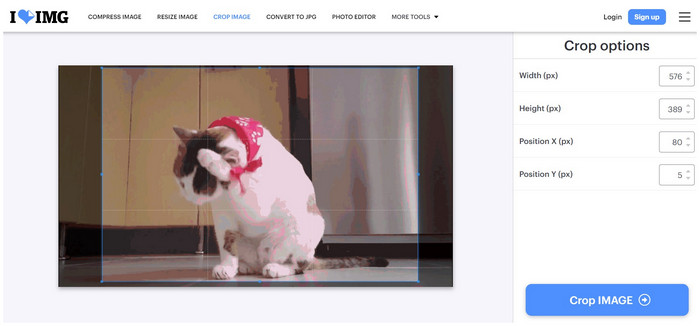
Specificaties:
- Opties voor beeldverhouding: Vrije selectie, geen vaste opties voor beeldverhouding
- Ondersteunde bestandsformaten:GIF, JPG, PNG
- Bewerkte GIF's kunnen worden verbeterd: Ja (op een andere functie)
- Verstelbare bijsnijdtool: Ja
- Advertentievrije software: Ja
iLoveIMG is een online tool die speciaal is gemaakt voor het verwerken van meerdere afbeeldingsbestandsformaten, waaronder geanimeerde GIF's. Daarom heeft deze optie een eenvoudig te gebruiken GIF Cropper-venster dat vrij kan worden aangepast. Helaas maakt het ontbreken van een aspect ratio-selectie de software een inferieure optie, omdat het afbeeldingen niet nauwkeurig kan bijsnijden op aspect ratio.
Pluspunten
- Overzichtelijke interface.
- Eenvoudig en gemakkelijk te gebruiken.
- Gratis online GIF-maker.
Nadelen
- De optie voor bijsnijden is alleen beschikbaar in de vrije selectiemodus.
Top 4. Kapwing
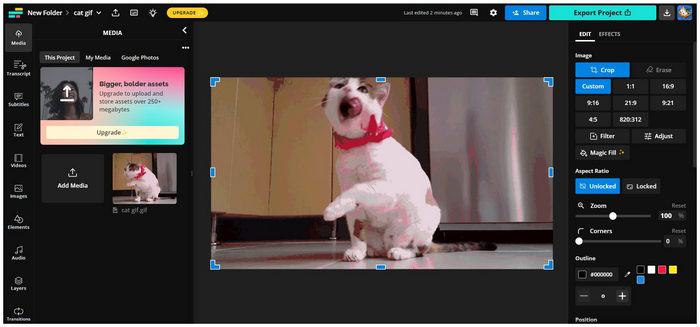
Specificaties:
- Opties voor beeldverhouding: Vrije selectie, 1:1, 16:9, 9:16, 21:9, 9:21, 4:5, 820:312
- Ondersteunde bestandsformaten: GIF, JPG, PNG, MP4, AVI, MKV, FLV, 3GP
- Bewerkte GIF's kunnen worden verbeterd: Ja (op een andere functie)
- Verstelbare bijsnijdtool: Ja
- Advertentievrije software: Nee
De meest geavanceerde online GIF-bewerkingstool in deze sectie is Kapwing. In tegenstelling tot de eerste selecties is Kapwing geen toegewijde GIF- of afbeeldingseditor. Echter, zijn allround aard om meerdere bestandsformaten te verwerken maakt zijn bewerkingsfuncties geavanceerder dan de meer rechttoe rechtaan vorige opties. Als u meer bewerkingseffecten aan een GIF wilt toevoegen nadat u deze hebt bijgesneden, is Kapwing misschien wel de beste tool.
Pluspunten
- Het kan ook gebruikt worden om video's te bewerken.
- Zeer veelzijdig en niet moeilijk om te leren.
Nadelen
- De aanbiedingen voor de gratis en betaalde versies verschillen enorm.
Deel 5. Top 4 GIF Cropper-apps voor iPhone en Android
Top 1. Picsart GIF & Sticker Maker
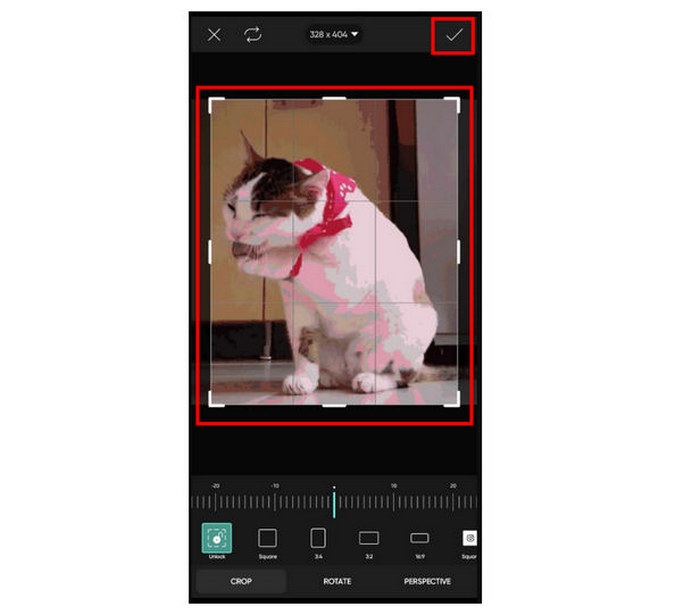
Specificaties:
- Opties voor beeldverhouding: Vrije selectie, 1:1, 3:4, 3:2, 16:9, 9:16
- Ondersteunde bestandsformaten:GIF, JPG, PNG
- Bewerkte GIF's kunnen worden verbeterd: Ja (op een andere functie)
- Verstelbare bijsnijdtool: Ja
- Advertentievrije software: Nee
Voor mobiele apparaten zoals Android- en iOS-smartphones is Picsart al een bewezen optie. Deze tool kan zelfs worden beschouwd als de nummer één tool voor het bewerken van afbeeldingen voor het platform. Daarom ondersteunt hun speciale croptool ook geanimeerde GIF's, waardoor de software een betrouwbare optie is voor het bewerken en verbeteren van GIF's.
Krijg hier meer details om maak GIF's met foto's op iPhone.
Pluspunten
- Een van de meest geavanceerde fotobewerkingstools voor mobiele apparaten.
- Hun premiumversie is een van de beste opties onder de mobiele fotobewerkers.
Nadelen
- Biedt veel advertenties om gebruik te maken van hun geüpgradede premiumoptie.
Top 2. GIF Maker, GIF-editor
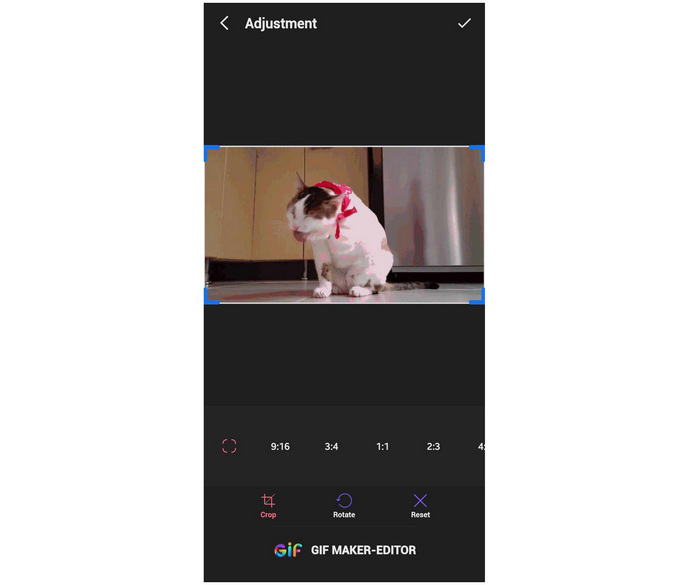
Specificaties:
- Opties voor beeldverhouding: Vrije selectie, 1:1, 3:4, 3:2, 16:9, 9:16, 2:3, 4:5, 4:3, 27:10, 21:9
- Ondersteunde bestandsformaten:GIF
- Bewerkte GIF's kunnen worden verbeterd: Ja (op een andere functie)
- Verstelbare bijsnijdtool: Ja
- Advertentievrije software: Nee
Voor gebruikers die op zoek zijn naar een betrouwbaar Picsart alternatief en effectieve GIF cropper gericht op het verwerken van GIF afbeeldingen, is GIF Maker, GIF Editor de beste gratis download optie. Bovendien heeft deze tool veel minder advertenties vergeleken met Picsart, dat berucht is om zijn advertenties wanneer het als gratis tool wordt gebruikt.
Pluspunten
- Er zijn veel opties voor vaste beeldverhoudingen.
- De app is speciaal gemaakt voor het maken en bewerken van GIF's.
Nadelen
- Banneradvertenties vullen de interface van de applicatie.
Top 3. Standaard telefoongalerij
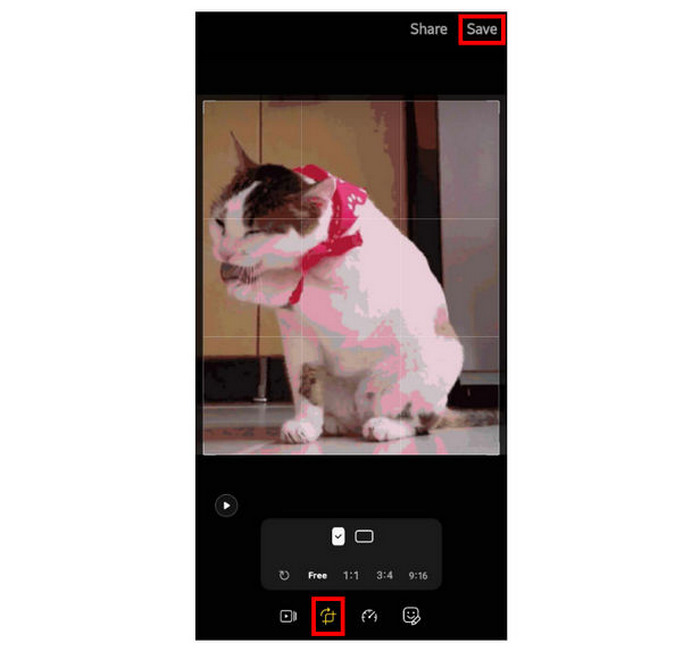
Specificaties:
- Opties voor beeldverhouding: Vrije selectie, 1:1, 3:4, 9:16, 4:3, 16:9
- Ondersteunde bestandsformaten:GIF, JPG, PNG
- Bewerkte GIF's kunnen worden verbeterd: Nee
- Verstelbare bijsnijdtool: Ja
- Advertentievrije software: Ja
Voor de meeste instapsmartphones is de basisbewerkingsoptie van de galerij wellicht meer dan genoeg om GIF's bij te snijden. Dit komt omdat GIF's in essentie stilstaande beelden zijn, ook al is dit bestandstype doorgaans geanimeerd.
Pluspunten
- Snel en gemakkelijk te gebruiken.
- Standaard beschikbaar op uw apparaat.
Nadelen
- Heeft beperkte bewerkingsopties.
Top 4.ImgPlay
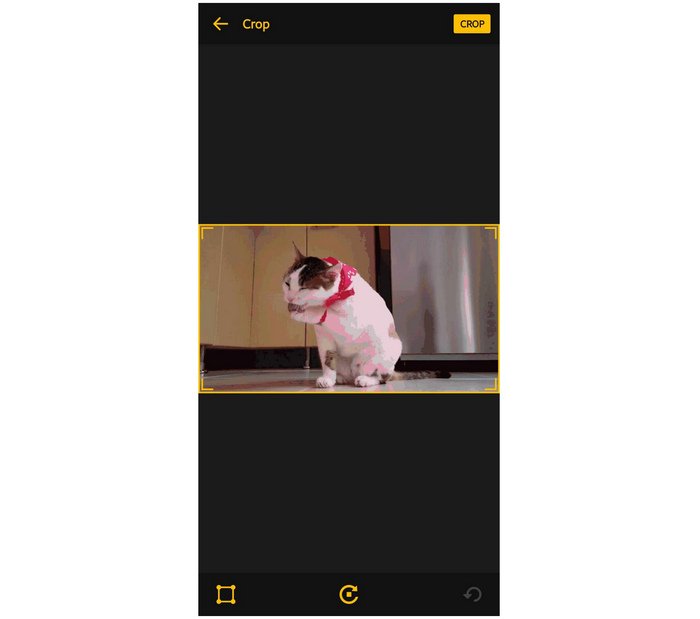
Specificaties:
- Opties voor beeldverhouding: Vrije selectie, 1:1, 3:2, 5:3, 4:3, 5:4, 7:5, 16:9
- Ondersteunde bestandsformaten:GIF, PNG, JPG
- Bewerkte GIF's kunnen worden verbeterd: Ja (op een andere functie)
- Verstelbare bijsnijdtool: Ja
- Advertentievrije software: Nee
Een andere externe GIF-bijsnijd- en bewerkingstool is ImgPlay, een directe concurrent van GIF Maker en GIF Editor. Deze optie heeft een voordeel ten opzichte van de concurrentie omdat de tool erg weinig advertenties heeft. Hierdoor is de software gemakkelijker te gebruiken en zijn de advertenties minder vervelend.
Pluspunten
- Eenvoudige interface.
- Minder vaak advertenties vergeleken met andere gratis te downloaden apps.
Nadelen
- Nieuwe gebruikers moeten akkoord gaan met de algemene voorwaarden voordat ze de tool kunnen gebruiken.
Deel 6. Veelgestelde vragen over GIF Cropper-software
-
Wat zijn de beperkingen van GIF-bestanden?
GIF-bestanden hebben een beperkt kleurenpalet. Het bestandsformaat ondersteunt slechts 256 kleuren. Dit zou verklaren waarom GIF's gevoelig zijn voor een lage beeldkwaliteit.
-
Is het mogelijk om een GIF uit te knippen?
Ja, dat is het. Het bijsnijden van GIF's is niet anders dan het bijsnijden van andere afbeeldingsformaten. U kunt meerdere softwareprogramma's gebruiken, zoals Video Converter Ultimate, om GIF's uit te snijden.
-
Welk programma kan GIF's bewerken?
Video Converter Ultimate is een solide optie voor het bewerken van GIF's. De verschillende videobewerkingstools van de tool kunnen worden gebruikt voor GIF-afbeeldingen, waardoor het een solide optie is voor het verbeteren en bewerken van GIF-afbeeldingen. Deze software is een solide tool voor het bijsnijden van GIF-afmetingen.
-
Wat is een goede GIF-cropper die Android-gebruikers kunnen gebruiken?
Android-gebruikers kunnen Picsart gebruiken, aangezien deze applicatie een geavanceerde afbeeldingseditor is voor mobiele platforms. De standaard telefoongalerij is echter mogelijk voldoende als het doel is om GIF's bij te snijden. Een andere optie is om GIF's bij te snijden met behulp van computersoftware zoals Video Converter Ultimate.
-
Kunnen afbeeldingscroppers GIF's bewerken?
Ja, image cropper GIF's zijn voldoende voor het bewerken van deze formaten. Normale crop tools zijn ook effectief genoeg voor GIF-bewerking. Deze software mist echter de beeldverbeterende functies die wel aanwezig zijn in geavanceerdere tools zoals Video Converter Ultimate.
Afsluiten
Nu we verschillende GIF-croppertools voor meerdere platforms hebben besproken, hopen we dat dit artikel u heeft geholpen te beslissen welke van de opties in deze lijst het beste is voor uw behoeften en het apparaat dat u bij de hand hebt. Voor Windows- of macOS-gebruikers is de veelzijdige Video Converter Ultimate misschien wel de veiligste keuze.
Deel dit artikel op uw favoriete sociale mediasites om andere gebruikers te helpen die op zoek zijn naar een hulpmiddel om GIF's bij te snijden of het formaat ervan te wijzigen.
Meer van Blu-ray Master
- Ontdek de twee methoden om een GIF online en offline om te keren
- Maak kennis met de 11 beste geteste en beste Meme GIF-sites
- Loop GIF's eenvoudig met behulp van de 3 beste methoden [offline en online]
- 3 beste manieren om GIF in te korten op Windows, Mac, online en mobiel
- Beheers de stappen voor het toevoegen van GIF aan tekst op elk apparaat
- Topkeuzes GIF Collage Maker: maak geanimeerde afbeeldingen met meerdere schermen

