Het is eenvoudig om op elk apparaat een GIF te maken, en bovendien zijn er veel toegankelijke tools die u kunnen helpen bij het compileren van afbeeldingen en het maken van de gewenste GIF. Maar in sommige gevallen is het gemaakte bestand te groot om naar een platform te uploaden of via e-mail te verzenden. Dit komt omdat niet alle GIF-makers de afmetingen van de afbeelding effectief kunnen aanpassen. Dus nu heb je een GIF-formaat wijzigen om de breedte- of hoogte-afmeting te wijzigen, en dit artikel leidt u er doorheen.
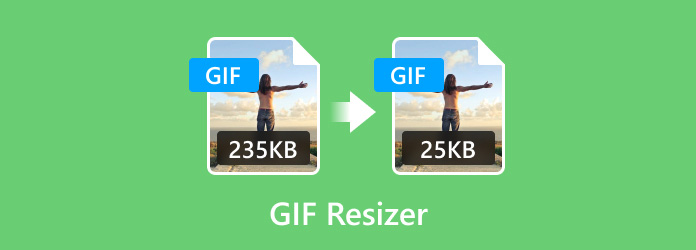
- Deel 1. Wat is het verschil tussen bijsnijden en vergroten/verkleinen
- Deel 2. Top 8 GIF-resizers
- Deel 3. Veelgestelde vragen over GIF-resizers
Deel 1. Wat is het verschil tussen bijsnijden en vergroten/verkleinen
Bijsnijden en vergroten of verkleinen zijn beide afbeeldingstechnieken, maar veel mensen vinden het lastig om ze van elkaar te onderscheiden. Maar hier leest u hoe u de twee eenvoudig kunt begrijpen:
Bijsnijden betekent het verwijderen van een bepaald deel van een afbeelding. Het verwijdert het specifieke gedeelte maar behoudt de oorspronkelijke beeldverhouding, zoals de verhouding tussen breedte en hoogte. Door dit te doen, kan bijsnijden de ongewenste elementen van een GIF-afbeelding verwijderen, maar de algehele afbeeldingsgrootte verkleinen.
Ondertussen zorgt het wijzigen van de grootte voor de algemene afmetingen van een afbeeldingsbestand. U kunt deze techniek gebruiken om de bestandsgrootte te verkleinen waardoor u niet online kunt delen of afdrukken. Een bijkomend feit is dat veel moderne platforms op internet een beperkte bestandsgrootte voor uploads hanteren, dus het formaat wijzigen zou een betere optie zijn. Maar wees voorzichtig met het wijzigen van het formaat van uw afbeeldingen, omdat dit de algehele kwaliteit kan beïnvloeden, wat resulteert in een korrelige uitvoer.
Deel 2. Top 8 GIF-resizers
Het is goed dat je op internet veel tools voor het wijzigen van de grootte van GIF kunt vinden, maar het zoeken naar een betrouwbare tool wordt een uitdaging als je niet weet naar welke criteria je zoekt. Het beste kunt u vertrouwen op de volgende selectiecriteria hieronder voor de gewenste GIF-resizer:
- Interfacehulpprogramma - of u nu vaardig of een beginner bent in het bewerken van GIF's, een tool moet worden geleverd met een interface die gemakkelijk te begrijpen of te bedienen is. Als u de tool snel onder de knie heeft, is uw werk in een mum van tijd klaar.
- Effectiviteit van het wijzigen van de grootte - de taak van een GIF-resizer is om de afmetingen van het afbeeldingsbestand te manipuleren zoals de gebruiker dat wil. Sommige vergelijkbare tools verkleinen de foto alleen maar zonder de kwaliteit te beschermen.
- Extra functies - controleer of de tool in batches het formaat kan wijzigen en formaten kan ondersteunen. Het is ook beter als het een verhoudingsinstelling heeft die het formaatwijzigingsproces regelt.
- Resultaat: het uiteindelijke resultaat van een verkleinde foto is natuurlijk waar het echt om gaat. Zoals gezegd hangt de kwaliteit af van het vermogen van een GIF-resizer om het verkleiningsproces te beheersen zonder de algehele kwaliteit te schaden.
- Gereedschapsprijs - de meeste professionele tools voor het wijzigen van het formaat van GIF hebben professionele versies, dus het kan zijn dat u moet betalen om ze te gebruiken. Weeg echter altijd de aangeboden functies van een tool af om te zien of het de moeite waard is om er geld aan uit te geven.
| GIF-resizers | FPS bewerken | Beschikbaarheid van platforms | Andere ondersteunde afbeeldingsformaten | Snelheid proces | GIF Edit (bijsnijden, filters, snelheid aanpassen, enz.) |
| Videoconverter Ultieme | 24FPS | Windows 11/10/8/7, Mac OS Sonoma en hoger | JPEG, GIF, PNG, BMP, TIFF, enz. | Snel | |
| Ezgif | Geen | Chrome, Rand, Safari, enz. | JPEG, APNG, video's | Langzaam | |
| iLoveIMG | Geen | Chrome, Safari, Firefox, enz. | GIF | Langzaam | |
| Kapwing | Geen | Safari, Chrome, Edge, Firefox, enz. | GIF, JPEG | Gemiddeld | |
| Photoshoppen | 30FPS | Windows, Mac, Android | GIF, BMP, PNG, TIFF, enz. | Snel | |
| Gitgit | Geen | Safari, Firefox, Chrome, enz. | GIF | Langzaam | |
| GIPHY | Geen | Android, iOS, browsers en desktops | JPEG, GIF, PNG | Gemiddeld | |
| GIMP | 30FPS | Windows, Mac | JPEG, PNG, BMP, APNG, enz. | Snel |
Waarom Blu-ray Master Review vertrouwd is
We geven alleen feitelijke informatie met betrekking tot GIF-resizers voor elk platform. En om u de hulp te bieden die u nodig heeft bij het zoeken naar de beste tool, draait onze beoordeling alleen om de volgende methoden:
- We hebben vergelijkbare software en online tools verzameld die het formaat van GIF effectief kunnen wijzigen. We hebben in onze criteria ook populaire en on-demand tools opgenomen voor onbevooroordeelde beoordeling.
- Over onbevooroordeelde meningen over GIF-resizers gesproken: we testen elke tool om een exact overzicht te geven van de effectiviteit, het gebruiksgemak en andere aspecten.
- De producten worden met elkaar vergeleken om hun unieke stijl van het wijzigen van het formaat van GIF's, bewerken, prijzen, enzovoort te onderscheiden.
- Naast onze persoonlijke beoordelingen, zoeken we naar gebruikersrecensies van andere platforms om een evenwichtige beoordeling van het product te behouden.
- Eenmaal gepubliceerd, zal deze recensie feedback en meningen van gebruikers opleveren, en we zullen deze gelegenheid gebruiken om meer betrouwbare recensies van Bluraycopys-producten en die van andere bedrijven te creëren.
Videoconverter Ultieme
Platformen: Windows, Mac
Best voor: Professioneel GIF-formaat wijzigen in slechts een paar stappen.
Deze GIF-resizer is een alles-in-één oplossing voor mediabewerking. Videoconverter Ultieme is de beste keuze voor het maken en bewerken van GIF's zoals jij dat wilt. Het biedt een eenvoudige interface met veel functies, waaronder manieren om video's of afbeeldingen te converteren naar GIF's, MP4, FLV en meer dan 500 digitale formaten. Maar meer dan zijn eenvoud is deze tool in staat om de GIF-eigenschappen aan te passen, inclusief de snelheid, FPS, loop, resolutie en zoommodus, waardoor het er professioneel uitziet, zelfs nadat je het naar internet hebt geüpload. U kunt de andere functies van Video Converter Ultimate gratis uitproberen door op de knop Gratis downloaden te klikken.
- Onbeperkte upload van foto's en video's om GIF's te maken.
- Pas het formaat van GIF's aan op basis van breedte, hoogte en pixel.
- Compileer en herschik afbeeldingen met afspeelknoppen.
- Realtime preview en snel exportproces.
Gratis download
Voor ramen
Veilige download
Gratis download
voor macOS
Veilige download
Stap 1. Download en installeer Video Converter Ultimate op Windows of Mac. Start de software en navigeer naar het tabblad Toolbox. Hier vindt u de Videocompressor keuze. Klik erop en kies het GIF-bestand waarvan u het formaat wilt wijzigen.
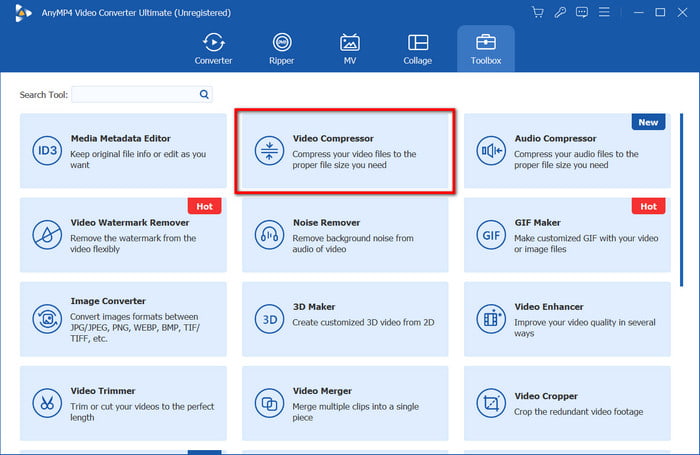
Stap 2. Nadat het bestand is geüpload, kunt u de grootte, het formaat, de resolutie, de bitsnelheid en andere aanpassen. Houd er rekening mee dat het overschrijden van de aanbevolen grootte waarschijnlijk de oorspronkelijke kwaliteit van het bestand zal vervormen. Klik vervolgens op de Voorbeeld zodra u klaar bent met het aanpassen.
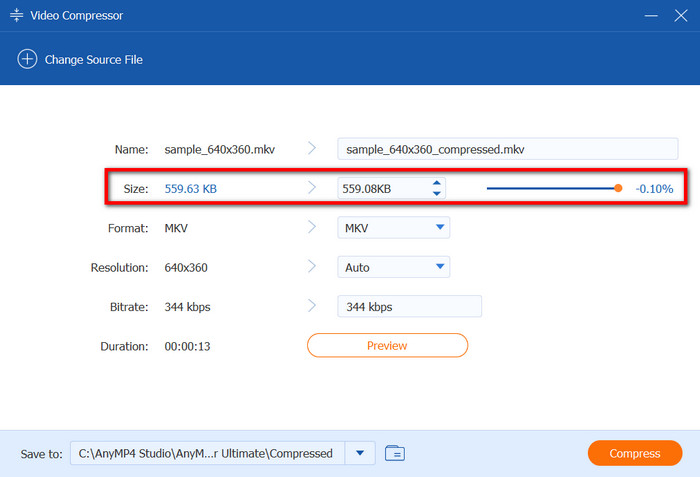
Stap 3. Het volgende dat u gaat doen, is de locatiemap kiezen. Klik op de Opslaan in menu in het onderste deel van de interface; Vervolgens kunt u de gewenste map selecteren. Klik ten slotte op de Samendrukken knop om het formaat van de GIF te wijzigen.
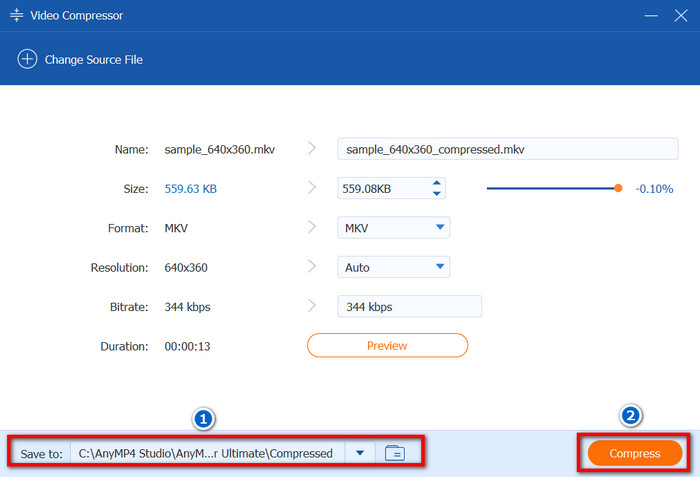
Met Video Converter Ultimate kunt u het formaat van GIF's correct wijzigen zonder de oorspronkelijke kwaliteit te verliezen. Dat gezegd hebbende, zit het ook vol met andere bewerkingstools die u kunnen helpen bij het converteren, samenvoegen, verbeteren en bewerken van elk digitaal mediatype!
Pluspunten
- Geen kwaliteitsverlies bij het wijzigen van het formaat van GIF.
- De gratis versie is er in overvloed.
- Snel genoeg om bestanden te converteren.
Nadelen
- Beperkt tot een paar GIF's om het formaat te wijzigen.
Ezgif
Platformen: Chroom, Safari, enz.
Best voor: Gratis online GIF- en videobewerking.
Ezgif is een populaire online tool die gratis service biedt voor video- en beeldbewerking. Een van de voordelen is het online vergroten of verkleinen van geanimeerde GIF's, waarvoor u alleen een bestand hoeft te uploaden, en vervolgens kunt u de eigenschappen ervan dienovereenkomstig bewerken. Bovendien host Ezgif ook andere geavanceerde functies waarmee u afbeeldingen kunt optimaliseren en effecten kunt toevoegen.
Stap 1. Zoek Ezgif in uw browser en selecteer de optie Formaat wijzigen in het hoofdmenu. Klik op de Kies bestand knop om het GIF-bestand te uploaden.
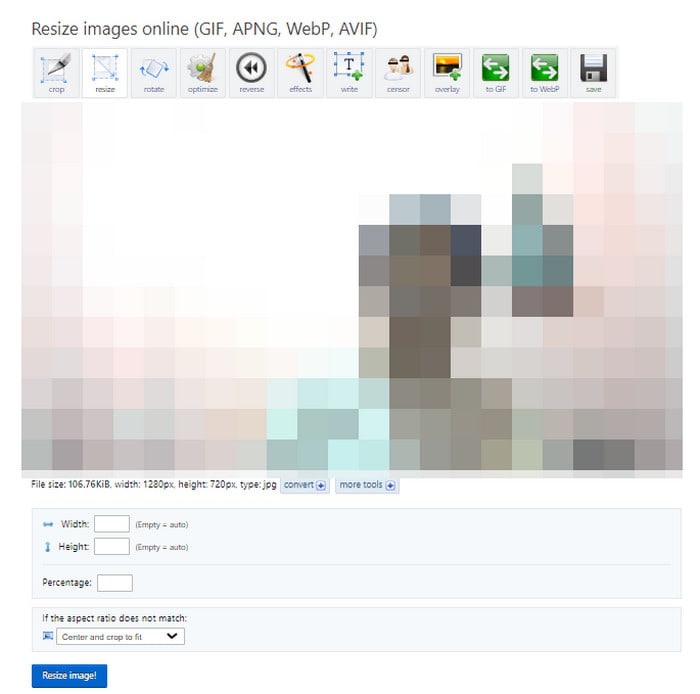
Stap 2. Wanneer de afbeelding op de interface wordt geladen, geeft u de gewenste breedte, hoogte en percentage op. Klik op de Formaat van afbeelding wijzigen knop om te verwerken en download vervolgens het gewijzigde GIF-bestand.
Dankzij deze GIF-resizer heb je altijd toegang tot gratis bewerkingsfuncties in je browser. Maar één ding over Ezgif zijn de rommelige menu's, wat betekent dat je de tijd moet nemen om de interface te leren kennen om ermee vertrouwd te raken.
Pluspunten
- Wijzig het formaat en snij GIF's tegelijkertijd bij.
- Het kan omkeren en overlays toevoegen aan de GIF.
- Realtime voorbeeld.
Nadelen
- Te veel advertenties.
- Traag bij het uploaden en exporteren.
iLoveIMG
Platformen: Chrome, Firefox, Edge, Safari, enz.
Best voor: Bewerk GIF- en andere afbeeldingsbestanden in bulk.
Een ander hulpmiddel om het formaat van GIF's online te wijzigen is iLoveIMG. Omdat het zich vooral richt op GIF-beeldbewerking, biedt deze tool verschillende functies waarmee je JPG's naar andere afbeeldingstypen kunt converteren, kunt opschalen, achtergrond kunt verwijderen en meer. Het beste van iLoveIMG is dat je het gratis kunt gebruiken zonder dat er watermerken op je GIF's worden toegepast.
Stap 1. Om het formaat van GIF's te wijzigen met iLoveIMG, bezoek je de officiële website en kies je de Formaat van AFBEELDING wijzigen keuze. Upload het GIF-bestand vanaf uw computer, Dropbox of Google Drive.
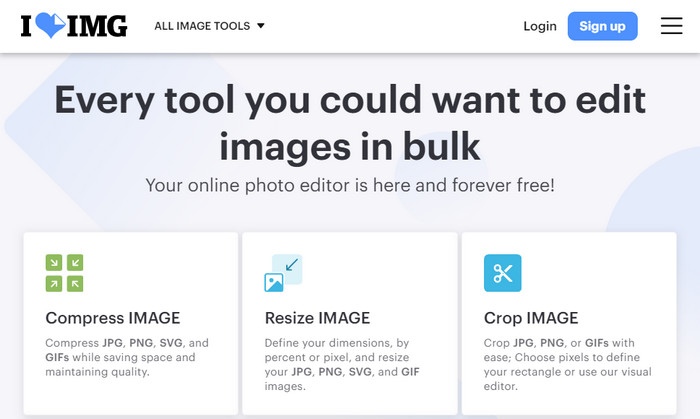
Stap 2. U kunt meer afbeeldingen toevoegen om het formaat van een batch te wijzigen door op de knop te klikken Voeg meer afbeeldingen toe knop. Klik vervolgens op de Formaat van afbeeldingen wijzigen knop om het proces te voltooien.
Met iLoveIMG is het online vergroten/verkleinen van GIF's geen gedoe. Met meer dan vijf functies kunt u met dit alternatief ook elk afbeeldingstype converteren, verbeteren en een algehele bewerking uitvoeren.
Pluspunten
- Schone interface en eenvoudig te bedienen.
- Bied gratis meer tools aan.
Nadelen
- Geen geavanceerde instellingen voor het wijzigen van het formaat.
Kapwing
Platformen: Edge, Opera, Chrome, enz.
Best voor: Algemene GIF- en beeldbewerking.
Kapwing is een webgebaseerd hulpmiddel dat toegankelijk is in browsers zoals Chrome, Safari, Edge, enz. Het kan afbeeldingen bewerken met zijn enorme bibliotheek met hulpmiddelen, waaronder GIF-bijsnijden, formaat wijzigen, bijsnijden, optimaliseren en meer. Hoewel het gratis is, is Kapwing een van de betaalde tools die watermerken op uw bestanden toepassen. In dit geval kunt u een van de plannen kopen om het watermerk te verwijderen en meer functies te ontgrendelen.
Stap 1. Ga naar de GIF-resizer van Kapwing en klik op de Uploaden om het GIF-bestand te verkrijgen waarvan u het formaat wilt wijzigen.
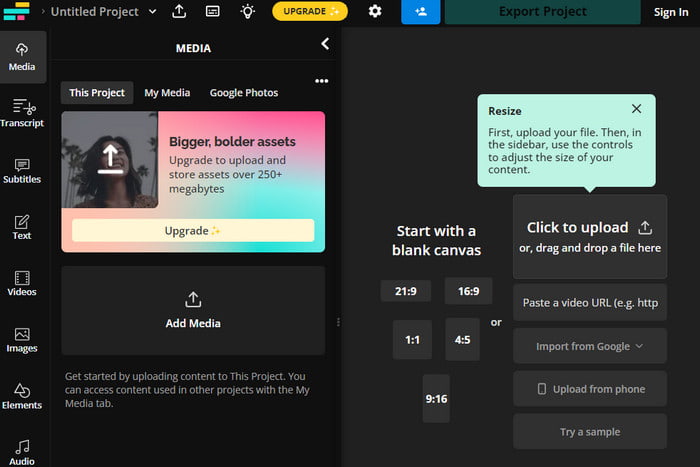
Stap 2. Wanneer de afbeelding wordt geüpload, is het eerste dat u ziet de vooraf ingestelde beeldverhouding, die u nog steeds kunt aanpassen door de parameters aan te passen. Klik eenvoudig op de Exportproject knop om het GIF-bestand op te slaan.
Houd er rekening mee dat Kapwing zijn merknaam op het gewijzigde GIF-bestand zal zetten. Alleen als u de pro-versie koopt, kunt u deze verwijderen en de unieke functies ervan vrijelijk gebruiken.
Pluspunten
- Handig voor het eenvoudig wijzigen van het formaat van GIF.
- Verfijn de achtergrond met effen kleuren.
Nadelen
- Er wordt onvermijdelijk een watermerk op het bewerkte bestand aangebracht.
- Beperk gebruikers tot andere bewerkingsfuncties.
Photoshoppen
Platformen: Windows, Mac
Best voor: Professioneel en complex beeld en GIF-formaat wijzigen.
Als het om professioneel werk gaat, is Photoshop het eerste waar je aan denkt. Het is niet alleen het beste voor het verfijnen van afbeeldingen, maar u kunt het ook gebruiken voor GIF-bestanden, inclusief het wijzigen van de grootte, GIF's maken met afbeeldingen, en meer. Het heeft een unieke benadering voor het wijzigen van het formaat van afbeeldingen, omdat het een nieuwe dimensie definieert terwijl de beeldverhouding perfect behouden blijft. Als u Photoshop op uw apparaat hebt, kan dit handig zijn bij het wijzigen en bewerken van GIF's.
Stap 1. Open Photoshop op uw computer en navigeer naar het menu Bestand om het Open keuze. Vervolgens kunt u het GIF-bestand uit uw map kiezen en naar het programma uploaden.
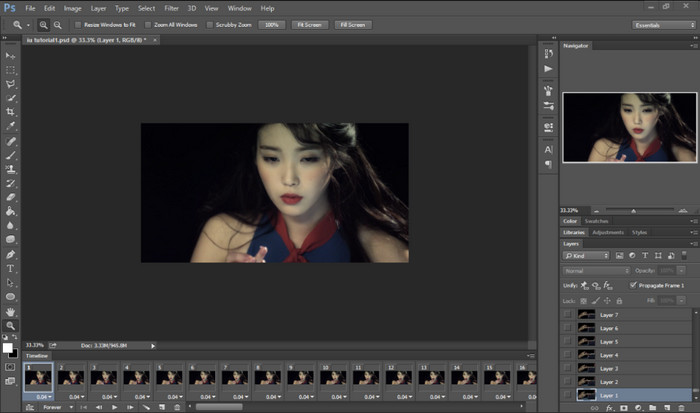
Stap 2. Nadat de afbeelding is geüpload, gaat u naar het menu Afbeelding en kiest u de optie Afbeeldingsgrootte. U kunt ook op drukken Alt+Ctrl+I op Windows of Optie+Commando+I op Mac om toegang te krijgen tot deze functie.
Stap 3. Met de huidige invoer weergegeven in het dialoogvenster, kunt u de nieuwe breedte- en hoogtewaarden dienovereenkomstig instellen. Als u de oorspronkelijke beeldverhouding van de afbeelding wilt behouden, controleert u de Beperk verhoudingen doos. Zodra u dit heeft gedaan, slaat u de uitvoer op via het menu Bestand.
Photoshop wijzigt niet alleen het formaat van GIF's in een eenvoudige vorm, maar helpt u ook de afbeelding te definiëren terwijl u doorgaat. Het kost echter tijd om de functies ervan te leren kennen om een professioneel resultaat te krijgen. Aan de andere kant is het een dure aanschaf, waardoor het voelt als een verplichting om Photoshop te leren.
Pluspunten
- Uitstekende uitvoerkwaliteit.
- Minimaliseer onscherpte en scherpe randen na het wijzigen van het formaat.
Nadelen
- Complexe interface en functies.
- Korte gratis proefperiodes en te duur.
Gifgit
Platformen: Chrome, Safari, Edge, enz.
Best voor: Gratis online GIF KB formaat wijzigen en bewerken.
Als je op zoek bent naar een manier om het formaat van je GIF's te wijzigen en tegelijkertijd te bewerken, dan is het aan te raden om GIFgit te proberen. Het is een online afbeeldingseditor die multifunctioneel is en verschillende tools op één platform biedt. Hier kunt u tekst toevoegen, tekenen of de kleuren en tonen van de afbeelding aanpassen. Het heeft een behoorlijk aantal effecten en filters die foto's met slechts één klik kunnen verfraaien. Bovendien is Gifgit handig op elk apparaat dat je hebt, omdat je er toegang toe hebt via populaire browsers zoals Safari en Chrome.
Stap 1. Zoek GIFgit in uw browser en open de online tool. Klik op de Selecteer bestand of sleep de afbeelding uit uw map om deze te uploaden. Om verder te gaan, moet u zich aanmelden via een e-mail.
Stap 2. Selecteer in het vervolgkeuzemenu van Afbeelding de Formaat wijzigen keuze. Vervolgens kunt u de breedte of hoogte procentueel aanpassen. Gebruik de andere bewerkingstools om uw GIF-bestand te verbeteren, of klik op de Redden knop om te verwerken.
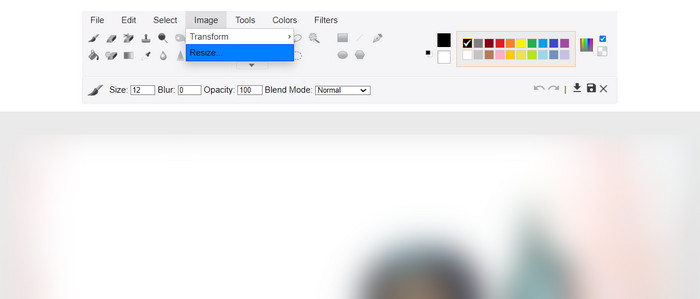
GIFGIT is supergemakkelijk te gebruiken met zijn uitgebreide interface. Hiermee kunt u het formaat van GIF's gemakkelijk op elk apparaat wijzigen. Als er één nadeel is aan deze GIF-resizer, is het gebrek aan bedieningselementen voor de FPS, loop en snelheid van de GIF.
Pluspunten
- U hoeft de software niet te downloaden.
- Houd de bewerkingsgeschiedenis bij.
- Bewerk meerdere lagen op niet-destructieve manieren.
Nadelen
- Bijna hetzelfde met de Paint-app op Windows.
- Geen geavanceerde instellingen voor eigenschappen als snelheid en FPS.
GIPHY
Platformen: Windows, Mac, Android, iOS, Chrome, enz.
Best voor: GIF's online uploaden en bewerken met verschillende apparaatcompatibiliteit.
In werkelijkheid is GIPHY een enorm en populair platform waar je door een eindeloos aantal GIF's kunt bladeren. Maar naast de enorme verzameling GIF's, kun je ook de GIF-editor om het formaat van GIF's gratis te wijzigen. Het enige dat u nodig heeft om GIPHY te gebruiken, is een account, waarmee u uw GIF's kunt downloaden of uploaden naar de website.
Stap 1. Het wordt aanbevolen dat u een desktop gebruikt om GIPHY te gebruiken. Ga naar de GIPHY-website en klik op de knop Uploaden in de rechterbovenhoek. U kunt een bestaand GIF-bestand kiezen of er zelf een maken.
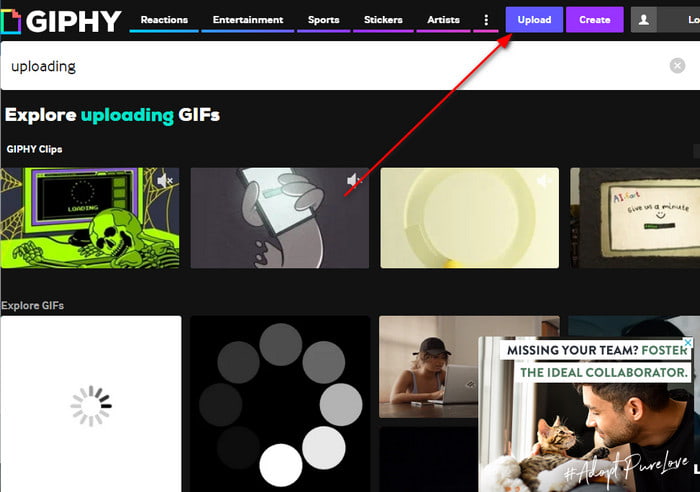
Stap 2. Wanneer u het bestand heeft gekozen, zal de website u vragen een account aan te maken. U kunt een e-mail-, Facebook- of ander account van Google gebruiken. Klik vervolgens op de knop Uploaden en het formaat van de GIF wordt automatisch aangepast.
Omdat GIPHY weet dat de meeste sociale-mediaplatforms een beperkte bestandsgrootte voor GIF's hebben, zal het de grootte ervan correct aanpassen zonder al te veel kwaliteit te verliezen. Het is echter nog steeds een risico, omdat je niet weet hoeveel pixels er op de GIF zijn verwijderd. Als het voor jou twijfelachtig is, probeer dan de andere alternatieven uit dit bericht.
Pluspunten
- Interactieve website met andere makers.
- Zorg voor aantrekkelijke effecten, filters en effecten.
Nadelen
- Er is geen manier om te zeggen hoeveel GIF-grootte is verkleind.
GIMP
Platformen: Windows, Mac
Best voor: Gratis en professioneel alternatief voor GIF en beeldbewerking.
Wil je een professionele GIF-resizer zonder Photoshop te kopen? Dan is GIMP wellicht iets voor jou. Het is een gratis en open source-tool die u kunt downloaden op Windows en Mac. Net als Photoshop is het uitgerust met functies die afbeeldingen omzetten in professioneel ogende projecten, waaronder een gewijzigde GIF zonder kwaliteitsverlies. Omdat het vergelijkbaar is met Photoshop, is het natuurlijk nodig om te leren hoe je GIMP moet manoeuvreren om het volledige potentieel ervan te maximaliseren.
Stap 1. Open GIMP en upload het GIF-bestand naar de interface. Als u klaar bent, kiest u een van de Schaal afbeelding of Canvas grootte optie om het formaat te wijzigen.
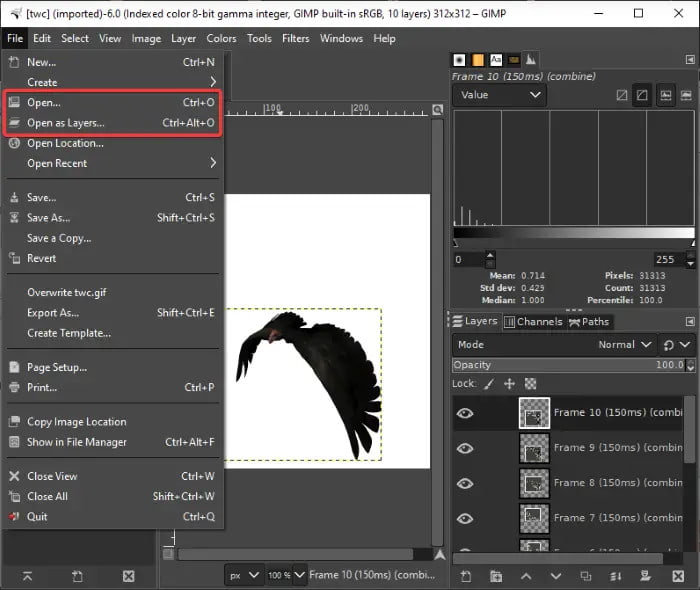
Stap 2. Als alternatief kunt u een nieuwe voorkeursafmeting invoeren, inclusief het gewicht en de hoogte. Vervolgens kunt u de beeldverhouding behouden zoals deze is door het vakje aan te vinken Ketting selectievakje. Pas het formaat van de GIF aan door op de knop te klikken Redden knop.
Dit is een goede keuze als je wilt oefenen met het gebruik van een professionele tool zonder veel geld uit te geven. Het is niet alleen geweldig voor het wijzigen van het formaat van GIF, maar GIMP is ook in staat om professioneler te werken als je weet hoe je de ingebouwde tools moet gebruiken.
Pluspunten
- Geavanceerde en uitgebreide instellingen voor het wijzigen van de grootte.
- In staat om de FPS, snelheid en animatie tegelijkertijd te bewerken.
Nadelen
- Steile leercurve.
- Het kost veel middelen en computerkracht.
Deel 3. Veelgestelde vragen over GIF-resizers
-
Wat is de beste gratis GIF-resizer?
In deze review hebben we ontdekt dat Video Converter Ultimate de beste desktopsoftware is. Dit komt omdat het een gebruiksvriendelijke interface biedt en een resultaat garandeert bij het wijzigen van het formaat van GIF's. Maar voor online tools zou Ezgif de beste keuze zijn, omdat het toegankelijk is in elke webbrowser en er geen watermerk wordt toegepast op het gewijzigde GIF-bestand.
-
Wat is de beste GIF-bestandsgrootte?
Als het gaat om de afmetingen, wordt een GIF aanbevolen in een resolutie van 480p of een breedte van 640 x 480 hoogte. Er wordt ook voorgesteld om de afmetingen onder de 1200 x 900 px te houden, omdat de meeste platforms dit tegenwoordig als beperking hebben.
-
Hoe wijzig ik het formaat van een GIF, maar behoud ik de kwaliteit?
Het verkleinen van de bestandsgrootte betekent dat een klein deel van de oorspronkelijke kwaliteit wordt opgeofferd. Daarom wordt voorgesteld om een tool te gebruiken die geavanceerde parameters heeft, zodat u het formaat kunt wijzigen zonder al te veel kwaliteitsverlies. In een ander geval bieden Photoshop en GIMP functies om de afbeelding vloeiender en scherper te maken, zodat de kwaliteit nog steeds op zijn best is, zelfs als het formaat is verkleind.
Afsluiten
Na het lezen van dit artikel kun je nu de beste vinden GIF-groottewijzigingen u kunt downloaden op uw apparaat. Bovendien zijn er gratis online tools die het formaat van GIF's aanbieden, maar de meeste zijn te langzaam in de verwerking of passen watermerken toe op uw GIF-bestanden. Probeer Video Converter Ultimate op Windows en Mac om er zeker van te zijn dat u de beste uitvoerkwaliteit heeft. Het is gemakkelijk te gebruiken en biedt tegelijkertijd het beste resultaat bij video- en beeldbewerking, conversie en meer!
Meer van Blu-ray Master
- Beheers de stappen voor het toevoegen van GIF aan tekst op elk apparaat
- Hoe GIF te maken met GIF Makers online en op desktop
- 12 beste GIF-bijsnijdapps om de beeldverhouding van animaties te wijzigen
- Ontdek de twee methoden om een GIF online en offline om te keren
- Maak kennis met de 11 beste geteste en beste Meme GIF-sites
- Loop GIF's eenvoudig met behulp van de 3 beste methoden [offline en online]

