Top 3 GIF-makers online samen met de sterk aanbevolen GIF-maker voor Windows en Mac [met afbeeldingen]
Omdat we in een geavanceerde wereld leven waarin we communiceren met onze dierbaren, vrienden en collega's op andere plaatsen dan ons huis, gebruiken we geanimeerde GIF's om onze conversies effectiever en oprechter te maken. Met behulp van geanimeerde GIF's kunnen we gesprekken voeren en een positieve indruk achterlaten in de harten van degenen naar wie we ze sturen. In dit bericht leer je het beste online GIF-makers en de veelgeprezen desktoptool om een geanimeerde GIF te maken.

Als we het hebben over de professionaliteit van de tool bij het maken van de best geanimeerde GIF die op internet wordt gedeeld, Videoconverter Ultieme is het sterk aanbevolen hulpmiddel. Met deze tool kunt u de maximale resultaten bereiken die u wilt. Het heeft een Toolbox-kit waarmee u snel en zonder problemen uw geanimeerde GIF kunt maken. Meer nog, u kunt bijschriften toevoegen, watermerken verwijderen en toevoegen, uw geanimeerde GIF bijsnijden, knippen en bijsnijden. Het mooie van de tool is dat je je GIF's ook naar veel verschillende formaten kunt converteren. Het heeft eenvoudige maar intuïtieve bewerkingstools die het beste werken, zelfs als je een beginner of een professional bent in het maken van een GIF. Bekijk eens hoe Video Converter Ultimate werkt door de onderstaande methoden te volgen.
Belangrijkste kenmerken
Start de GIF-maker op uw bureaublad
Om te beginnen met het maken van uw GIF, downloadt u eerst de GIF-maker door op de downloadknoppen hierboven te drukken. Omgekeerd, ga naar de toonaangevende site van Video Converter Ultimate en voer de tool uit op uw bureaublad. Ga bij het starten naar de Gereedschapskist tabblad op de menubalk en druk op de GIF-maker uit de opties.

Voeg video toe om een GIF te maken
Daarna kunt u er nu voor kiezen om GIF's te maken met video of foto's. Maar in deze tutorial selecteer de video voor GIF. Als u erop klikt, kunt u een fragment uit de map toevoegen.

Begin met het instellen van de begin- en eindduur
Nadat u de clip heeft geïmporteerd, kunt u beginnen met het bijsnijden van de clip die u als uw GIF wilt gebruiken door de begin- en eindduur in te stellen. Nadat je het hebt gestart, druk je op Redden om de wijzigingen op te slaan.

Wijzig de GIF
Nadat u het hebt opgeslagen, kunt u ook effecten aan uw GIF toevoegen met behulp van de Bewerking knop. Om effecten toe te voegen, klikt u op de Effecten en filters ga naar de bovenste menubalk, kies de gewenste filters en pas deze aan met behulp van de Basiseffect sectie. U kunt altijd een voorbeeld van de GIF bekijken om de toegepaste filters te zien door op de Voorbeeldpaneel. Dan, raak OK om de wijzigingen op te slaan.
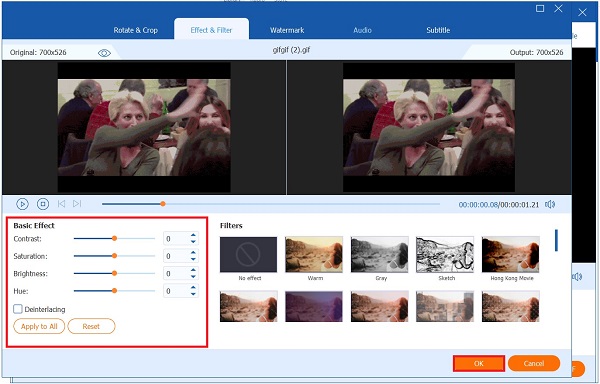
Vervolgens kunt u ook bijschriften toevoegen door naar de Watermerk tabblad en klik op de Tekst dialoog venster. U kunt het lettertype, de grootte, de kleur en de dekking van de tekst wijzigen. Druk vervolgens op OK om alle wijzigingen toe te passen.

Converteer de GIF
Nadat u alles hebt afgerond, klikt u ten slotte op de knop GIF genereren knop om de GIF op te slaan. Nu heb je je geanimeerde GIF en deel deze met je sociale media-accounts.

OnlineConvert is een gratis online GIF-maker waarmee u snel GIF's van elke afbeelding of videoclip kunt maken. Het goede aan dit programma is dat je GIF's zonder watermerken kunt converteren. Bovendien kunt u uw belangrijkste bestanden van het ene formaat naar het andere converteren. Het kan afbeeldingen, video's, audio, software, e-boeken, documenten en webservices converteren. Het enige nadeel waar gebruikers over klagen is de traagheid waarmee de tool het bestand importeert. Bekijk ondertussen hoe de tool werkt door de onderstaande stappen te volgen.
Om te beginnen opent u een browser, zoekt u naar de online tool en start u deze.
Nadat u het programma hebt uitgevoerd, importeert u het bestand om een geanimeerde GIF te maken door de Kies documenten. U kunt het bestand importeren met Google Drive, DropBox of door URL's te plakken.

Daarna kunt u de GIF comprimeren, de breedte en hoogte ervan wijzigen, kleurfilters toepassen en de kwaliteit ervan wijzigen.

Begin ten slotte met de conversie door op de Begin knop.

Maak in slechts drie klikken een GIF van video met deze online GIF-maker. Het werkt in elke browser en op elk apparaat zoals Windows, Mac en Linux. Hiermee kunt u tekst aan de GIF toevoegen, de lettergrootte, stijl en kleur wijzigen en verschillende filters toepassen die uw geanimeerde GIF aantrekkelijk maken. Het heeft een snel conversieproces, maar het mist GIF-bewerkingstools, dus je kunt je geanimeerde GIF niet zo veel maximaliseren. Hoe dan ook, volg de onderstaande stappen voor het maken van uw GIF.
Om de tool in uw browser uit te voeren, gaat u naar de hoofdwebsite van de online tool.
Upload daarna de afbeelding in bulk door op de knop Bestanden toevoegen knop.

Tip: U kunt handmatig de grootte en de snelheid van de GIF kiezen voordat u doorgaat
Bij het importeren van het bestand kunt u de afbeelding direct naar eigen voorkeur indelen.

Om de GIF af te ronden, klikt u ten slotte hier om uw geanimeerde GIF te maken. Wacht vervolgens tot de conversie is voltooid.

Druk op de Downloaden om een voorbeeld ervan te bekijken in de bestandsbestemmingsmap.

Gif.com staat bekend als de snelste manier om GIF's en korte video's te maken en te bewerken. Het heeft een eenvoudig te gebruiken interface en GIF-bewerkingstools. Met een online GIF-maker kun je bestanden converteren zonder watermerken. Gebruikers genieten echt van de tool omdat het een breed scala aan GIF-bewerkingstools heeft waarmee je eenvoudig bijschriften, stickers kunt toevoegen, je geanimeerde GIF kunt bijsnijden, vervagen en omkeren. Het converteert snel, maar het varieert als je een slechte internetverbinding hebt. Probeer te zien hoe het werkt door de eenvoudige instructie hieronder te volgen.
Om aan de slag te gaan, voert u de tool uit in uw huidige browser door naar de officiële pagina van GIF.com te gaan.
Zoek bij het uitvoeren van het hulpprogramma de Uploaden om het bestand te importeren dat u naar GIF wilt omzetten.

Maak uw GIF vervolgens aantrekkelijker door tekst toe te voegen, bij te snijden, te vervagen en om te keren.

Als u ten slotte alle wijzigingen wilt opslaan, klikt u op de knop Maak GIF knop. Nu kunt u uw geanimeerde GIF delen op uw sociale media-accounts!

Druk op de Downloaden om een voorbeeld ervan te bekijken in de bestandsbestemmingsmap.

1. Als u wilt dat uw geanimeerde GIF aantrekkelijker is voor de gebruikers, voeg dan niet te veel kleur toe; de paar kleuren die u toepast om aantrekkelijker te zijn, zullen blijken. Dit heeft niet alleen een aanzienlijke invloed op de grootte van uw bestand, maar door minimale kleuren te gebruiken, kunt u langere, meer betrokken GIF's maken terwijl u een consistent kleine bestandsgrootte behoudt.
2. De toevoeging van een eenvoudig bijschrift of het toepassen van een watermerk op de geanimeerde GIF maakt het gemakkelijker te ontdekken. Omdat het een eenvoudig bijschrift heeft, kunnen gebruikers het snel zoeken en gebruiken.
3. Het is een must om je geanimeerde GIF continu in een lus te plaatsen. Zorg ervoor dat elk frame onberispelijk is om ervoor te zorgen dat uw lus bij conversie mooi soepel is.
Uitgebreid lezen
8 eersteklas tools om tekst aan GIF toe te voegen [Windows, Mac en mobiel]
Ken de vertrouwde GIF-makers en leer eenvoudig GIF maken
Kan ik GIF's naar PNG converteren met behulp van de hierboven genoemde online tools?
Zeker ja! Je kunt GIF naar PNG en meer formaten converteren met behulp van de gratis online GIF-makers, zolang je maar een goede internetverbinding hebt. Dan verloopt het proces gewoon soepel en snel.
Is het mogelijk om een JPEG-afbeelding te animeren?
Nee, het JPEG-bestandsformaat bevat geen ingebouwde animatiemogelijkheden. Wanneer u naar een afbeelding linkt, is het werkelijk een geanimeerde GIF, vermomd met een jpg-bestandsextensie.
Is GIF.com een veilige online GIF-maker?
Ja, de tool streeft ernaar een plezierige en veilige manier te bieden om de beste GIF's op internet te zoeken, te genereren en aan te bevelen. Geanimeerde GIF's van Gif.com kunnen, zodra ze zijn geïndexeerd, door iedereen die de site bezoekt worden bekeken; Daarom is het belangrijk om op de hoogte te zijn van de soorten GIF's die geschikt zijn voor de site.
Het maken van geanimeerde GIF's is eenvoudig gemaakt met behulp van de beste GIF-makers online. Het online maken van GIF's is handig omdat u hiermee gratis GIF's kunt genereren en ruimte op de harde schijf kunt besparen. Toch is een stabiele verbinding vereist om dit allemaal mogelijk te maken. Als er een exemplaar is dat u niet online wilt maken, Videoconverter Ultieme komt goed van pas. Genereer uw geanimeerde GIF eenvoudig offline. Probeer het eens en download het nu!
Meer lezen
Hoe je GIF van afbeeldingen kunt maken met de 5 beste GIF-makers
Wil je graag GIF's maken van afbeeldingen? U bent op de juiste pagina! Kom en ontdek hoe u geanimeerde GIF's kunt maken door deze eenvoudig te volgen tutorial te volgen.
Ken de vertrouwde GIF-makers en leer eenvoudig GIF maken
Bent u op zoek naar de beste GIF-makers? Kijk niet meer! Hieronder vindt u de vertrouwde GIF-apps die op sociale media zijn gebruikt en leest u enkele tips voor het maken van uw GIF.
Top 8 geanimeerde GIF-resizers op Windows, Mac OS X en online
Om het formaat van een GIF-afbeelding gratis en op een eenvoudige manier te wijzigen, kunt u de beste verkennen door onze toplijst met GIF-resizers op pc's, Mac en online te lezen.
Top 4 methoden om AVI-video's naar geanimeerde GIF's te converteren
We hebben zojuist vier eenvoudige manieren geplaatst om u te helpen bij het converteren van HD AVI-videobestanden naar geanimeerde GIF-afbeeldingen op computer en laptop en de stapsgewijze handleiding in dit bericht.