Leer hoe u GIF kunt bijsnijden met de 3 gerenommeerde GIF-trimmers [online, offline, iPhone en Android]
Als je toevallig een aantal coole GIF's tegenkomt, maar je de ongewenste frames op die specifieke GIF wilt verwijderen, heb je misschien een GIF-trimmer nodig. Een uitstekende GIF-snijder kan u helpen bij het snel en gemakkelijk oplossen van de problemen. In dit blogartikel worden de drie beste GIF-trimmerhulpmiddelen besproken en wordt uitgelegd hoe u dat moet doen trim de GIF; Lees verder voor meer informatie over deze tools.

Bent u op zoek naar een betrouwbare GIF-trimmer? Met Video Ultimate-converterMet de GIF-tooleditor kun je GIF's binnen enkele seconden bijsnijden, bijsnijden en het formaat ervan wijzigen. Het is een offline tool die eenvoudig te gebruiken en toch zeer effectief is bij het maken en bewerken van GIF's. Elimineer alle onaangename frames op uw GIF door een van de functies ervan te gebruiken, genaamd Video Trimmer. Importeer de GIF, knip de onnodige frames bij en exporteer. Naast de lovenswaardige trimmer is de gebruikersinterface overzichtelijk, uiterst eenvoudig en gemakkelijk te navigeren. Alle dingen die u nodig heeft, zijn te vinden in een menubalk van één pagina. Dit maakt de software vederlicht en eenvoudig te gebruiken, zelfs voor onervaren gebruikers. Hoe dan ook, kijk eens naar de stappen voor het bijsnijden van een GIF met Video Converter Ultimate.
Belangrijkste kenmerken
Start de GIF-trimmer
Ga om te beginnen naar de pagina van Video Converter Ultimate, download en installeer de tool op uw bureaublad. Anders kunt u de downloadknoppen selecteren voor een snelle installatie van de GIF-trimmer. Ga bij het starten naar de Gereedschapskist bar en zoek Videotrimmer.

Voeg de GIF toe aan de interface
Upload daarna de GIF vanuit uw map door op de Plus (+) in het midden van de interface.
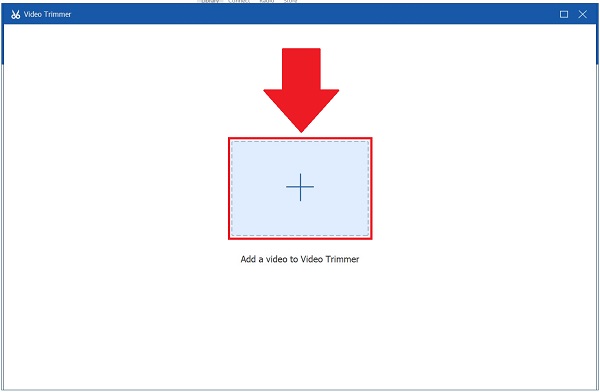
Begin met het bijsnijden van de GIF
Begin nu met het bijsnijden van de GIF met behulp van de verstelbare gele hendel op de tijdlijn. Door deze te verplaatsen, kun je kiezen waar je de clip wilt starten tot waar je deze wilt beëindigen. Blijf dit doen totdat je het deel van de GIF selecteert dat je nodig hebt.
Als u niet zeker weet welk gedeelte u hebt bijgesneden, kunt u altijd op de knop drukken Speelsegment om te controleren of je de GIF correct hebt geknipt.
Tip: Je kunt kiezen tussen Fade in of Vervagen als je een vleugje effect wilt toevoegen aan je bijgesneden GIF.

Voeg segmenten toe
Vervolgens kunt u bij het bijsnijden van de GIF altijd segmenten toevoegen door op de Segment toevoegen knop. Als je alle onderdelen wilt samenvoegen, vink dan het Samenvoegen tot één dialoog venster. Je kunt meer elementen toevoegen als de GIF veel langer is dan normaal. Door dit te doen, kunt u alle onnodige clips knippen en alleen het gedeelte behouden dat u wilt behouden.

Opmerking: U kunt gebruik maken van de Snelle splitsing als u het huidige segment wilt splitsen door op de Gesplitst op gemiddelde of Opgedeeld in tijd.

Exporteer de bijgesneden GIF
Als u ten slotte klaar bent met alle aangebrachte wijzigingen, kunt u deze nu exporteren door het Exporteren knop.

De GIF-editor Veed.io is de perfecte keuze voor iedereen die graag geanimeerde GIF's online bewerkt. U hoeft geen enkel programma te installeren, omdat het een gratis online tool is. Hiermee kunt u een GIF bijsnijden zonder uw huidige browservenster te verlaten. Het mooie van deze GIF-trimmer is dat hij compatibel is met elk ander besturingssysteem, zoals Windows 10, Linux, Mac en mobiele browsers.
Bovendien vinden gebruikers de tool te essentieel. Het is veel beter als de vernieuwers meer functies kunnen toevoegen, zoals stickers, emoji's, overgangen en meer. Maar als je een beperkt budget hebt maar toch een efficiënte bewerkingstool nodig hebt, is Veed een goede optie. Volg de onderstaande stappen om een GIF bij te snijden met deze gratis online tool.
Open om te beginnen een browser en ga naar de hoofdpagina van Veed.io
Upload vervolgens uw GIF door op de knop te klikken Een bestand uploaden of sleep uw bestand naar het midden van de interface. Er zijn ook andere manieren om uw GIF te importeren. Je kunt een link plakken, uploaden via Dropbox of de clip meteen opnemen met behulp van de Dossier knop.

Nadat je de GIF in de interface hebt geïmporteerd, druk je op Splitsen knop, die een schaar symboliseert. Met behulp van het verstelbare gele stuur trim je de portie die je nodig hebt.

Selecteer ten slotte de Exporteren knop in de bovenhoek van de interface als u klaar bent. Nu kunt u het delen op uw sociale media-accounts.

Stel dat u een GIF op uw telefoon efficiënt wilt bijsnijden. Hiermee kunt u GIF's samenvoegen, knippen en bijsnijden. Het verwijdert de achtergronden van GIF's. Het is uitgerust met veel effecten en stickers die je in je GIF kunt invoegen nadat je deze hebt bijgesneden. Er zijn te veel dingen die je kunt doen met deze app. U kunt GIF's maken met uw bestaande clips in uw galerij, effecten en stickers toevoegen om een geanimeerde wenskaart te maken. Het verwijderen van ongewenste frames is eenvoudig door de vier eenvoudige stappen hieronder te volgen om een GIF bij te snijden.
Download eerst de GIF Studio op uw telefoon. Installeer en start het meteen.
U kunt het doelbestand kiezen uit het Albumscherm of kies Deel met GIF Studio als u de geanimeerde GIF in een andere toepassing bekijkt.
Druk vervolgens op de Concat | Snee tool uit de menubalk bij het importeren van de GIF. De start- en stopframenummers worden weergegeven wanneer het laden is voltooid. Kies de juiste framesleuf.
Sla daarna de wijzigingen op die u hebt aangebracht door op de Redden knop. Deel de GIF om verbonden te blijven met je sociale media-vrienden.

Uitgebreid lezen
Top 6 MP4 Cutter-applicaties voor Windows en Mac
Eenvoudig nummers online knippen en samenvoegen zonder downloaden
Is er een watermerk op Veed.io wanneer ik een GIF bewerk?
Watermerken kunnen gratis worden toegevoegd, maar u kunt ook onze Brand Kit-functie gebruiken, die tegen betaling beschikbaar is. Met deze methode behoudt u uw logo voor langdurig gebruik. Het is niet meer nodig om telkens het logo in te voeren.
Kan ik enkele frames uit een geanimeerde GIF uitknippen?
Zeker, ja! Je kunt het midden van de GIF wegknippen of het laatste deel van de GIF weggooien. Het tijdsbestek van het knippen kan worden opgegeven in seconden of in geschatte framenummers waarop u de GIF wilt knippen.
Wat is de beste manier om een gif op een iPad bij te snijden met GIF Studio?
Snijd de randen van uw GIF bij door op de hoeken van de tijdlijn aan de rechterkant van het scherm te tikken en deze te slepen. Dit pictogram bevindt zich in de benedenhoek van uw GIF-animatie, net onder de afspeelknop. Het verifieert uw GIF-bijsnijden en stelt u in staat de vele bewerkingsfuncties in het proces te gebruiken.
We kunnen dus met zekerheid zeggen dat als je op zoek bent naar een tool waarmee je een boeiende GIF kunt maken zonder een fortuin uit te geven, je rekening moet houden met de Videoconverter Ultieme, uw favoriete tool op uw GIF-bijsnijden problemen.
Meer lezen
8 eersteklas tools om tekst aan GIF toe te voegen [Windows, Mac en mobiel]
Benieuwd hoe je tekst aan GIF kunt toevoegen? Je bent op de juiste pagina! Leer hoe u de tekst aan GIF kunt toevoegen en bewerken met behulp van de meest gebruikte GIF-editor, zowel online als offline.
Een GIF bewerken: leer de manieren met de beste GIF-editors
GIF maakt al deel uit van ons dagelijks leven vanwege de geavanceerde technologie waarin we leven. Leer hoe je een GIF kunt bewerken en de verschillende tools die je kunt gebruiken door dit bericht te lezen.
Ken de vertrouwde GIF-makers en leer eenvoudig GIF maken
Bent u op zoek naar de beste GIF-makers? Kijk niet meer! Hieronder vindt u de vertrouwde GIF-apps die op sociale media zijn gebruikt en leest u enkele tips voor het maken van uw GIF.
Hoe je GIF van afbeeldingen kunt maken met de 5 beste GIF-makers
Wil je graag GIF's maken van afbeeldingen? U bent op de juiste pagina! Kom en ontdek hoe u geanimeerde GIF's kunt maken door deze eenvoudig te volgen tutorial te volgen.