We zijn allemaal verschillend op onze eigen manier. Velen willen hun favoriete Blu-rays misschien op een groot scherm bekijken, maar er zijn nog steeds mensen die uitbundig kijken op hun computerscherm. Aan de andere kant hebben sommigen gewoon geen keus omdat ze geen zelfstandige Blu-ray-speler hebben, en als onderdeel van hun vindingrijkheid zullen ze een weg vinden door wat ze hebben, namelijk hun computer. Ongeacht uw reden, als u dat wilt Blu-ray afspelen op pc, dan moet je vertrouwd raken met de beste manieren die in dit bericht worden gepresenteerd.

Deel 1. 5 Beproefde Blu-ray-spelers voor Windows en Mac
1. Blu-ray-speler
Zoals de naam al doet vermoeden, dit Blu-ray speler is wat nodig is om vertrouwd te zijn bij het afspelen van uw Blu-ray op uw computer. Het is de troef van Blu-ray Master als het gaat om het zoeken naar bioscoopachtige Blu-ray-weergave, zowel op Windows als Mac. Deze speler is altijd erkend vanwege zijn goede eigenschappen en functies die je kunt gebruiken als je Blu-ray wilt kijken. Om op te sommen: het ondersteunt het afspelen van alle soorten Blu-rays, inclusief de ISO en map, en met ondersteuning voor verschillende formaten op dvd's, HD en zelfs 4K-video's in verschillende formaten. Bovendien biedt het u genadig geavanceerde technologieën om u filmische weergaven en DTS of Dolby Digital te bieden voor uitstekend geluid. Iedereen kan met deze speler moeiteloos de Blu-ray op laptop afspelen.
Platformen:
Windows 11/10/8.1/7; Mac OS X 10.9 en hoger (inclusief macOS Sonoma)

- Speel HD- en 4K-video's en Blu-rays af op een schijf, ISO en map.
- Doordrenkt met een screenshot-tool en een video-effecteditor.
- Soepele afspeelbediening in de elegante interface.
- Aanpassingsopties voor de afspeellijst en audio-effecten.
Gratis download
Voor ramen
Veilige download
Gratis download
voor macOS
Veilige download
Hoe Blu-ray op pc te bekijken
Stap 1. Nadat u de speler hebt geïnstalleerd, plaatst u uw Blu-ray-schijf in het optische station van uw computer. Wanneer u vervolgens de software start, klikt u op de Schijf openen om de Blu-ray die u hebt geplaatst te openen.
Tips: Het is een multi-regio Blu-ray-speler om Blu-rays van elke regio te kunnen verwerken.

Stap 2. Zodra de Blu-ray is gestart, begint deze te spelen. Ook wordt de afspeelbedieningsset gepresenteerd, waar u vrij doorheen kunt navigeren.

Stap 3. Je kunt de Blu-ray snel uitwerpen als je klaar bent met kijken. Hoe? Klik eenvoudig op de driehoekige knop naast de screenshot-tool.

Pluspunten
- Het is eenvoudig te bedienen.
- Dezelfde functies en features op Windows en Mac.
- Hiermee kunt u uw afspeellijst aanpassen.
- Plaats en verwijder uw Blu-ray snel.
- Het wordt geleverd met enkele bewerkingstools.
Nadelen
- Biedt slechts een gratis proefperiode van 30 dagen.
2. VLC-mediaspeler
Kan niet speel Blu-ray af op Windows Media Player? Hier is een werkbare oplossing voor u. Je kunt de VLC Media Player gebruiken om je Blu-ray af te spelen op Windows 10 en op Mac, de VLC. Ja, met de vereiste bibliotheek en codec kun je met deze mediaspeler Blu-rays en dvd's afspelen op pc en Mac, zolang de schijven niet gecodeerd zijn. Om bepaalde legaliteits- en AACS-redenen kan VLC geen beschermde Blu-rays openen; het krijgt echter de naadloze weergave die u wenst voor de gedecodeerde Blu-rays. Niettemin staan hieronder de voorbeeldstappen om Blu-ray op pc te volgen en af te spelen met de VLC-speler.
Platformen:
Alle Windows-besturingssystemen, Mac OS X 10.7.5 of hoger, iOS 9.0 of hoger, Android 2.2/4.2 of hoger.
Hoe VLC te gebruiken om Blu-rays op pc af te spelen
Stap 1. U moet de nieuwste VLC-versie gebruiken met gedownloade libaacs.dll- en KEYDB.cfg-bestanden om op te starten. Als dit het geval is, start u de speler en klikt u op de Media knop en kies de Schijf openen tabblad.
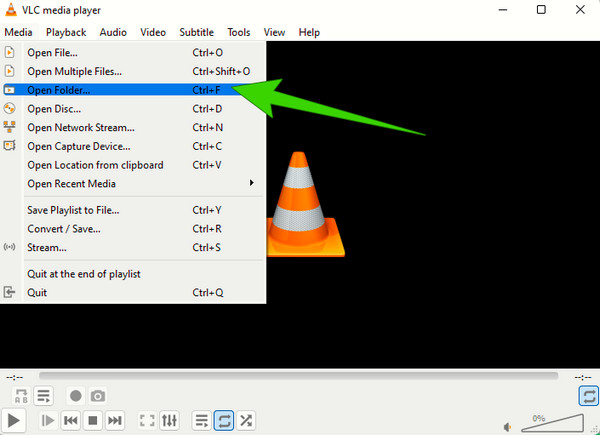
Stap 2. Schakel in het nieuwe kleine venster de Blu-ray knop, laad de schijf wanneer u op drukt Blader knop en klik vervolgens op de Toneelstuk knop na.

Stap 3. Daarna kunt u nu de Blu-ray bekijken terwijl deze op uw scherm wordt afgespeeld.
Pluspunten
- U kunt uw laptop gebruiken om Blu-ray gratis af te spelen met VLC.
- Verkrijgbaar op vrijwel alle platforms.
- Met aanpassingsmogelijkheden.
Nadelen
- Met een complexe opstelling om Blu-ray af te spelen.
- Het heeft beperkte Blu-ray-aanpassingen.
3. CyberLink PowerDVD 20 Ultra
CyberLink PowerDVD 20 Ultra is een multimedia- en Blu-ray-spelersoftware ontworpen door CyberLink Corporation. Het is ontwikkeld om u een naadloze mediakijkervaring op uw computer te bieden. Bovendien is deze PowerDVD 20 Ultra de premiumversie van CyberLink-pakken, die geavanceerde mogelijkheden en functies biedt die veel verder gaan dan de standaardversies. Wat Blu-rays betreft, heeft PowerDVD 20 Ultra de mogelijkheid om Blu-ray-schijven te verwerken, naast de ondersteuning voor 2D- en 3D-inhoud. Het kan ook Blu-ray-mappen, ISO-bestanden en commerciële Blu-rays afspelen die op uw computer zijn opgeslagen. Omdat CyberLink geen Mac-versiespeler heeft gelanceerd, kun je er helaas geen Blu-ray mee op Mac afspelen.
Platformen:
Windows 10/8.1/7 met Servicepack 1.
Hoe u een Blu-ray op pc kunt bekijken met CyberLink
Stap 1. Start de software samen op uw computer.
Stap 2. Plaats de Blu-ray-schijf in uw schijfstation.
Stap 3. Wanneer de schijf is geplaatst, wacht tot de software deze detecteert. Speel vervolgens de Blu-ray af door op te klikken Film afspelen knop.

Pluspunten
- Het heeft een superieur afspeeldisplay.
- Het kan gecodeerde Blu-rays afspelen.
- Het heeft streamingfuncties.
Nadelen
- Het vertraagt het computersysteem.
- De pop-upmenu's en dialoogvensters moeten worden verfijnd.
4. PlayerFab-speler 6
Met deze PlayerFab Player 6 kunt u uw Blu-ray-films in 4K kwaliteit. Bovendien kunt u zelfs genieten van uw dvd's, ISO-bestanden, mappen, hoogwaardige digitale videotags en menu's. Het ondersteunt ook alle soorten 3D-films die u op uw apparaat hebt opgeslagen en speelt deze probleemloos af. Bovendien beschikt de speler over een overzichtelijk bibliotheeksysteem. Met deze bibliotheek kunt u eenvoudig uw films en tv-programma's vinden. Bovendien speel je Blu-ray moeiteloos af op Windows 10 of 11 of MacBook, waar je ook bent gebleven.
Platformen:
Windows 11/10/8.1/8/7, macOS 10.10 – 13.
Hoe PlayerFab te gebruiken om Blu-ray af te spelen
Stap 1. Begin met het instellen van de afspeelmodus op Blu-ray door te klikken Instellingen>Blu-ray>Eenvoudige modus>Menumodus.
Stap 2. Laad vervolgens uw schijf nu en klik op de interface Bestandsverkenner. Zoek vervolgens naar de Blu-ray die u hebt geladen.
Stap 3. Klik op de Blu-ray-film en geniet ervan.

Pluspunten
- Het is een veelzijdige speler.
- Met soepele prestaties bij het afspelen van Blu-rays.
- Het wordt geleverd met streamingfuncties.
Nadelen
- Het kan zwaar zijn voor uw systeem.
- Het heeft een slecht interfaceontwerp.
5. VideoByte Blu-ray-speler
VideoByte Blu-ray Player is een andere speler die een uitstekende beeld- en geluidskwaliteit biedt. De ondersteuning voor mediaformaten is breed, en omvat ook Blu-rays, dvd's en andere 4K-video's. Bovendien wordt deze speler geleverd met geavanceerde technologie voor decodering, waardoor u Blu-ray op pc soepel en snel kunt afspelen. U krijgt dus een stabielere Blu-ray-afspeelervaring.
Platformen:
Windows 10/8/7/Vista/XP (SP2 of hoger), Mac OS X 10.9 of hoger (inclusief macOS Catalina)
Hoe u een Blu-ray op pc kunt bekijken met VideoByte
Stap 1. Plaats de schijf in uw computer nadat u de softwarespeler hebt geïnstalleerd.
Stap 2. Importeer het vervolgens door op de knop te klikken Schijf openen in de software-interface.
Stap 3. Speel de film af nadat deze is geüpload.
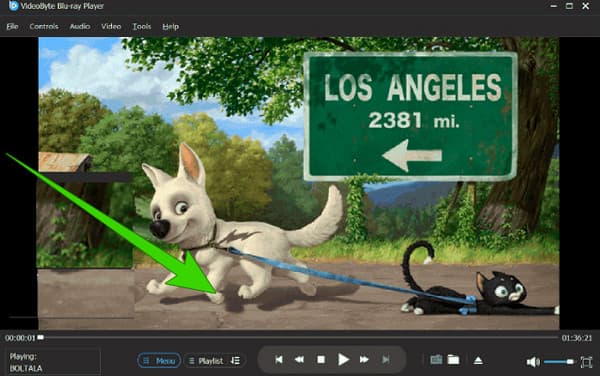
Pluspunten
- Het ondersteunt een grote verscheidenheid aan mediaformaten.
- Het is eenvoudig en gemakkelijk te gebruiken.
- Het biedt verschillende aanpassingsmogelijkheden.
Nadelen
- U moet het kopen om van de functies te kunnen genieten.
Deel 2. Blu-ray afspelen op Windows en Mac door Blu-ray naar digitaal te rippen
Tot nu toe heb je al deze geweldige spelers gezien die helpen bij het afspelen van Blu-ray op pc en Mac. Maar is er een betere manier om u op verschillende apparaten van de Blu-ray-film te laten genieten? Of is het mogelijk om Blu-ray op pc te bekijken met elke speler in plaats van er specifiek een te kopen of te installeren? Ja. Dit alles is alleen mogelijk als je de enige echte hebt Blu-ray-ripper, een multifunctionele ripsoftware die zorgvuldig is geselecteerd door Blu-ray Master.
Als Blu-ray-rippertool kan dit programma eenvoudig elke Blu-ray naar digitale formaten converteren. Als het gaat om compatibiliteit, is er slechts een klein ding waar u zich geen zorgen over hoeft te maken. U kunt elk formaat selecteren waarvan u een digitale kopie wilt maken voor de Blu-ray-film. Vervolgens kunt u de Blu-ray op pc bekijken als MP4, MKV, AVI, MOV, HEVC, MPEG en meer formaten. En als u besluit Blu-ray op uw iPhone of Android-mobiel af te spelen, is dat geen probleem. Kies eenvoudigweg de vooraf gemaakte formaten voor die apparaten in de ripper.
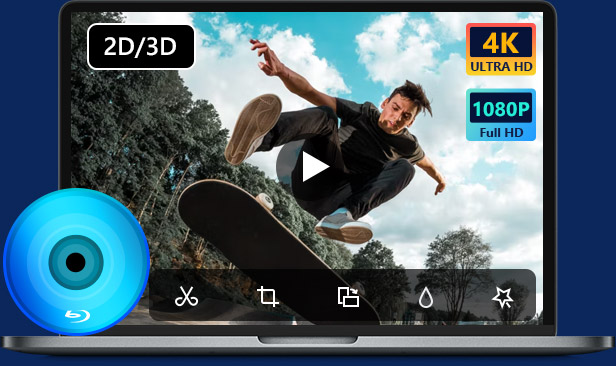
- Een ingebouwde speler om Blu-ray op pc en Mac te bekijken.
- Ondersteunt meer dan 500 formaten voor verschillende containers en apparaten.
- Ript Blu-ray naar digitale video's met een resolutie tot 4K.
- Hiermee kunt u externe ondertitels importeren om te rippen met de Blu-ray.
Gratis download
Voor ramen
Veilige download
Gratis download
voor macOS
Veilige download
Blu-ray afspelen op pc/Mac door het te rippen
Stap 1. Pak de Ripper
Installeer de ripper op uw computer. U kunt het veilig downloaden via de bovenstaande knoppen. Start vervolgens de software en plaats uw Blu-ray-schijf in het station. Om het te laden, klikt u op de Blu-ray laden knop in de linkerbovenhoek.

Stap 2. Selecteer Uitvoerformaat
Kies een digitaal formaat voor de Blu-ray in de vervolgkeuzelijst Uitvoerformaat. Je vindt hem in de linkerhoek hieronder. Op het tabblad Video vindt u veel formaten. MP4 wordt altijd aanbevolen vanwege de brede compatibiliteit.
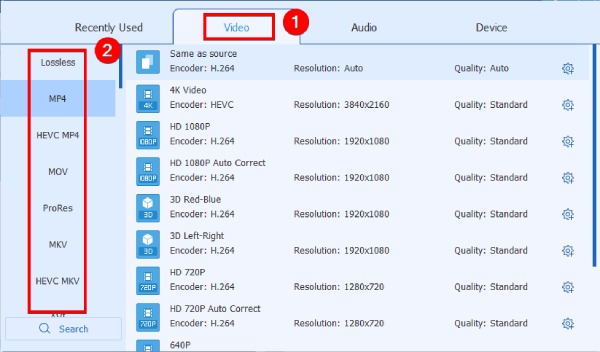
Stap 3. Kies de doelmap
Door hieronder op Opslaan in te klikken, kunt u naar een map zoeken waarin u het uitgevoerde videobestand kunt opslaan. Klik na het selecteren op Map selecteren om te bevestigen.
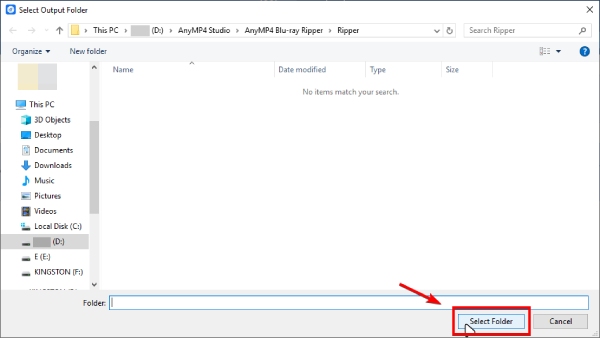
Stap 4. Begin met rippen
Alle noodzakelijke instellingen zijn voltooid. U kunt op de knop Alles rippen klikken om deze Blu-ray-schijf naar digitaal te converteren. Wacht even, de digitale back-up verschijnt in de door u geselecteerde map. Vanaf nu bekijk je de Blu-ray op pc zonder schijf of aangewezen speler.

Opmerking:
Standaard is Hogesnelheidsconversie ingeschakeld. Deze functie selecteert op slimme wijze een conversiemethode en distribueert de GPU- en CPU-bronnen van uw computer rip de Blu-ray op de hoogste snelheid.
Deel 3. Veelgestelde vragen over Blu-ray-spelers
-
Kan ik Blu-ray op mijn computer bekijken zonder een optisch station?
Als u de Blu-ray-film op een schijf wilt bekijken, heeft uw computer een schijfstation (ingebouwd of extern) nodig om uw schijf te openen en te lezen. Als dat niet het geval is
-
Hoe kan ik Blu-ray op mijn Mac bekijken met QuickTime Player?
Helaas heeft QuickTime Player geen ondersteuning voor Blu-rays, omdat het alleen beschikbaar is voor standaardvideo's.
-
Kan ik mijn dvd afspelen met Blu-ray-spelersoftware?
Ja. Bijna alle Blu-ray-spelers ondersteunen het afspelen van dvd's, omdat ze bestaan uit codecs voor het afspelen van Blu-ray.
Afsluiten
Je kunt nu vol vertrouwen Blu-ray op pc spelen met de Blu-ray-spelers die in dit bericht worden gepresenteerd. U hoeft geen extra moeite te doen om uw favoriete Blu-rays op uw kleinere scherm af te spelen. Je bent goed om te gaan als je de beste speler hebt, zoals de Blu-ray speler en de anderen.
Meer van Blu-ray Master


