“Mijn laptop werd geleverd met een ingebouwde Blu-ray-drive, maar het lijkt erop dat ik geen Blu-ray-schijven met VLC op mijn laptop kan afspelen. Wat zou het probleem moeten zijn en hoe kan ik Blu-ray-films afspelen in VLC?” Sony's licenties op Blu-ray zijn onaangenaam. Het betekent dat het behoorlijk moeilijk is om Blu-ray op je computer af te spelen, vooral voor het Mac-besturingssysteem.
Het artikel deelt de gedetailleerde tutorial met speel Blu-ray af met VLC Blu-ray-speler op Windows en Mac gratis. Als je een verzameling Blu-ray-schijven en een Blu-ray-station hebt, kun je het artikel volgen om de Blu-ray-films gemakkelijk af te spelen met VLC Media Player op zowel Windows als Mac.
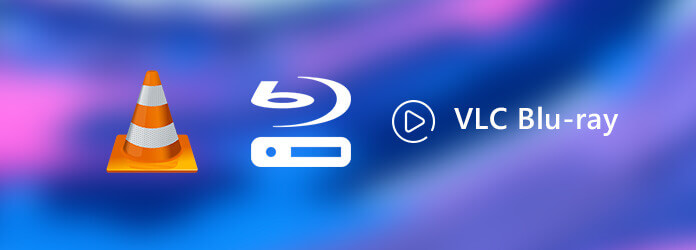
- Deel 1. Kan VLC Blu-ray afspelen
- Deel 2. Blu-ray-films rechtstreeks afspelen met VLC
- Deel 3. Hoe gebruik je VLC Play Encrypt Blu-ray Disc op Windows en Mac
- Deel 4. Problemen met het afspelen van VLC Blu-ray-fouten oplossen
- Deel 5. Beste VLC Blu-Ray-alternatief voor Windows en Mac
- Deel 6. Veelgestelde vragen over het afspelen van Blu-ray-films met VLC op Windows en Mac
Deel 1. Kan VLC Blu-ray afspelen
Of VLC Blu-ray kan afspelen, hangt af van de Blu-ray-schijftypes. Soms kan VLC met succes Blu-ray afspelen, terwijl het soms niet lukt om af te spelen en wordt weergegeven: "AACS-decodering is vereist" of "een bibliotheek voor AACS." Wanneer uw VLC een dergelijke fout vertoont, betekent dit dat uw Blu-ray-schijf gecodeerd is en dat VLC geen gecodeerde schijven mag afspelen vanwege AASC en wettelijke bepalingen. Maar dit betekent niet dat VLC Blu-ray niet kan afspelen, en het enige wat u kunt doen om het probleem op te lossen is door het AACS-bibliotheekbestand voor VLC te installeren om het afspelen van VLC te ondersteunen. Om u te helpen hiermee om te gaan, geven wij u een gedetailleerde stapsgewijze handleiding voor het afspelen van Blu-ray met een VLC Media Player.
Deel 2. Blu-ray-films rechtstreeks afspelen met VLC
VLC Media Speler is een populaire mediaspeler voor een breed scala aan multimediaformaten. Het omvat het afspelen van Blu-ray met enkele extra bewerkingen in versie 2.0 of hoger. Hier vindt u de stapsgewijze handleiding voor het afspelen van Blu-ray-schijven met VLC Media Player.
Stap 1.Als u VLC Media Player al hebt geïnstalleerd, is het raadzaam eerst vanaf de officiële website te upgraden naar VLC 3. U kunt Windows-, Windows 64-, macOS- en Linux-versies vinden op de officiële website.
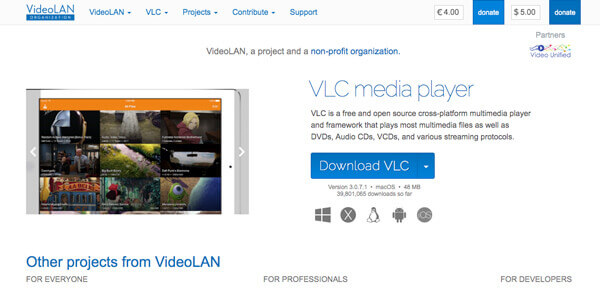
Stap 2.Plaats de Blu-ray-schijf in uw station, ga naar "Media"> "Schijf openen" om het dialoogvenster voor het openen van de schijf te activeren. Selecteer de Blu-ray-optie en klik op de knop "Bladeren" om de Blu-ray-filmmap te lokaliseren.
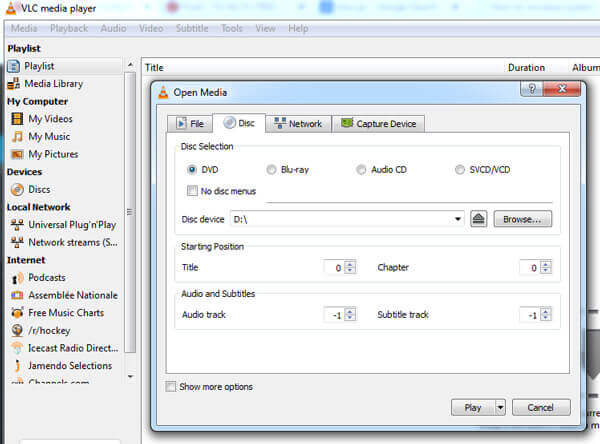
Stap 3.Nadat u de Blu-ray-schijf in het programma hebt geladen, kunt u de tegel, audio en ondertitel kiezen voordat u op de knop "Afspelen" klikt om Blu-ray-schijven af te spelen met de VLC-mediaspeler.
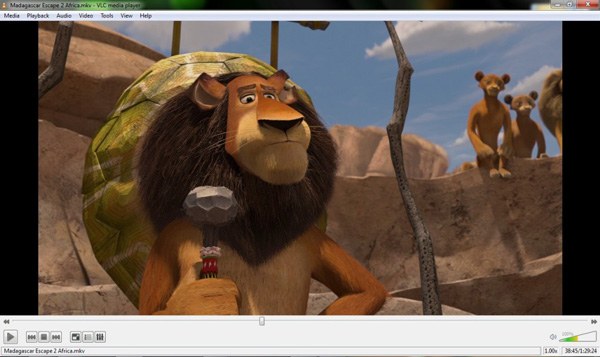
Deel 3. Hoe VLC te gebruiken Play Encrypt Blu-ray Disc op Windows en Mac
Omdat de commerciële Blu-ray-schijven zijn gecodeerd met auteursrechtbescherming, moet u de extra sleuteldatabase voor VLC installeren om gecodeerde Blu-ray af te spelen op Windows 10 en Mac. Hier is het gedetailleerde proces om Blu-ray af te spelen met VLC Media Player.
Hoe speel ik Blu-ray Disc versleutelen met VLC op Windows?
Stap 1.Ga naar http://vlc-bluray.whoknowsmy.name/ in uw webbrowser en download de KEYS DATABASE getiteld KEYDB.cfg en AACS DYNAMIC LIBRARY genaamd libaacs.dll naar uw bureaublad.
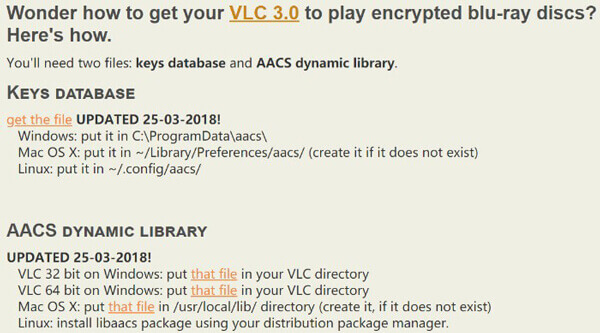
Stap 2. Open uw gebruikersmap met de volgende map, C:\Users\uw gebruikersnaam\AppData. Vouw de bovenste werkbalk open, ga naar het tabblad "Bekijken" en schakel verborgen bestanden weergeven in. Klik desgevraagd op de knop "OK" om de wijziging te bevestigen.
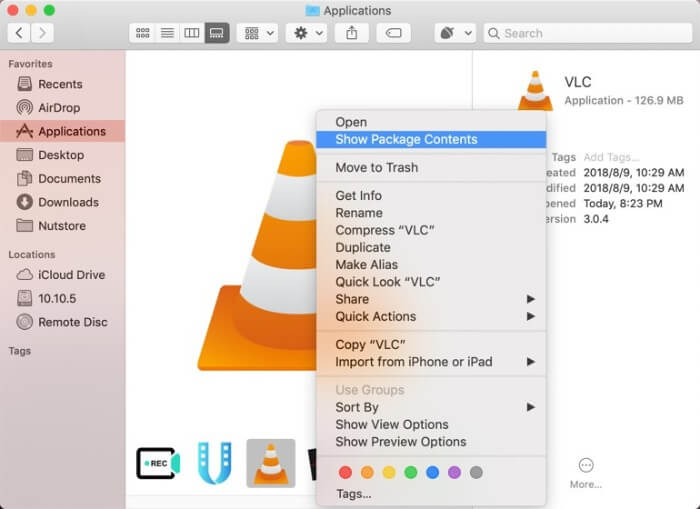
Stap 3. Maak een nieuwe map en noem deze aacs. Kopieer en plak het KEYDB.cfg-bestand naar de map vanaf uw bureaublad.
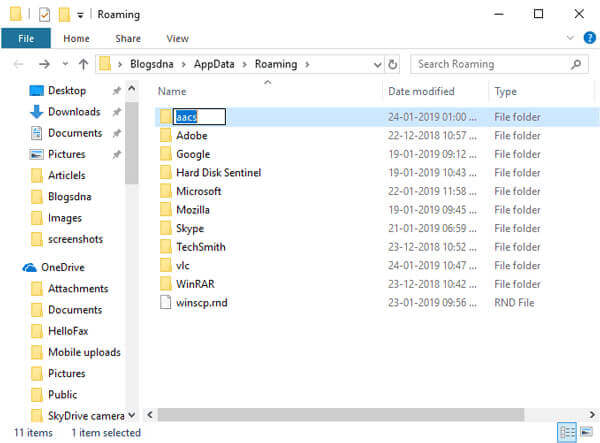
Stap 4. Ga naar C:\Program Files of C:\Program Files (x86) op een 64bit-systeem. Knip en plak vervolgens het libaacs.dll-bestand in de VLC-map.
Stap 5. Open na de installatie de nieuwste versie van VLC en plaats de schijf in uw Blu-ray-station. Nu kun je gecodeerde Blu-ray afspelen met VLC op Windows 10 of eerder.
Opmerking: VLC kan slechts een deel van gecodeerde Blu-ray-schijven afspelen. Bovendien moet u zorgvuldig de juiste bibliotheek downloaden en installeren. Anders geeft VLC uw Blu-ray-films niet weer.
Hoe speel ik Blu-ray Disc versleutelen met VLC op Mac?
Hoe zit het met het afspelen van Blu-ray Disc met VLC Media Player op Mac? U moet ook de sleuteldatabase voor de gecodeerde Blu-ray installeren, maar de map wijkt enigszins af van de Windows-versie. Leer meer over het proces om de Blu-ray-films af te spelen, zoals hieronder.
Stap 1. Ga ook naar de VLC-sleuteldatabase en download de bestanden KEYDB.cfg en libaacs.dylib naar uw bureaublad. Daarvoor moet u uw VLC voor Mac updaten naar versie 2.0 of hoger.
Stap 2. Ga naar /Library/Preferences/aacs/ en plaats KEYDB.cfg in de map. Als u de map aacs niet kunt vinden in Voorkeuren, maak deze dan handmatig aan.
Stap 3. Zoek vervolgens VLC voor Mac in uw map Programma's, klik er met de rechtermuisknop op en selecteer Pakketinhoud tonen. Verplaats vervolgens het bestand libaacs.dylib naar Contents/MacOS/lib/.
Stap 4. Plaats nu de schijf in uw Blu-ray-station, start het programma en speel Blu-ray-films af met VLC Media Player op Mac zoals gewoonlijk.
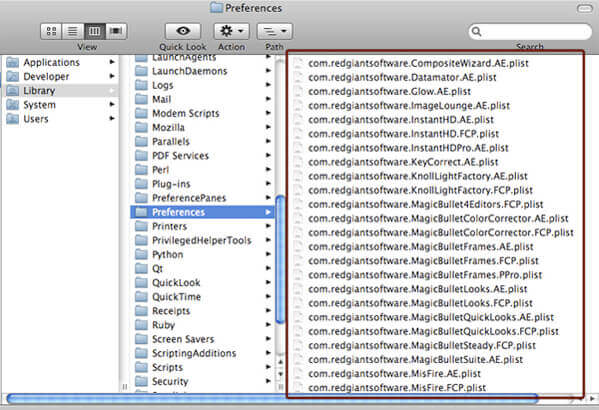
Opmerking: Als VLC nog steeds geen Blu-ray afspeelt, zelfs als u de KEY DATABASE hebt geïnstalleerd, kunt u Blu-ray-bestanden rippen met de AACS-coderingsmethode.
Deel 4. Problemen met het afspelen van VLC Blu-ray-fouten oplossen
Bent u ooit de volgende VLC-afspeelfouten tegengekomen tijdens het afspelen van Blu-ray-video's?
- 1. Deze Blu-ray-schijf heeft een bibliotheek nodig voor AACS-decodering, maar uw systeem heeft deze niet.
- 2. Geen geldige verwerkingssleutel gevonden in het AACS-configuratiebestand.
- 3. Ontbrekend AACS-configuratiebestand!
- 4. Uw invoer kan niet worden geopend: VLC kan de MRL 'bluray:///D:\' niet openen. Controleer het logboek voor details.
Het is vervelend als je niet weet hoe je het probleem moet oplossen. Maar u hoeft zich geen zorgen te maken, want er zijn enkele manieren om dit te verhelpen. Hier vindt u enkele oplossingen voor Blu-ray-afspeelproblemen met VLC.
Oplossing 1. Update VLC Media Player naar de nieuwste versie
Update uw VLC naar V3.0 of de nieuwste versie en zorg ervoor dat u de juiste versie heeft gedownload en geïnstalleerd op basis van uw computersysteem.
Oplossing 2. Installeer Blu-ray Decoder Tools
U kunt enkele noodzakelijke Blu-ray-decodertools installeren om Blu-ray-filmbestanden te decoderen met verschillende beveiligingen zoals BD+, AACS en andere.
Oplossing 3. Rip Blu-ray naar een door VLC ondersteund formaat
Als de bovenstaande manieren de VLC Blu-ray-afspeelfout niet kunnen oplossen, zou het rippen van Blu-ray naar VLC-compatibele videoformaten de beste keuze zijn, omdat dit van toepassing is op alle mogelijke apparaten en spelers. En dan kunt u Blu-ray-films soepel en vloeiend afspelen. Blu-ray Master Gratis Blu-ray-ripper is ontworpen voor het rippen van Blu-ray naar video's zoals MP4, MOV, AVI, enz. met supersnelle snelheid. Bovendien kunt u Blu-ray-films converteren naar apparaten zoals iPhone 15, iPad Pro, Nokia, Zune en meer.
Stappen om Blu-ray naar video's te rippen:Stap 1. Gratis downloaden en installeren Blu-ray Master Gratis Blu-ray Ripper op uw computer.
Gratis download
Voor ramen
Veilige download
Gratis download
voor macOS
Veilige download
Stap 2. Na de installatie voert u het uit op uw computer. Klik Schijf ladenen selecteer vervolgens Plaats een BD-schijf of BD-map laden om uw Blu-ray-films te laden.
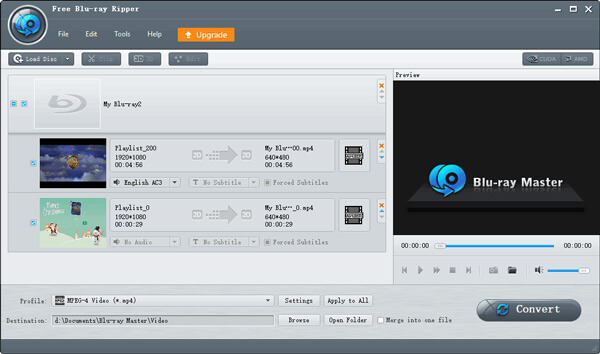
Stap 3. Vervolgens kunt u het uitvoerformaat kiezen uit het Profiel tabblad om Blu-ray naar een door VLC ondersteund formaat te converteren. U kunt bijvoorbeeld kiezen voor de MP4 formaat.
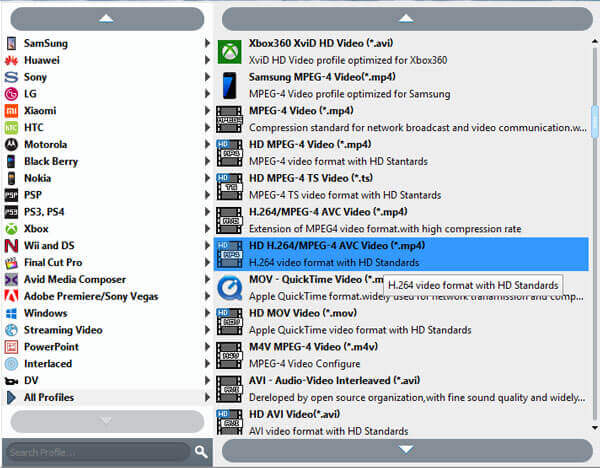
Stap 4. Klik ten slotte op de Overzetten knop om het ripproces te starten.
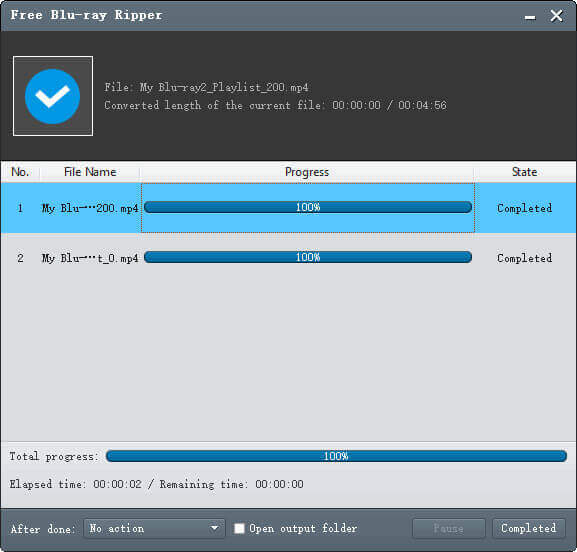
Wacht een paar seconden, je krijgt je geconverteerde Blu-ray-video's en dan kun je ze afspelen via VLC Media Player.
Deel 5. Beste VLC Blu-Ray-alternatief voor Windows en Mac
Bestaat er een methode om alle Blu-ray-schijven met een simpele klik rechtstreeks af te spelen? Als het bovenstaande proces te ingewikkeld voor u is, kunt u kiezen voor de beste VLC Blu-ray Player-alternatief om Blu-ray-films en dvd's gemakkelijk in de originele kwaliteit af te spelen. Het volgende diagram toont u een levendiger vergelijking tussen Blu-ray Master Blu-ray Player en VLC Media Player.
| Blu-ray Master Blu-ray-speler | VLC Media Speler | |
| Platformen | Windows, Mace | Windows, Mac, Linux, Android, iOS, ChromeOS, AppleTV |
| Beperking regiocode | Speel Blu-ray-films af zonder extra bibliotheek of codec. | Moet een extra bibliotheek of codec hebben bij het afspelen van een gecodeerde Blu-ray-schijf. |
| Ondersteunde formaten | Ondersteuning van veelgebruikte en ongebruikelijke formaten, waaronder MP4, AVI, WMV, TS, FLV, MTS, M2TS, MKV, TRP, MXF, MPEG, RMVB, enz. | Ondersteuning van populaire en veelgebruikte formaten. |
- 1. Ondersteuning van populaire videoformaten, HD-video's, dvd-schijven en Blu-ray-bestanden.
- 2. Speel alle Blu-ray-schijven af, inclusief de commerciële.
- 3. Verschillende schermmodi, volledig, half, normaal, dubbel en meer.
- 4. Geavanceerde hardwareversnelling om de afspeelervaring te verbeteren.
Gratis download
Voor ramen
Veilige download
Gratis download
voor macOS
Veilige download
Hoe u elke Blu-ray kunt afspelen zonder VLC Blu-ray-speler
Stap 1.Download en installeer het beste VLC Blu-ray Player-alternatief. Start vervolgens het programma op uw computer. Plaats de Blu-ray-schijf in het standaard Blu-ray-station; je kunt in plaats daarvan ook een externe gebruiken.
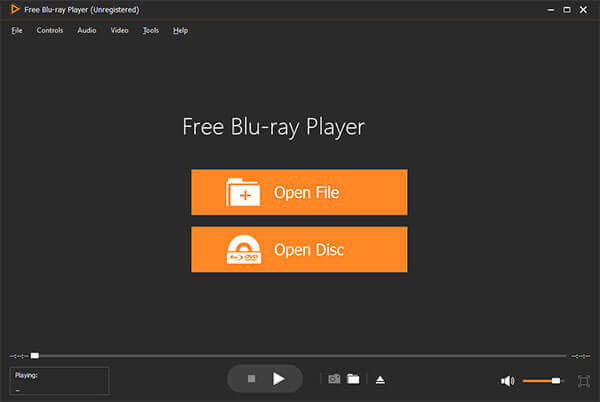
Stap 2.Klik op de knop "Disc openen" om een Blu-ray-schijf in het programma te laden. U kunt ook naar "Bestand"> "Schijf openen" gaan. Vervolgens kunt u het hoofdstuk, de ondertitel en de audio voor de Blu-ray-schijf kiezen.
Stap 3.Klik gewoon op het pictogram "Afspelen" onderaan om elke Blu-ray-film binnen het programma af te spelen zonder extra codec te downloaden voor de gecodeerde Blu-ray-films. Pas de aangepaste opties aan om de beste audiovisuele ervaring te krijgen.
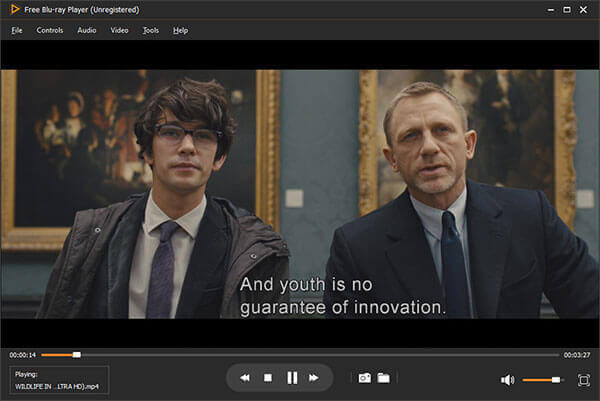
Deel 6. Veelgestelde vragen over het afspelen van Blu-ray-films met VLC op Windows en Mac
-
Waarom speelt VLC Media Player geen Blu-rays af?
In feite biedt VLC geen directe ondersteuning voor Blu-ray-schijven, maar de versie 2.0 en hoger ondersteunt het afspelen van Blu-ray-media met enkele extra bewerkingen. Als de versie van VLC lager is dan 2.0, kunt u deze upgraden naar versie 2.0 of hoger.
-
Hoe speel je 1080p-video's soepel af op VLC?
Als de VLC-mediaspeler achterblijft tijdens het afspelen van 1080P-video's, kunt u dit probleem oplossen door de voorkeuren opnieuw in te stellen, zoals het wijzigen van de cachewaarde, het wijzigen van de optie Skip the loop-filter voor H.264-decodering, het uitschakelen van hardwareversnelde decodering, enz. dat werkt niet, je kunt andere VLC-alternatieven kiezen om je 1080p-video's te bekijken.
-
Speelt VLC Blu-ray af op Windows 10?
Windows 10 bevat niet de ingebouwde mogelijkheid om Blu-ray-schijven af te spelen. U kunt VLC echter gebruiken om Blu-ray af te spelen op Windows 10. Wanneer u VLV voor het eerst installeert, kan het niet rechtstreeks Blu-ray-schijven afspelen. Nadat u het hebt geïnstalleerd, moet u de KEYS DATABASE (KEYDB.cfg) en AACS DYNAMIC LIBRARY (libaacs.dll voor Windows of libaacs.dylib voor Mac) downloaden en deze vervolgens op de juiste locaties plaatsen.
-
Hoe kunt u ervoor zorgen dat uw VLC 2.0 gecodeerde Blu-ray-schijven afspeelt?
Je kunt Blu-ray-schijven niet rechtstreeks met VLC afspelen. Alleen Blu-ray-schijven waarop AACS-bibliotheken zichtbaar zijn, worden ondersteund. Ga vervolgens naar KEYS DATABASE (KEYDB.cfg) en AACS DYNAMIC LIBRARY (libaacs.dll voor Windows of libaacs.dylib voor Mac) en plaats ze vervolgens op de juiste locaties.
-
Kan VLC 4K Blu-ray afspelen?
Ja, VLC kan 4K Blu-ray afspelen. Nu 4K-video een nieuw formaat is en heel gebruikelijk is, willen veel gebruikers hun 4K-video's met VLC afspelen. Sommige VLC-gebruikers klaagden dat hun VLC 4K Ultra HD-video's afspeelde met haperingen en vertraging. In dit geval kan het updaten van VLC naar de nieuwste versie de voorkeur hebben
-
Hoe VLC Blu-ray-regiocodes instellen?
Selecteer “Extra” en “Voorkeuren” en selecteer “Instellingen weergeven” naar “ALL”. Zoek 'Invoer/codecs', 'Toegangsmodules' en 'Blu-ray'. Kies een ‘Regiocode’ en druk op de knop ‘Opslaan’.
Afsluiten
Het artikel deelt de methoden over hoe speel Blu-ray-schijven af met VLC Media Player. De nieuwste versie van de open-source mediaspeler heeft ondersteuning voor het afspelen van Blu-ray geïntegreerd. Het is echter niet zo eenvoudig om commerciële Blu-ray-films af te spelen met VLC. Naast de nieuwste versie van VLC moet u ook de KEY DATABASE op uw computer installeren. Voor nieuwkomers kan het wat lastig zijn. Gratis Blu-ray-speler is het beste alternatief voor de VLC Blu-ray-speler om van Blu-ray-films in de originele kwaliteit te genieten.


