Omdat iedereen dol is op specifieke filmgenres, kijken sommigen van ons er graag naar met ondertiteling, of dit nu in je moedertaal is of niet. Ondertitels helpen om volop van de show te genieten, vooral als je niet het hele plot via de dialoog wilt missen. In dit geval, of je wilt leren hoe ondertitels van dvd's te rippen of voer een nieuw ondertitelformaat in, dit artikel biedt de juiste informatie. Lees mee en bekijk de details.
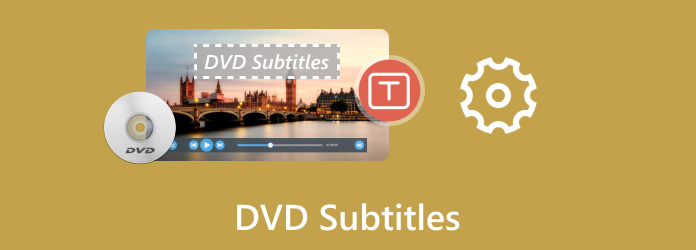
- Deel 1. Wat is dvd-ondertiteling
- Deel 2. Hoe ondertitels aan dvd toe te voegen
- Deel 3. Hoe ondertitels van een dvd te rippen
- Deel 4. Ondertiteling op dvd in- en uitschakelen
- Deel 5. Veelgestelde vragen over dvd-ondertitels
Deel 1. Wat is dvd-ondertiteling
Kortom, het is de tekstinformatie die tijdens het afspelen op het scherm verschijnt, waarbij doorgaans de gesproken dialoog of audio-inhoud wordt weergegeven. Het dient vele doeleinden, zoals de presentatie van dialogen, ondertiteling voor mensen met gehoorproblemen, vertalingen uit vreemde talen en het begrijpen van accenten of gedempte audio.
Dvd's gebruiken voornamelijk twee ondertitelformaten: een SUB-bestand dat de tekst opslaat als bitmapafbeeldingen en een IDX-bestand dat timinginformatie en instructies bevat voor de dvd-speler. Dvd's zijn echter niet beperkt tot alleen deze twee formaten. Soms zie je dvd's die ondertitelformaten gebruiken, zoals Spruce Subtitle Format en Digital Video Language.
Deel 2. Hoe ondertitels aan dvd toe te voegen
Hier zijn enkele van de beste aanbevelingen voor het toevoegen van ondertitels aan uw dvd's. Bekijk de meest effectieve manieren om dit op Windows of Mac te doen.
DVD-maker
DVD-maker is een desktopprogramma waarmee u dvd's met ondertitels op een lege schijf kunt branden. Het ondersteunt verschillende formaten, zoals MP4, MKV, VOB, AVI, enzovoort, met uitstekende instellingen voor het bewerken, bijsnijden, samenvoegen of splitsen van elk geüpload bestand. Wat onverwacht is aan deze tool is de vrijheid waarmee je alle ondersteunde dvd-formaten, Blu-ray-, map- en ISO-images uploadt. Het beste is om te beginnen met DVD Creator op Windows en Mac om ondertitels toe te voegen door op de knop Gratis downloaden te klikken.
- Voeg ondertitels toe in SSA, SUB, IDX en andere formaten.
- Eenvoudig te bedienen met minimale tutorials.
- Flexibele aanpassing van de resolutie, de ect-verhouding, het dvd-type, enz.
- Hoge snelheid bij het maken van dvd-video's van hoge kwaliteit.
Gratis download
Voor ramen
Veilige download
Gratis download
voor macOS
Veilige download
Stap 1. Download DVD Creator en installeer het op uw computer. Start een lege schijf en plaats deze in het optische station. Ga naar het dvd-schijfmenu en klik op de Mediabestanden toevoegen om de video's te uploaden die u als dvd wilt branden.

Stap 2. Zodra de video op de interface staat, kunt u Power Tools in de rechterbovenhoek gebruiken om deze te bewerken. Het menu bevat een Ondertiteling bewerken optie waarmee u desgewenst een nieuwe kunt verwijderen en toevoegen. Ga door met bewerken en klik vervolgens op de Volgende knop om door te gaan.
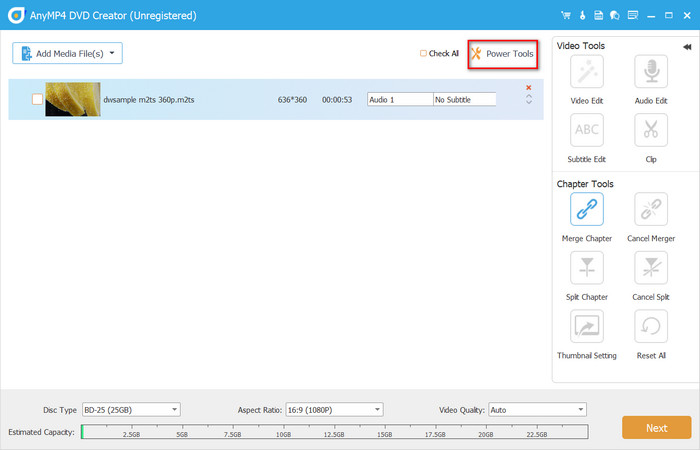
Stap 3. Optioneel biedt de dvd-ondertiteleditor ook aanpasbare dvd-menu's. Het heeft sjablonen waaruit u kunt kiezen, afhankelijk van het thema dat u leuk vindt. Klik Brandwond en stel de uitvoerinstellingen in. Maak de dvd met de ondertitels door op de knop te klikken Begin knop.
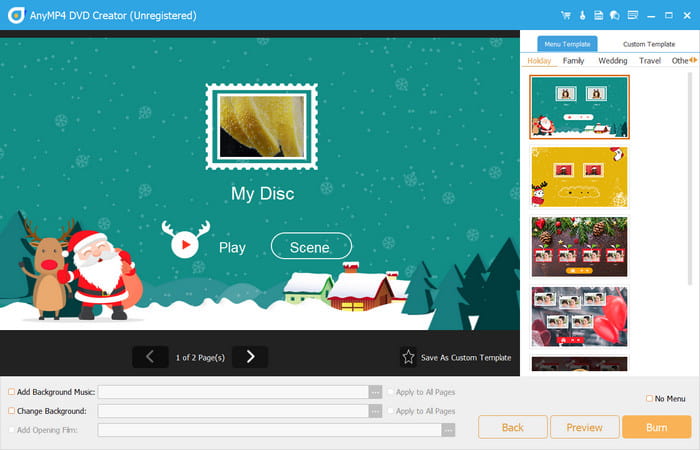
Nu heb je een manier om dvd's met ondertitels te branden. DVD Creator is in wezen een betere keuze voor het branden van dvd's, waardoor het sneller klaar is dan traditionele dvd-branders.
Blu-ray speler
Wat als u direct tijdens het afspelen ondertitels aan de dvd wilt toevoegen? Blu-ray speler staat achter je! Het is weer een uitzonderlijke desktoptool die bijna alle dvd's en Blu-ray-formaten met slechts één klik afspeelt. De interface is strak ontworpen, zodat u eenvoudig uw favoriete films kunt uploaden, bewerken en streamen. De beeld- en audiokwaliteit zijn ongetwijfeld onberispelijk, waarbij de hoogste resolutie wordt ondersteund voor weergave op de computer. Bovendien is Blu-ray Player geschikt voor eindeloos streamen op Windows en Mac zonder beperkingen.
- 4K- en 1080p-weergave zonder buffering.
- Voeg ondertitels in elk formaat toe tijdens het streamen.
- Effectieve afspeelknoppen om films af te spelen, te stoppen of te pauzeren.
- Lossless dvd- en Blu-ray-weergave met uitstekende audiokwaliteit.
Gratis download
Voor ramen
Veilige download
Gratis download
voor macOS
Veilige download
Stap 1. Download en installeer Blu-ray Player op uw apparaat. Zodra het actief is, plaatst u een schijf en klikt u op de knop Schijf openen in de hoofdinterface. U kunt ook bestanden ophalen door op de knop te klikken Open bestand knop.
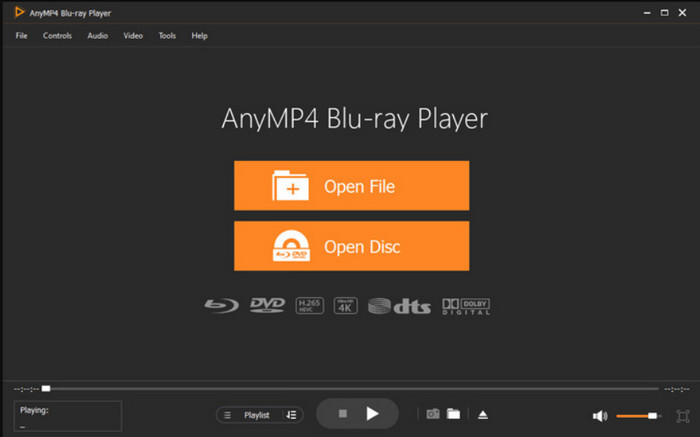
Stap 2. Kies welke film je als eerste wilt bekijken en deze wordt meteen afgespeeld. Gebruik de afspeelknoppen onderaan de interface of maak naar wens een afspeellijst.
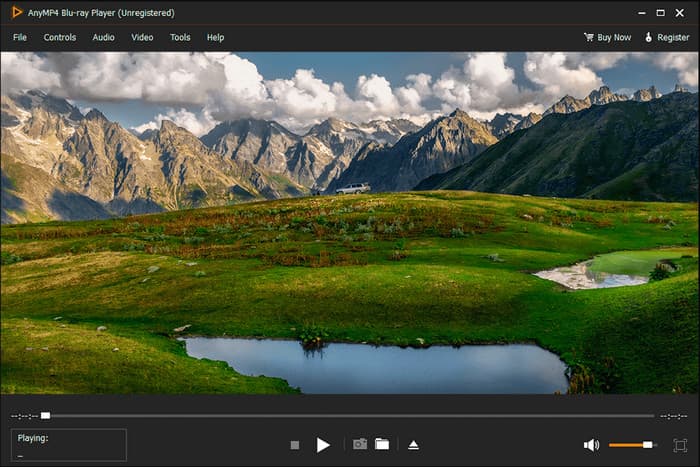
Stap 3. Voor verdere verbeteringen gaat u naar het menu Audio, Video of Tools bovenaan de interface. Daar kunt u ondertitels toevoegen, het volumeniveau aanpassen en effecten aan het beeld toevoegen. Als u klaar bent, kunt u genieten van het afspelen.
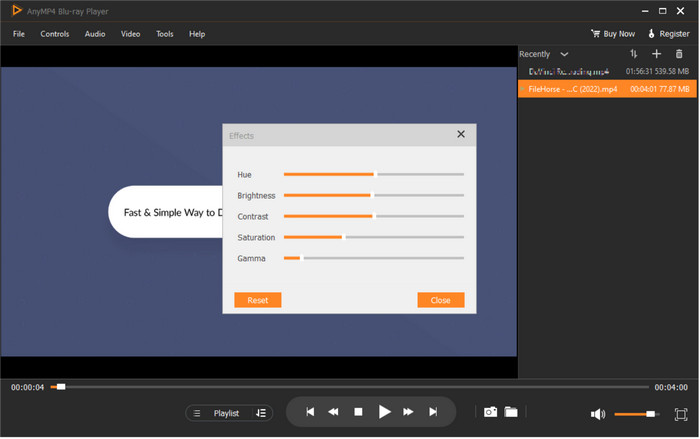
Zo voeg je eenvoudig ondertitels toe aan dvd's terwijl ze worden afgespeeld. Blu-ray-speler is niet alleen de beste keuze voor ondertitels, maar ook voor streaming van hoge kwaliteit.
Deel 3. Hoe ondertitels van een dvd te rippen
Je hebt waarschijnlijk HandBrake nodig om ondertitels van dvd's te extraheren. Het is eenvoudig en betaalbaar omdat de desktopapplicatie gratis en open-source is en ook toegankelijk is op platforms zoals Windows, Mac en Linux. Zo gebruikt u HandBrake voor het rippen van dvd-ondertitels:
Stap 1. Open HandBrake en plaats de schijf die u wilt rippen. Klik op de Open source knop en kies het dvd-station,
Stap 2. Omdat je alleen ondertitels hoeft te rippen, ga je naar het menu Ondertitels en kies je onder de optie Tracks Voeg alle nummers toe. Dit zorgt ervoor dat u alle ondertitels van de dvd vastlegt.
Stap 3. Om de ondertitels als een apart bestand te exporteren, ga naar het menu Bestand en kies Opslaan als .IFO en .VOBs, voor het maken van idx/sub. Selecteer vervolgens een doelmap en klik op de Begin met coderen knop om te rippen.
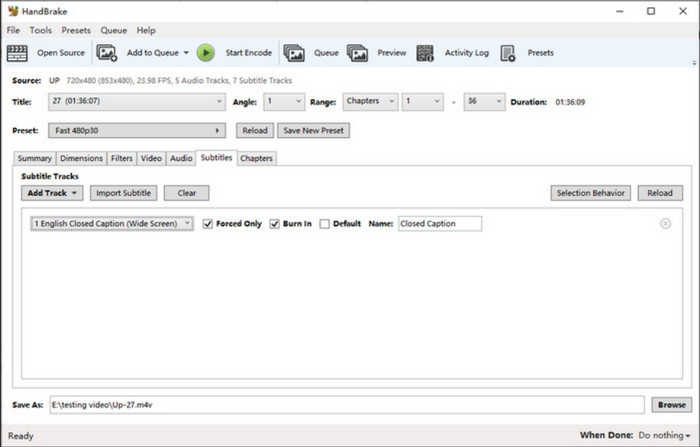
HandBrake is een gratis oplossing om dvd-ondertitels op een dvd te krijgen. Maar onthoud dat het illegaal is om te rippen met officieel gedistribueerde dvd's. Zorg ervoor dat u over de wettelijke rechten beschikt voordat u doorgaat.
Deel 4. Hoe u ondertitels op dvd kunt in- en uitschakelen
Is het mogelijk om ondertitels van dvd's uit te schakelen? Absoluut, ja, vooral als je een traditionele dvd-speler gebruikt. Het hangt echter af van het merk van de hardware, maar je kunt nog steeds deze algemene stap gebruiken om ondertitels van het scherm uit te schakelen.
Stap 1. Plaats de schijf in de dvd-speler en kies een titel om af te spelen. Bereid de afstandsbediening voor en zoek naar de knop met het label Subtitle, CC (Close Caption) of ENG.
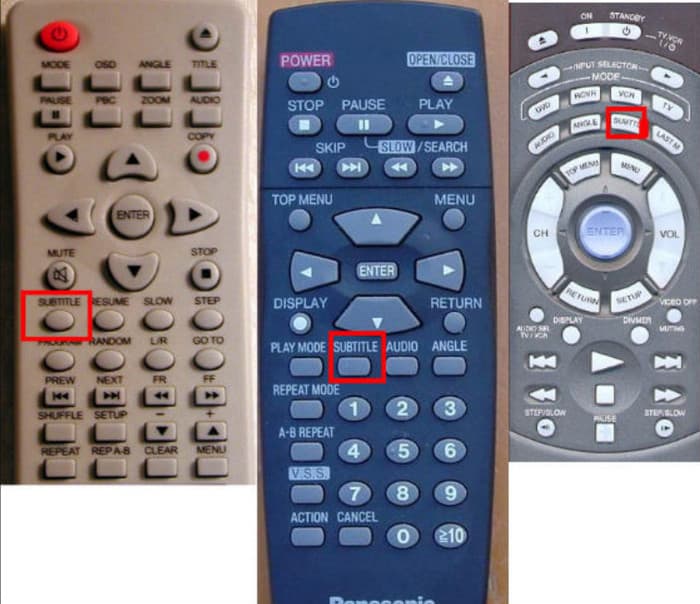
Stap 2. Druk herhaaldelijk op de knop om door de op het scherm aangegeven opties te navigeren. Stop met het indrukken van de knop zodra u de tekst Ondertiteling uit op uw scherm ziet.
Dit kan de algemene stap zijn om ondertitels op dvd uit te schakelen tijdens het streamen. Maar we raden u aan de handleiding van de dvd-speler te raadplegen voor specifieke instructies als de dvd-ondertitels niet worden uitgeschakeld.
Als u uw computer gebruikt om dvd's af te spelen met Blu-ray Player, kunt u ondertiteltracks uitschakelen. Het is supergemakkelijk, met slechts een paar klikken.
Stap 1. Start de Blu-ray-speler en selecteer een dvd-film om af te spelen. U kunt een bestand op uw apparaat kiezen of een schijf in het optische station plaatsen.
Stap 2. Zodra de video begint te spelen, gaat u naar het videomenu bovenaan en selecteert u de ondertiteltrack. Kies in het submenu de Uitzetten optie, dan verdwijnt de tekst van uw scherm.
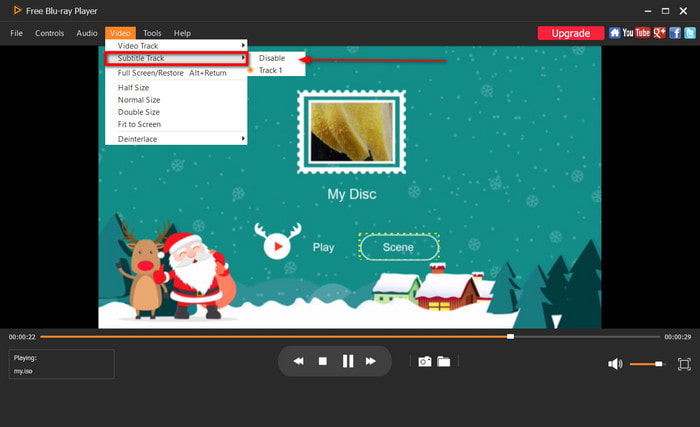
Zoals we al zeiden, is Blu-ray Player de juiste optie voor het afspelen van dvd's op Windows en Mac, omdat het functioneert als een traditionele dvd-speler. Klik op de knop Gratis downloaden om vandaag nog te beginnen.
Deel 5. Veelgestelde vragen over dvd-ondertitels
-
Waarom werken ondertitels niet op dvd?
Er kunnen verschillende redenen zijn, zoals het ontbreken van ondertitels op de dvd of de beschadiging van het nummer. Het is ook mogelijk dat het apparaat, of het nu een dvd-speler of software is, het dvd-ondertitelingsformaat niet ondersteunt.
-
Hoe weet ik of mijn dvd ondertitels heeft?
U kunt de achterkant of de verpakking van de schijf controleren. Als u de schijf in de speler plaatst, worden er automatisch ondertitels op het scherm weergegeven.
-
Waar worden ondertitels op een dvd opgeslagen?
Helaas wordt de ondertitel niet apart van de dvd opgeslagen. In plaats daarvan wordt het op de dvd ingesloten als onderdeel van de gegevensstroom. Het ondertitelformaat wordt voornamelijk opgeslagen als een VobSUB- of IDX-bestand op de schijf.
-
Is ondertiteling beter dan ondertiteling?
Ondertiteling heeft een grotere kans op fouten bij het vastleggen van de dialoog. In tegenstelling tot de vaste woorden op een opgemaakte ondertitel, zullen ondertitels de woorden verkeerd interpreteren, vooral als de spreker een dialect spreekt.
Afsluiten
In dit artikel werd uitgelegd hoe u ondertitels op dvd's het beste kunt toevoegen, rippen of in- en uitschakelen. Je hebt ook geleerd hoe brand MP4 naar DVD met ondertitels met behulp van DVD Creator en eenvoudig streamen met Blu-ray Player. We raden u aan deze uitstekende oplossingen op uw computer uit te proberen door op de knop Gratis downloaden te klikken.
Meer van Blu-ray Master
- Een stapsgewijze handleiding voor het extraheren van ondertitels uit Blu-ray-films
- Ultieme handleiding – Voeg gratis ondertitels toe aan MP4-videobestanden
- Stapsgewijze handleiding voor het extraheren of verwijderen van ondertitels uit MP4-video
- Hoe ondertitels in VLC te verschuiven, repareren, synchroniseren en vertragen
- Ondertiteling van Windows Media Player: ondertitels toevoegen aan video's
- Vergelijking van dvd-spelers met meerdere schijven van 5 verschillende merken

