Google Chrome is zonder twijfel de populairste webbrowser ter wereld. Toch kun je nog steeds tegen onverwachte problemen aanlopen. Wat een spelbreker!
Om je te helpen repareren video's worden niet afgespeeld in Chrome, zal deze gids de mogelijke redenen voor dit probleem analyseren en alle praktische oplossingen die we hebben gevonden met u delen.
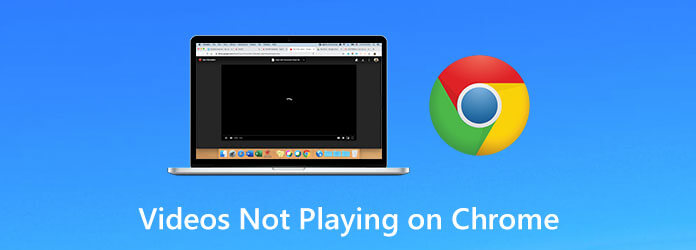
Deel 1. Waarom worden video's niet afgespeeld in Google Chrome?
Wanneer u een YouTube-video, een online game of andere media op uw Google Chrome afspeelt, kunt u enkele lastige problemen tegenkomen, zoals een laadfout, een lege afbeelding, een grijs kader en het vastlopen/crash van het programma. Deze kunnen verschillende oorzaken hebben. De volgende zijn enkele typische redenen.
- Slechte internetverbinding
- Verouderd chroom
- Adobe Flash Player uitgeschakeld
- Gebrek aan JavaScript-toestemming
- Chrome-instellingenfout
Als u bovendien te veel processen op uw Chrome of computer uitvoert, kan dit de snelheid van het laden van de video beïnvloeden. Het kan ook zijn dat er iets mis is met de website die u bezoekt zelf.
Deel 2. Hoe u video's kunt repareren die niet worden afgespeeld in Chrome
Nu u de mogelijke redenen kent waarom u dat bent kan geen video's afspelen in Chrome, is het tijd om te leren hoe u het probleem kunt oplossen.
Methode 1. Schakel Adobe Flash Player in
Als u een bericht krijgt waarin u wordt gevraagd Adobe Flash Player in te schakelen of Flash te downloaden, moet u Flash op deze website toestaan.
Stap 1. Open de website met de video in uw Chrome. Klik vervolgens op de Slot pictogram of de Info pictogram naast het websiteadres. Selecteer Locatie instellingen
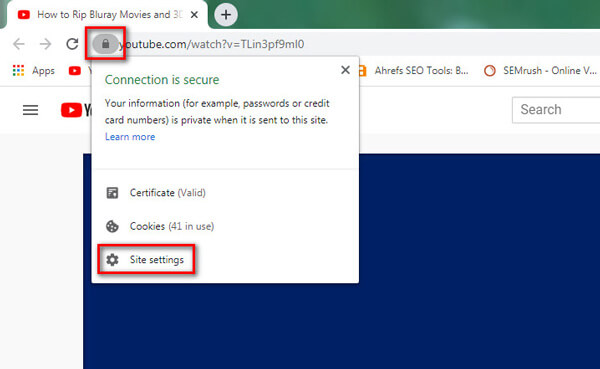
Stap 2. In de Toestemming lijst, vind de Flash optie en kies Toestaan. Ga vervolgens terug naar de website en laad deze opnieuw.

Methode 2. JavaScript toestaan
Stap 1. Klik op de Meer (drie stippen) pictogram in de rechterbovenhoek en zoek Instellingen. Nadat u de pagina Instellingen hebt geopend, gaat u naar de Privacy en veiligheid tabblad. Kies dan Site-instellingen aan de rechterkant.
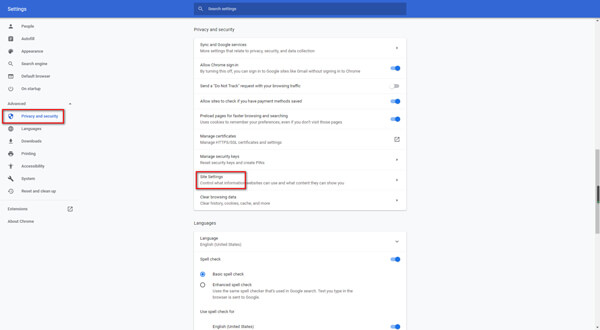
Stap 2. Klik JavaScript en zorg ervoor dat Toegestaan (aanbevolen) staat aan.
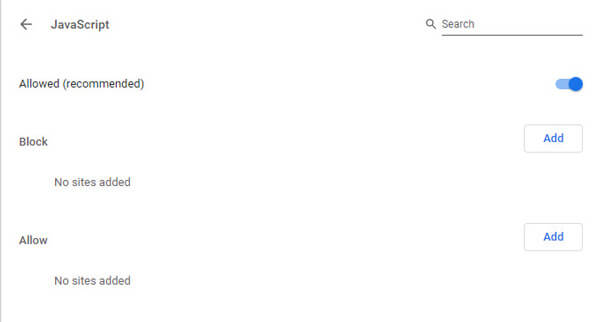
Methode 3. Start de Chrome-browser opnieuw
Om er zeker van te zijn dat u uw browser volledig heeft gesloten, kunt u Chrome opnieuw opstarten door het volgende adres in de adresbalk in te voeren: chrome://restart. Druk vervolgens op de Binnenkomen toets op uw toetsenbord.
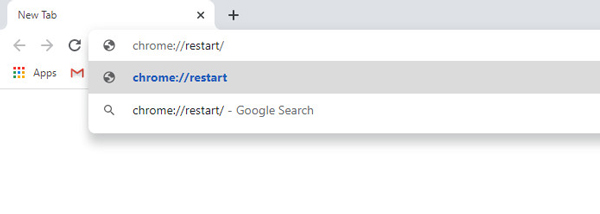
Methode 4. Update uw Chrome
Als uw Chrome verouderd is, kunt u bepaalde video's waarvoor de nieuwste versie van Chrome vereist is, soms niet afspelen. In deze situatie moet u uw browser bijwerken.
Stap 1. Klik Meer rechtsboven. Selecteer Hulp en kies Over Google Chrome. Als uw Chrome niet de nieuwste versie is, moet deze applicatie Google Chrome automatisch updaten.
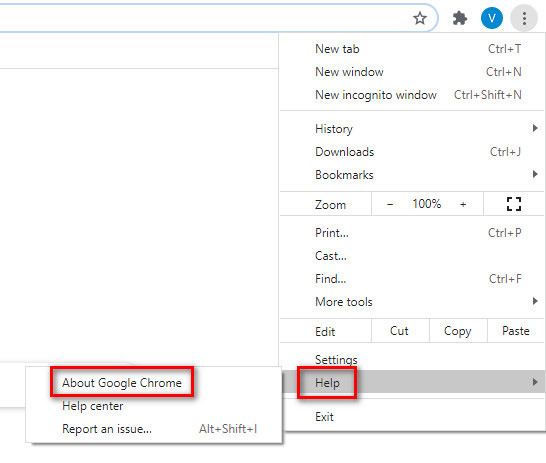
Stap 2. Na het downloaden moet u op klikken Opnieuw starten knop om het bijwerken te voltooien.
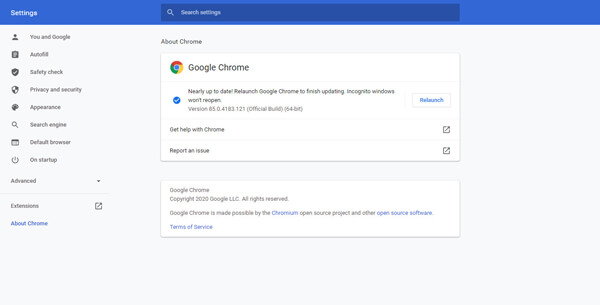
Methode 5. Extensie verwijderen en browsegegevens wissen
Als u de video kunt afspelen in een incognitovenster, kan het probleem worden veroorzaakt door de extensies, plug-ins, cache of cookies. Je moet ze zorgvuldig controleren.
Stap 1. Klik op de Meer (drie stippen) pictogram en zoek naar Meer gereedschap. Selecteer Extensies. Schakel vervolgens al uw extensies uit. Ga terug naar de website en laad deze opnieuw. Als de video werkt, moet je elke extensie afzonderlijk testen.
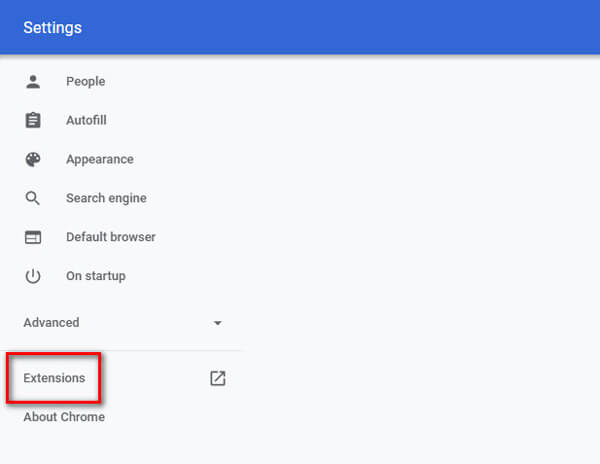
Stap 2. Schakel één extensie tegelijk in. Laad de site opnieuw om te zien of Chrome de video normaal kan afspelen. Schakel dan deze extensie uit en probeer de volgende. Wanneer u de extensie vindt die het probleem veroorzaakt, verwijdert u deze.

Stap 3. Als het uitschakelen van alle extensies niet werkt, kunt u beter uw browsegegevens wissen. Ga naar Meer en dan Meer gereedschap. Kiezen Browsergeschiedenis verwijderen. In het schermvenster kunt u een tijdsbereik kiezen en alles wissen.
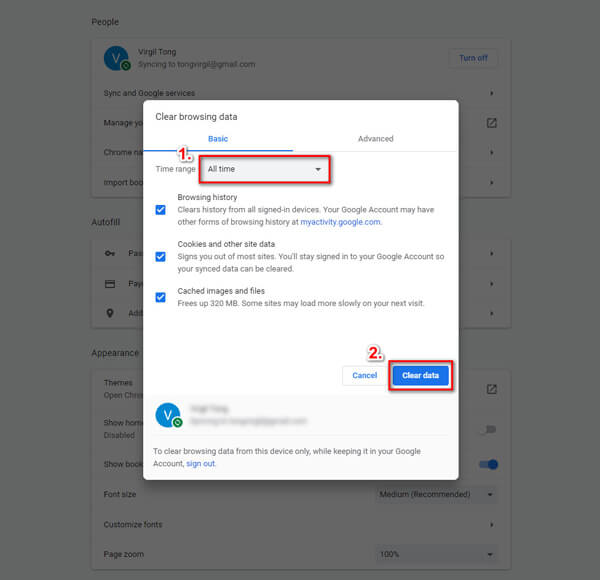
Methode 6. Reset alle instellingen
Naast het wissen van de browsegegevens, kunt u ook proberen uw Chrome-instellingen opnieuw in te stellen om ze weer normaal te maken.
Stap 1. Meer en vind Instellingen. Onder de Geavanceerd sectie, selecteer de Resetten en opruimen keuze. Dan klikken Herstel de instellingen naar hun oorspronkelijke standaardwaarden.
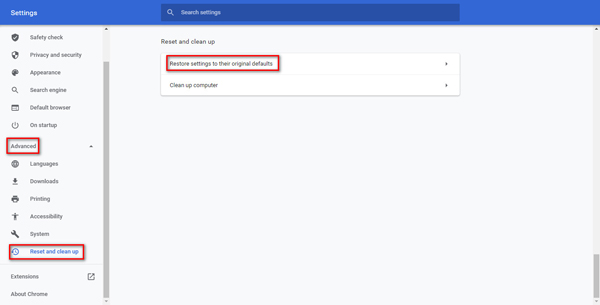
Stap 2. Bevestig uw beslissing door op te klikken Reset instellingen knop.
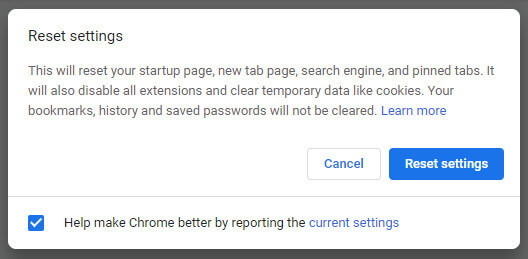
Methode 7. Download video's naar uw computer
Wanneer u video's wilt bekijken. maar vind ze moeilijk om te spelen, je kunt ze eigenlijk naar je computer downloaden. Maar het zal je misschien opvallen dat niet alle video's beschikbaar zijn om te downloaden. U kunt dus een betrouwbare downloader, zoals IDM, gebruiken om het werk voor u te doen.
Stap 1. Download en installeer IDM op uw computer. Voeg vervolgens de IDM-integratiemodule extensie voor uw Chrome.

Stap 2. Open de website met de video die u wilt downloaden. Bovenaan vindt u de knop Deze video downloaden. Klik erop en selecteer de videokwaliteit.

Stap 3. Vervolgens komt u in de Bestandsinfo downloaden raam. Gewoon klikken Start download. De video wordt binnen enkele seconden naar uw computer gedownload. U kunt een professionele videospeler gebruiken om de video in de originele kwaliteit te bekijken.
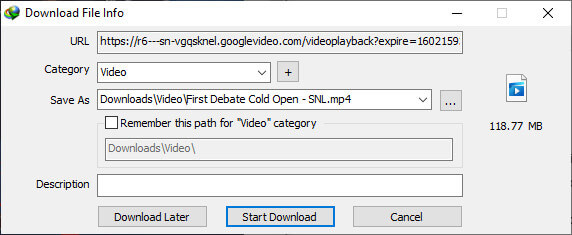
Bonustip: hoe speel je video's af met de beste kwaliteit?
Als alle bovenstaande benaderingen uw probleem niet oplossen, kunt u de ultieme oplossing gebruiken: het converteren van videoformaten naar een formaat dat Chrome ondersteunt. Hier raden wij u ten zeerste aan Blu-ray Master Video Converter Ultimate. Het kan elk video- of gameclipformaat in meer dan 500 formaten converteren, waardoor bijna alle videoformaten worden gedekt die Chrome nodig heeft. Wat u enorm ten goede komt, is dat u op meerdere services van uw geconverteerde video kunt genieten, niet beperkt tot een browser. Bovendien kan het worden opgelost Facebook-video's worden niet afgespeeld en afspeelproblemen met verschillende apps op uw telefoon.
Gratis download
Voor ramen
Veilige download
Gratis download
voor macOS
Veilige download
Stap 1. Upload uw gewenste video.
Klik op de Bestanden toevoegen knop in de linkerbovenhoek om de video te importeren waarvan u het formaat wilt wijzigen. Je kunt ook klikken + om bestanden toe te voegen of rechtstreeks naar het programma te slepen.
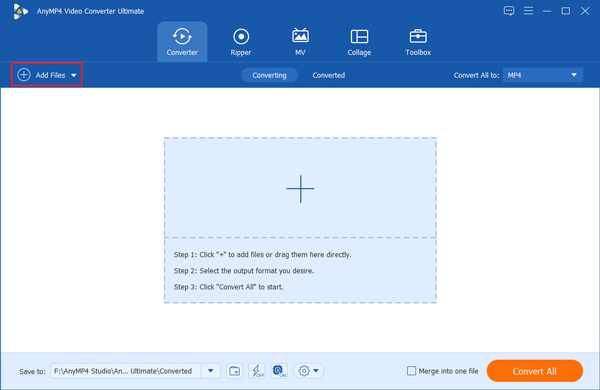
Stap 2. Selecteer het uitvoerformaat.
Na het laden van uw video kunt u het conversieformaat selecteren. Klik op het vervolgkeuzelijstpictogram in de rechterbovenhoek. U ziet 4 categorieën, waaronder Recent gebruikt, video, audio en apparaaten selecteer het formaat dat u wilt converteren.

Stap 3. Rip een dvd naar digitale video.
Klik op de Alles omzetten knop, en je kunt binnen enkele seconden een geconverteerde video krijgen. Na voltooiing worden de nieuwe bestanden automatisch op uw apparaat opgeslagen.
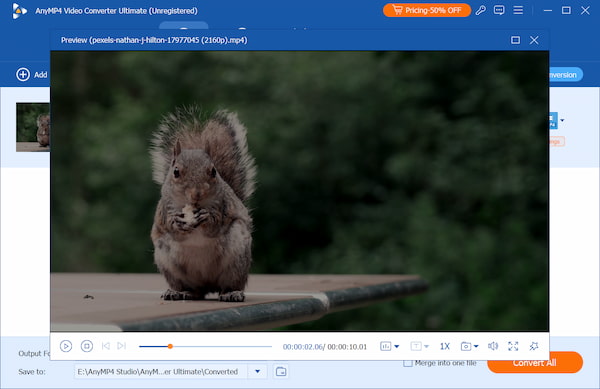
Met de bovenstaande drie eenvoudige methoden kunt u uw niet-afspeelbare video's of gameclips converteren naar elk ander digitaal formaat dat Chrome ondersteunt. U kunt deze converter ook gebruiken om uw 8K-, 5K-, 4K- en 1080p HD-video's te transformeren en te genieten van 1080p HD-video's zonder kwaliteitsverlies.
Als er geen problemen zijn met uw Chrome-instellingen en videoformaat, wordt een andere alternatieve oplossing van een videoreparatietool aanbevolen, omdat uw video mogelijk kapot is. U kunt AnyMP4 Video Repair gebruiken om uw beschadigde, beschadigde, beschadigde en niet-afspeelbare video's of gameclips te repareren die niet in Chrome kunnen worden afgespeeld.
Gratis download
Voor ramen
Veilige download
Gratis download
voor macOS
Veilige download
Deel 3. Veelgestelde vragen over video's die niet worden afgespeeld in Chrome
-
Hoe kan ik video's repareren die niet worden afgespeeld op Android/iOS Chrome?/p>
U kunt uw Android/iOS Chrome repareren door uw Chrome bij te werken, JavaScript in te schakelen, uw internetverbinding opnieuw in te stellen, uw cachegeheugen en cookies te wissen, enz.
-
Kan ik VLC gebruiken om video's te downloaden?
Zelfs VLC mediaspeler en enkele van zijn alternatieven ondersteunt het downloaden van video's van internet, maar het is nog steeds moeilijk voor u om video's te downloaden vanwege het strikte beleid.
-
Hoe speel ik videobestanden af in Chrome?
Als u lokale videobestanden in Chrome wilt afspelen, kunt u het bestand naar het browservenster slepen en neerzetten. Maar u moet er rekening mee houden dat niet alle bestandstypen worden ondersteund.
Afsluiten
Nu je het hebt geleerd hoe u kunt repareren dat video niet wordt afgespeeld in Chrome, kunt u de bovenstaande methoden zelf proberen. Als je dit bericht leuk en nuttig vindt, kun je het delen met je vrienden.

