Een Macbook bestaat uit verschillende functies om u te helpen digitaal werk af te maken. Een van de prominente functies is het opnemen van audio, maar het is beschikbaar in verschillende apps. Daarmee staat u op het punt om te leren hoe je audio opneemt op Mac met ingebouwde functies zoals Voice Memos, QuickTime Player, etc. We voegen ook populaire en effectieve software toe als alternatieven voor audio-opnames. Dat gezegd hebbende, laten we beginnen.
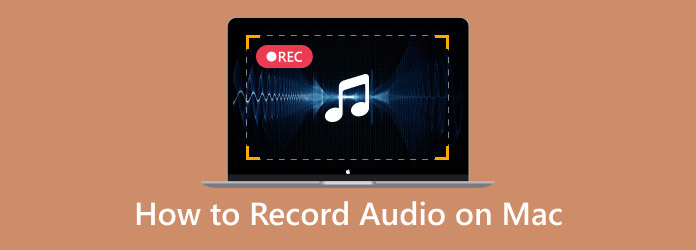
- Deel 1. Gebruik spraakmemo's om spraak op te nemen op Mac
- Deel 2. Geluid opnemen op Mac met schermopname
- Deel 3. QuickTime gebruiken als audiorecorder op een Mac
- Deel 4. GarageBand als spraakopnamesoftware op Mac
- Deel 5. Audio opnemen op Macbook met Audacity
- Deel 6. Hoe kiest u een Mac-audiorecorder?
- Deel 7. Veelgestelde vragen
| Hulpmiddelen | Ondersteunde audioformaten | Interne opname | Externe opname | Gesynchroniseerd met andere apparaten | Functies bewerken | Geluidsverbetering |
| Spraak memos | M4A-, WAV-formaat | Ja | Ja | Ja | Ja | Ja |
| Scherm opnemer | MP3, FLAC, M4A, WAV, enz. | Ja | Ja | Ja | Ja | Ja |
| QuickTime-speler | M4A-, WAV-formaat | Nee | Ja | Ja | Ja | Nee |
| GarageBand | WAV, M4A, enz. | Ja | Ja | Ja | Ja | Ja |
| Durf | MP3, WAV, enz. | Ja | Ja | Nee | Ja | Ja |
Deel 1. Gebruik spraakmemo's om spraak op te nemen op Mac
Voice Memos is de native audiorecorder die in de meeste Apple-producten wordt gebruikt. Op Mac biedt het een gestroomlijnde interface waarmee u met één klik een opname kunt starten. Hoewel het een recorder is, biedt Voice Memos ook transcriptie, zodat u audio kunt lezen en zoeken op tekst. Verder heeft het bewerkingsfuncties, waaronder het vervangen van delen van een opname, bijsnijden en het aanpassen van de afspeelsnelheid.
Stap 1.Open de app Dictafoon op Mac en klik op de knop Dossier knop om te starten. Begin de activiteit die u wilt vastleggen. Klik vervolgens op de Klaar knop zodra u klaar bent met opnemen.
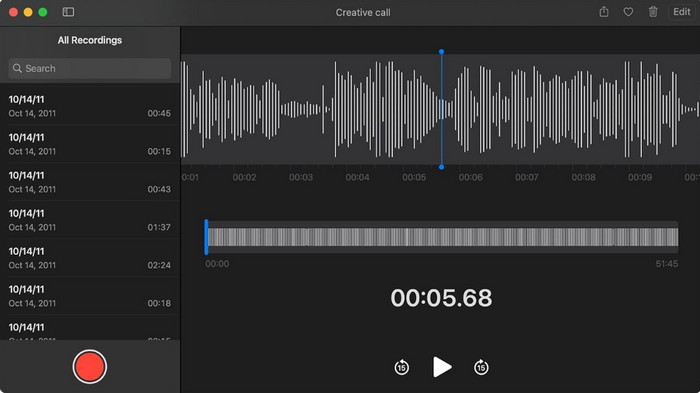
Stap 2.Selecteer de opname uit de lijst en ga naar het menu Bewerken. Hier kunt u het audiobestand hernoemen of bijsnijden. Sla de wijzigingen op en deel het bestand met uw vrienden.
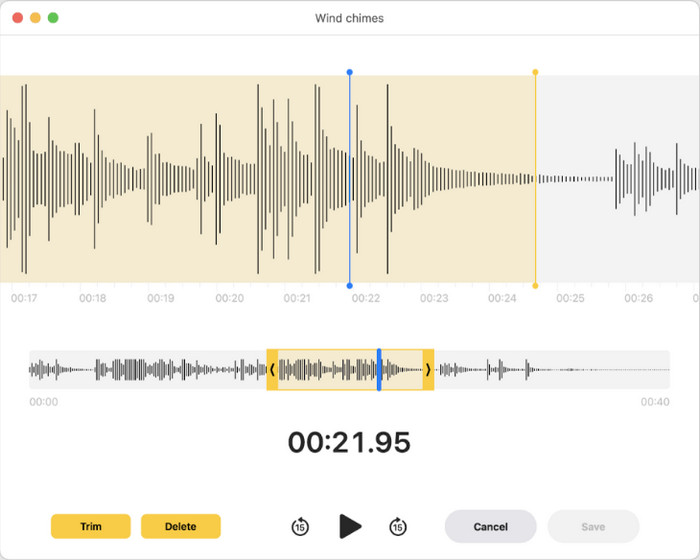
Deel 2. Geluid opnemen op Mac met schermrecorder
De meeste ingebouwde programma's op Mac bieden geen interne opname, dus het is beter om Blu-ray-masterschermrecorder. Het is een hoogwaardige recorder die verschillende content op uw computer vastlegt, zoals audio, video, gameplay, online meetings en meer. Wat betreft audio, kunt u hiermee extern en intern afzonderlijk of gelijktijdig vastleggen zonder overlappend geluid. De uitvoerinstellingen zijn ideaal voor verdere configuratie, vooral als u het uitvoerformaat, de codec, de kwaliteit en de sample rate wilt instellen voordat u gaat opnemen. Bovendien hoeft u geen andere opnametools te downloaden, want de Blu-ray Master Screen Recorder heeft het allemaal!
● Gebruiksvriendelijk en effectief voor audio-opnames.
● Exporteer audio in MP3, WAV, ALAC, FLAC, enz.
● Toegang tot opnamebedieningen via sneltoetsen.
● Geschikt voor professionele opnames, zoals het produceren van liedjes.
Stap 1.Download en installeer Screen Recorder op uw Mac.
Gratis download
Voor ramen
Veilige download
Gratis download
voor macOS
Veilige download
Zodra het draait, open je het dropdownmenu linksboven en kies je de Audiorecorder keuze.
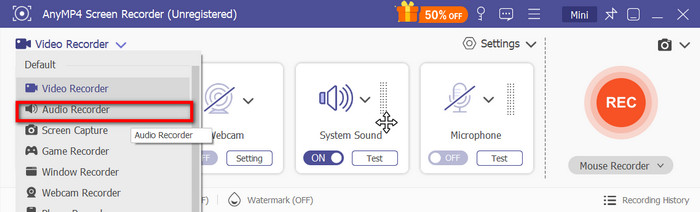
Stap 2.Stel vervolgens de systeemaudio in om interne audio vast te leggen of een microfoon voor externe audio. Klik op de Test om de aangesloten apparaten te testen. Klik op de REC knop om te beginnen met opnemen. Er verschijnt een kleine widget met opnamebediening en de lengte van de audio.
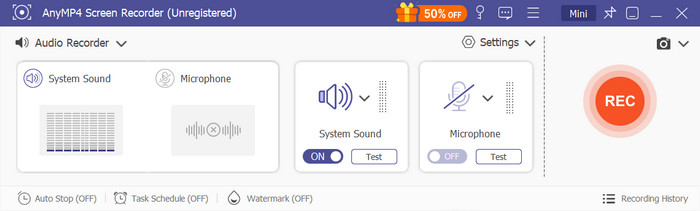
Stap 3.Wanneer u de audio-opname stopt, toont het programma u een preview-venster waarin u het bestand kunt afspelen en bijsnijden. Daarnaast heeft u ook de mogelijkheid om het bestand naar een andere locatie te importeren of te delen op uw sociale media.
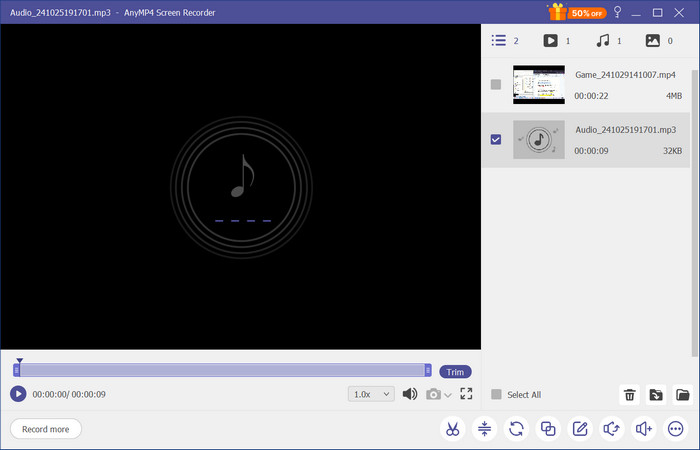
Deel 3. QuickTime gebruiken als audiorecorder op een Mac
Snelle tijd wordt vaak geassocieerd met videoweergave, omdat het de native Mac-mediaspeler is. Het heeft echter extra functies zoals de audiorecorder. Het is een eenvoudig hulpmiddel waarmee u externe audio kunt opnemen met een microfoon. U kunt er ook opnames mee opslaan in verschillende formaten, meestal M4A en WAV. Bovendien hoeft u geen software te downloaden om audio op te nemen, aangezien QuickTime dit niet vereist. QuickTime Player is beschikbaar op elke Mac OS-versie, dus het is echt handig voor een eenvoudige audio-opname op uw computer.
Stap 1.Begin met het openen van QuickTime Player op uw computer. Ga naar het menu Bestand en kies de Nieuwe audio-opname keuze.
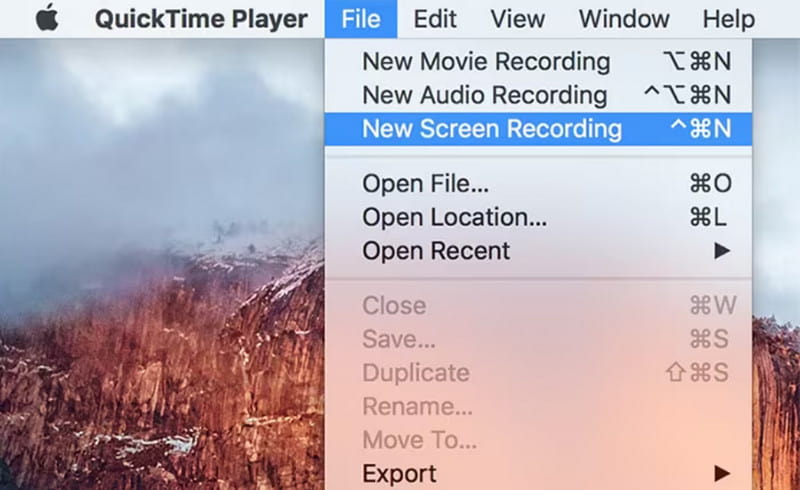
Stap 2.Vanuit de Opties kunt u de gewenste microfoon en opnamekwaliteit selecteren. Zodra u klaar bent, klikt u op Dossier knop om de opname te starten. Ga opnieuw naar Bestand en klik Redden om het audiobestand te exporteren.
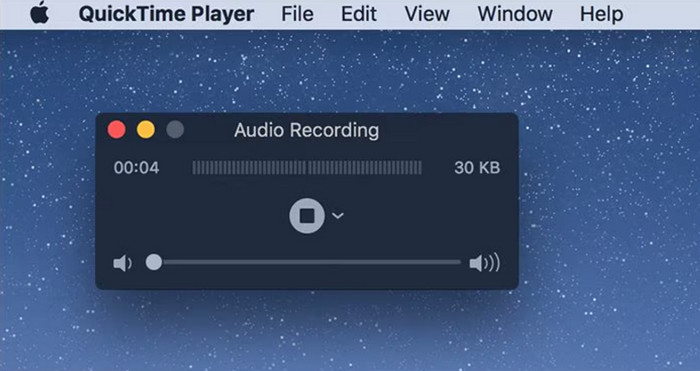
Deel 4. GarageBand als spraakopnamesoftware op Mac
GarageBand is uitgerust met de beste audio-opname- en bewerkingstools voor Mac. De software biedt geavanceerde opname met digitale instrumenten om toe te voegen aan de audio, inclusief snaarinstrumenten en percussie. Het heeft ook een verbetering, die helpt om achtergrondgeluid uit de opname te verwijderen. GarageBand is vooraf geïnstalleerd op de meeste Macbooks, waardoor het altijd toegankelijk is voor audio-opnames.
Stap 1.Open GarageBand op Mac en klik op de Nieuw project knop om er een te maken. U moet de Leeg project sjabloon om verder te gaan. Selecteer vervolgens het tracktype en controleer de invoerinstellingen.
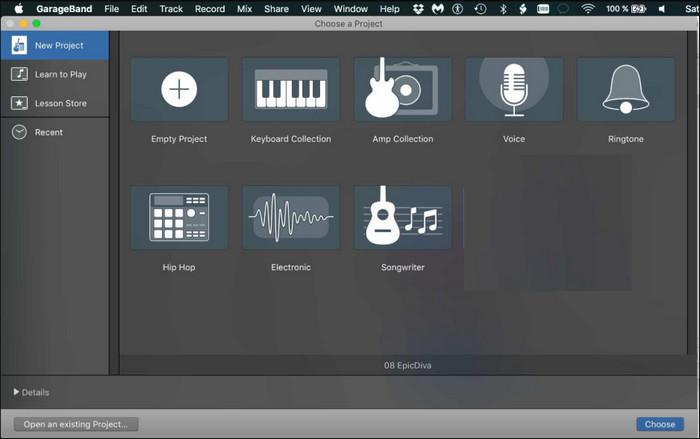
Stap 2.U kunt de interface aanpassen of vereenvoudigen door de extra vensters te sluiten. Klik Dossier en spreek in de microfoon. Druk op de spatiebalk om de opname te beëindigen. Luister of bewerk vervolgens de audio met de ingebouwde functies.
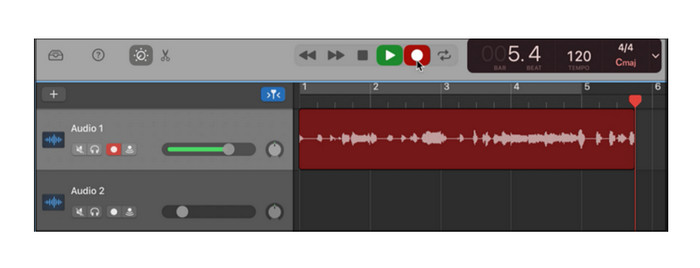
Deel 5. Audio opnemen op Macbook met Audacity
Audacity is een van de beste audio-opnamesoftware voor Mac, Windows en Linux. Het is gratis te gebruiken en heeft veel geavanceerde functies. Het bevat externe en interne audio-opnames om online geluiden en uw stem vast te leggen. Bovendien is het ook uitgerust met essentiële bewerkingsfuncties, waarmee u kunt trimmen, samenvoegen en audio comprimeren in Audacity De tool is wat uitgebreid, maar heeft een actieve community waar je meer over het systeem kunt leren.
Stap 1.Download en installeer Audacity op je Mac. Sluit je interface aan en zorg ervoor dat Core Audio is geselecteerd en de aangesloten interface is ingesteld als invoer en uitvoer. Vervolgens kun je kiezen (Mono) Opnamekanalen om op te nemen met de microfoon.
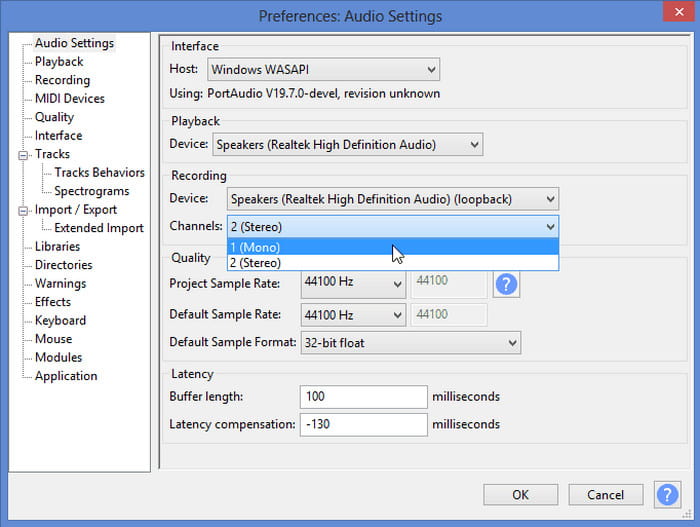
Stap 2.Download en installeer Audacity op je Mac. Sluit je interface aan en zorg ervoor dat Core Audio is geselecteerd en de aangesloten interface is ingesteld als invoer en uitvoer. Vervolgens kun je kiezen (Mono) Opnamekanalen om op te nemen met de microfoon.
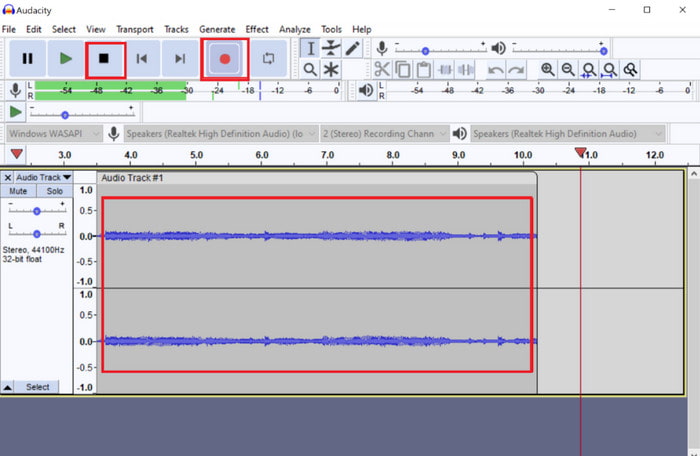
Deel 6. Hoe kiest u een Mac-audiorecorder?
Er zijn veel opties voor een audiorecorder op een Mac, maar het kost tijd om ze allemaal door te nemen om de juiste voor u te vinden. Gelukkig kunt u de moeite vermijden door rekening te houden met uw specifieke behoeften, vooral als u op zoek bent naar een gratis audiorecorder die gemakkelijk te gebruiken is en opnames van hoge kwaliteit produceert. Overweeg daarnaast een tool die uitvoerconfiguratie biedt om ervoor te zorgen dat uw opname een goed resultaat heeft. Vergeet niet dat de meeste gratis audiorecorders op Mac alleen voor beginners zijn, dus u hebt mogelijk nog steeds geavanceerde software nodig om audio van professionele kwaliteit te krijgen.
Deel 7. Veelgestelde vragen
-
Welk hulpmiddel is het beste voor het opnemen van externe audio op een Mac?
Met QuickTime Player kunt u externe audio vastleggen. Zorg er wel voor dat u een compatibele microfoon aansluit. Ga vervolgens naar het menu Opties om de externe microfoon in te stellen als Input.
-
Welke audioformaten worden gebruikt voor mijn audio-opnamen op Mac?
Macs slaan audiobestanden altijd op in M4A, een audiobestandsformaat dat de bestandsgrootte en kwaliteit in evenwicht houdt. Afhankelijk van de software voor audio-opname, kunt u nog steeds andere bestandsformaten kiezen, zoals AIFF, WAV en MP3.
-
Hoe deel ik audio-opnamen van Mac naar iPhone?
De snelste manier is om de audio-opnames te uploaden naar je iCloud Drive, omdat je de bestanden tussen je Apple-apparaten kunt openen. AirDropping is ook een goede methode, omdat je de apparaten alleen met hetzelfde wifi-netwerk hoeft te verbinden.
Conclusie
Hoe neem je audio op een Mac op? De gratis tools maken het vastleggen van externe en interne audio op je computer makkelijker. Natuurlijk zijn sommige ingebouwde programma's toegankelijk, maar bieden geen audiobewerking, dus het is beter om Screen Recorder van Blu-ray Master te proberen. Het is niet alleen makkelijk om te navigeren, maar de uitvoerinstellingen zijn ook configureerbaar en betrouwbaar voor audio van hoge kwaliteit. Probeer de gratis versie door op de knop Gratis downloaden te klikken.
Meer van Blu-ray Master
- Beste 10 MP3-recordersoftware die u nu zou moeten downloaden
- 10 beste gratis schermrecorders voor Windows, Mac en online
- 10 Beste spraakrecorder online voor hoogwaardige spraakopname
- 3 geverifieerde methoden om audio op te nemen op iPhone en iPad
- Top 8 Voice Recorder-apps voor Android-telefoons en -tablets

