Een stuk onuitgebrachte muziek heeft uw aandacht getrokken. U wilt een kopie op uw apparaat bewaren, maar u weet niet welke muziek recorder die u moet gebruiken om hoge kwaliteit vast te leggen. Lees in dit geval de volledige details in dit artikel, want we introduceren u vijf desktop- en onlinetools om elk type audio op te nemen. Er worden ook stappen gegeven om u te laten zien hoe u elke tool efficiënt kunt gebruiken.
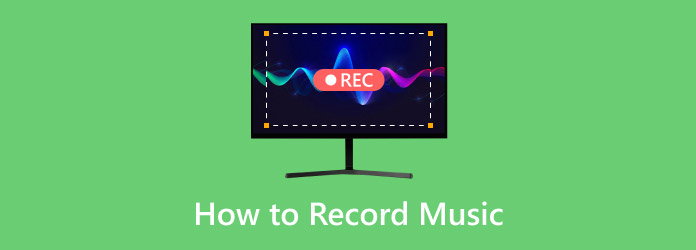
- Deel 1. Neem audio op met de ultieme online muziekrecorder
- Deel 2. Hoe je muziek opneemt met galm
- Deel 3. Hoe u een nummer opneemt met VEED
- Deel 4. Gebruik Audacity als stem- en muziekrecorder
- Deel 5. Neem spraak en video op met een schermrecorder
- Deel 6. Veelgestelde vragen over muziekrecorder
Deel 1. Leg audio vast met de ultieme online muziekrecorder
Gratis audiorecorder online is een webgebaseerde tool van Blu-ray Master. Hoewel gratis, heeft deze oplossing een schone interface zonder pop-ups en advertenties die het proces verstoren. Het biedt eenvoudige functies om systeemaudio en microfoon vast te leggen, gelijktijdig of afzonderlijk. Bovendien kunt u het uitvoerformaat voor de opnames kiezen, zoals MP3, AAC, WAV, OGG en meer. Over het algemeen is Free Audio Recorder Online de beste tool voor website-audio-opnames.
- Een stem- en muziekrecorder met hoge uitvoerkwaliteit.
- Houd een geschiedenis bij van audio-opnamen.
- Opgenomen bestanden zijn via verschillende bronnen toegankelijk.
- Er is geen account vereist om te beginnen.
Stap 1.Klik op de Start gratis recorder knop om de launcher te installeren. Als u klaar bent, klikt u nogmaals op de knop en het programma zal een widgetmenu weergeven.
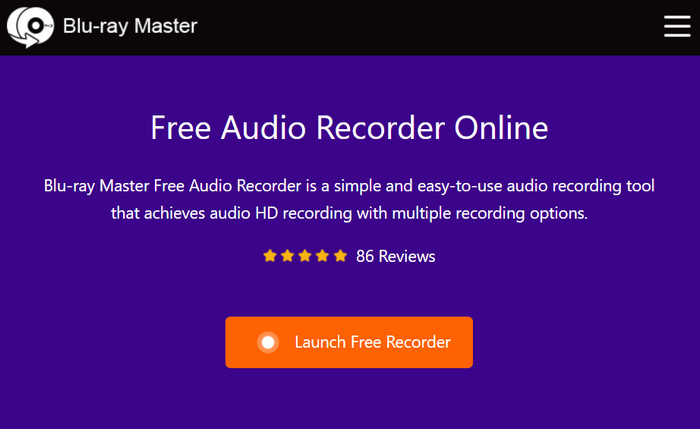
Stap 2.Stel de optie Systeemaudio of Microfoon in op de site. Nadat alles goed is, klikt u op REC om audio op te nemen vanaf uw bureaublad.
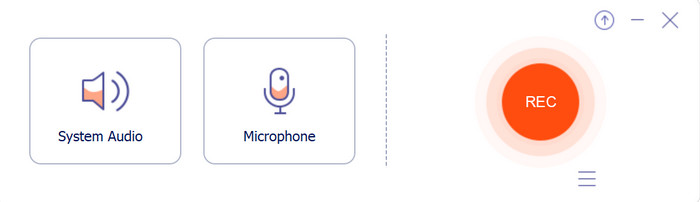
Stap 3.De recorder start het proces. Het widgetmenu laat u ook toe om de recorder te pauzeren of te stoppen. Zodra dit is gebeurd, exporteert de audiorecorder het bestand naar de ingebouwde map, die u via het menu kunt openen.
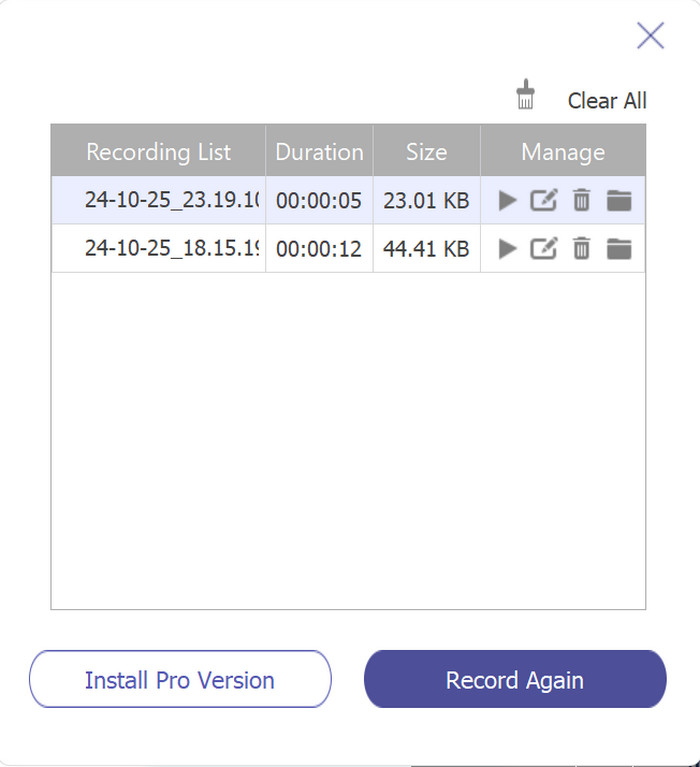
Free Audio Recorder Online is de eenvoudigste vorm van muziekrecorder voor webbrowsers. Het is al geavanceerd omdat het zowel systeemgeluid als microfoon kan vastleggen zonder belemmering. Deze optie biedt ook audio van hoge kwaliteit, dus u zou het moeten proberen door op de link te klikken.
Deel 2. Hoe je muziek opneemt met galm
Reverb is een essentiële tool die nummers of audio op internet kan opnemen. Het heeft een eenvoudig ontwerp waarbij basisfuncties kunnen worden gebruikt voor audio-opnames. Maar naast het vastleggen van audio is Reverb ook ontworpen om links te maken van uw bestaande audiobestanden. U hoeft alleen het bestand te uploaden en de link te kopiëren om naar uw vrienden te sturen. Deze audiorecorder is misschien gratis, maar is alleen voor kortere opnames en populaire bestandsformaten zoals MP3 en M4A.
- Er is geen registratie of verificatie vereist.
- Automatisch links maken.
- Deel opnames direct op Twitter, LinkedIn, etc.
- Toegankelijk via de meeste webbrowsers.
Stap 1.Begin met het bezoeken van Reverb vanuit uw browser en klik op de Neem nu op knop. U hoeft alleen maar op de knop te klikken Begin met opnemen knop om audio vast te leggen. Vergeet niet om de online tool toegang te geven tot de microfoon op het apparaat.
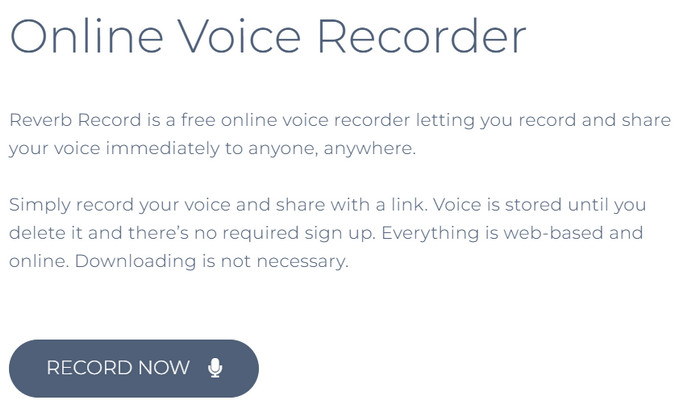
Stap 2.Klik op de Stop knop, en dan kunt u naar de opname luisteren. Voer de titel van het geluid in en klik op de Redden knop om te exporteren naar de locatiemap.
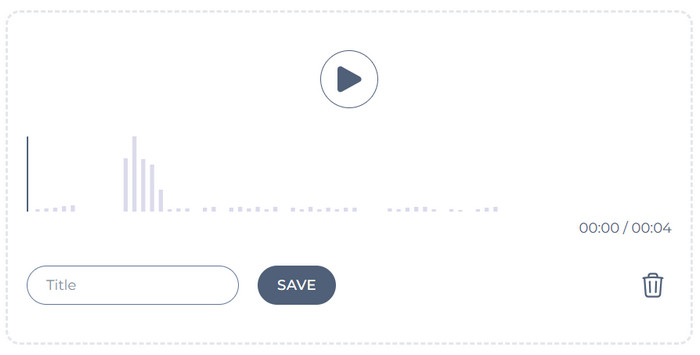
Je zou kunnen zeggen dat Reverb een uitstekend alternatief is voor audio-opname online, aangezien het toegankelijk en gratis is. Bovendien bevat het een watermerk op de audio en biedt het ook royale opnamebeperkingen.
Deel 3. Hoe je een liedje opneemt met VEED
VEED bestaat al een tijdje en biedt verschillende tools gratis aan. Verrassend genoeg heeft het ook een online muziekrecorder die u kunt gebruiken op Google Chrome, Microsoft Edge en andere. Het is ontworpen met een eenvoudige interface om u te helpen moeiteloos de microfoon en het geluid te beheren. Bovendien heeft het de optie om op te nemen met een camera of een geopend tabblad op uw computer op te nemen. Verder heeft VEED enkele beperkingen, waaronder een tijdslimiet.
- Kan alleen audio of met video opnemen.
- Realtime-voorbeeld van golflengte.
- Deel links rechtstreeks naar andere platforms.
- Volledig gratis en zonder audiowatermerk.
Stap 1.Zodra u op de officiële website bent, klikt u op Geluid opnemen knop om u door te sturen naar de volgende pagina. Stel de microfoon of systeemaudio in, of voeg een schermopname toe aan een bestaande pagina of tabblad.
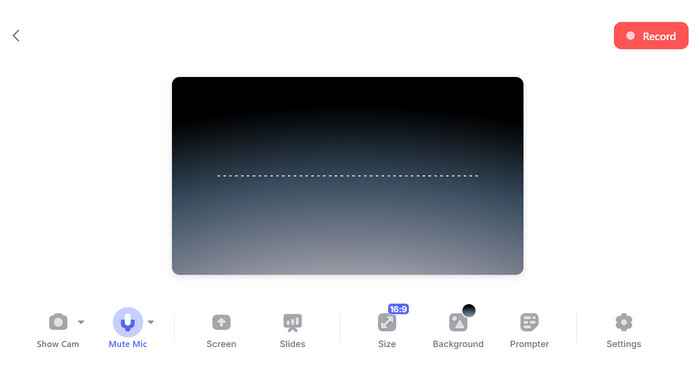
Stap 2.Klik op de Dossier knop om de opname te starten. Zodra het programma is gestopt, zal het een voorbeeld en bewerkingsopties voor de audio bieden. Klik Klaar om het bestand een andere naam te geven en op uw computer op te slaan.
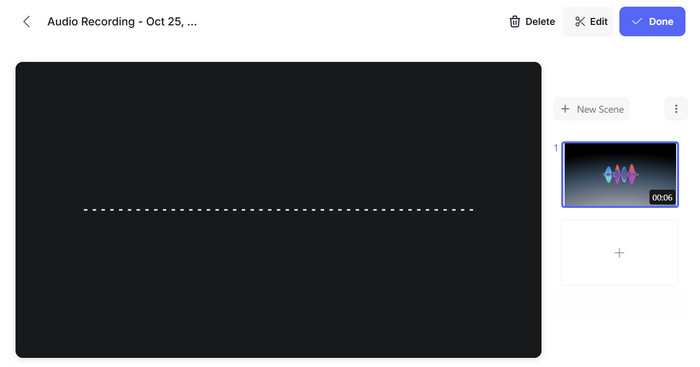
Als u op zoek bent naar een muziekrecorder die meer biedt, dan is VEED het proberen waard. Naast de gratis service biedt het ook een pro-versie die andere essentiële functies voor online opnames ontgrendelt.
Deel 4. Gebruik Audacity als stem- en muziekrecorder
Deze audio-opnamesoftware staat bekend om zijn flexibiliteit in audiobewerking, remixen en andere zaken. Het is ook gratis en platformonafhankelijk, wat het de beste optie maakt voor een gratis audioprogramma. Omdat het zich richt op audiobestanden, heeft Audacity functies om elke clip te knippen, splitsen, kopiëren of plakken en het bestand op te slaan als MP3, WAV of AAC. Als u een beginner bent, vindt u deze tool misschien wat overweldigend, maar u kunt de onderstaande stappen volgen en het officiële forum bezoeken om uw kennis van Audacity uit te breiden.
- Kan audio comprimeren, egaliseren en laten galmen.
- Geschikt voor het opnemen van zowel systeemgeluid als microfoon.
- Ideaal voor gebruikers die net beginnen met muziekproductie.
- Ontworpen om audio van games en films vast te leggen.
Stap 1.Download en installeer Audacity. Start het en ga naar het tabblad Opnameapparaten. Kies het apparaat waarmee u wilt opnemen. Als u geluid wilt vastleggen dat op een website wordt afgespeeld, gaat u naar de Audiohost en klikt u op Windows WASAPI knop.
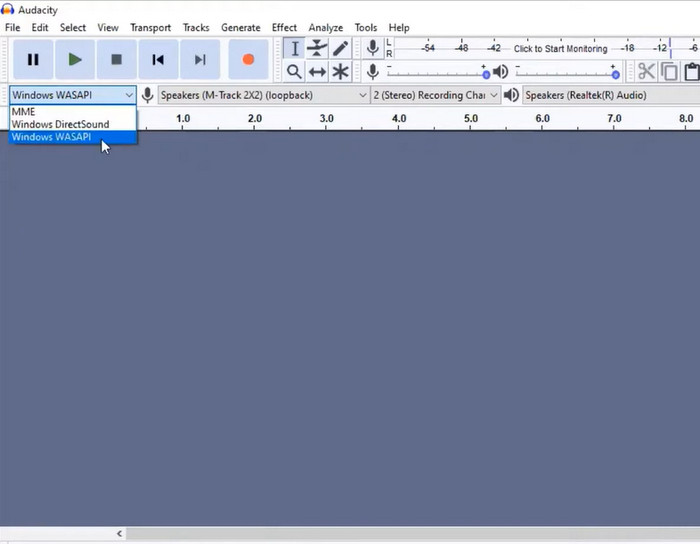
Stap 2.Ga naar het menu Tracks en kies Add New. Start vervolgens de opname. U kunt de opname pauzeren of stoppen met de tools in de rechterbovenhoek. Bekijk of exporteer het bestand als u klaar bent.
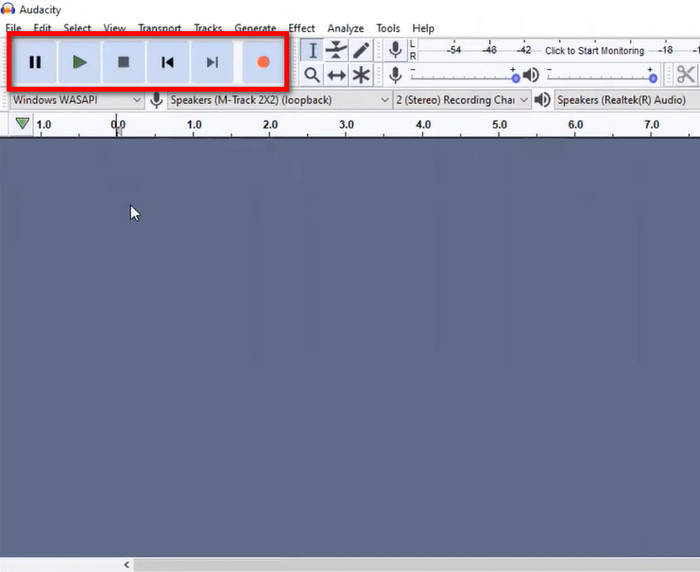
Deze audiorecorder is een volledig uitgerust programma voor alle audiowerkzaamheden. Het is ook een geweldig alternatief om MP3, WAV of AAC op uw computer op te nemen. Verder, Audacity voegt tracks samen, comprimeren en remixen zonder dat er extra plug-ins nodig zijn.
Deel 5. Neem spraak en video op met schermrecorder
Blu-ray-master Scherm opnemer is een professioneel programma dat verschillende media op desktops vastlegt. Hiermee kunt u audio vastleggen, of u nu op een website, telefoongesprek of webinar bent. Het goede aan deze tool is de eenvoud met een robuuste recorder die geluid van hoge kwaliteit kan vastleggen. Bovendien stelt het gebruikers in staat om de uitvoerinstellingen te beheren, met name als dat nodig is om de kwaliteit, samplefrequentie en het formaat te wijzigen. Screen Recorder is beschikbaar voor een gratis proefperiode en u kunt het downloaden op Windows of Mac door op de knop te klikken.
- Leg audio en video vast zonder vertraging.
- Zorgt voor ruisonderdrukking en audioverbetering.
- Gebruikers kunnen de systeemaudio en microfoon testen.
- Geschikt voor korte en lange audio-opnamen.
Stap 1.Klik op de knop Gratis downloaden en installeer de software op uw computer.
Gratis download
Voor ramen
Veilige download
Gratis download
voor macOS
Veilige download
Open het vervolgkeuzemenu Videorecorder en kies de Audiorecorder keuze.
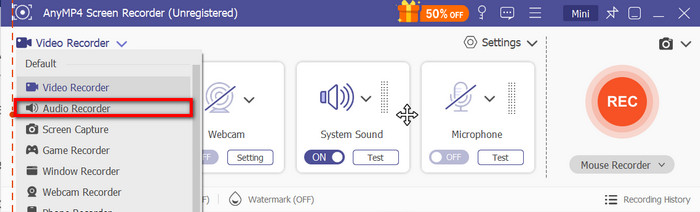
Stap 2.Ga verder met het kiezen van het microfoonapparaat voor de opname of begin met het testen van de bestaande microfoon en het systeemgeluid. U kunt ook het tabblad Instellingen openen om het audioformaat, de codec, de kwaliteit, de samplefrequentie en andere te wijzigen.

Stap 3.Klik ten slotte op de REC knop. Er zal een widget beschikbaar zijn waarmee u de opname kunt pauzeren, stoppen of een duur kunt instellen. Daarna kunt u de audio afspelen of deze eenvoudig exporteren naar de aangewezen map.
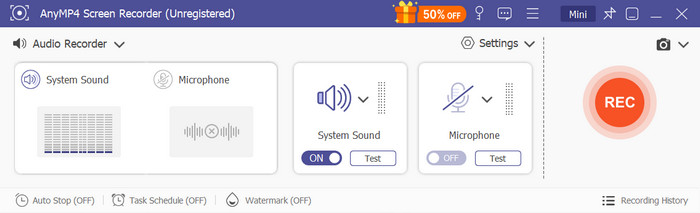
Als u deze oplossing eenmaal hebt geprobeerd, zult u nooit meer teruggaan naar eenvoudige muziekrecorders. Screen Recorder heeft het opnemen van hoogwaardige media volledig omarmd, of het nu gaat om audio, video, gameplay, webvergaderingen of videogesprekken. De audiobestanden kunnen overal worden gedeeld en afgespeeld, inclusief apps voor muziekspelers op uw desktop of telefoon.
Deel 6. Veelgestelde vragen over muziekrecorder
-
Wat is het beste audioformaat voor audio-opnames?
Het hangt van veel factoren af, waaronder de gewenste kwaliteit, compatibiliteit en andere. U kunt echter ook enkele populaire audioformaten overwegen, waaronder WAV, MP3, ALAC en AAC.
-
Welke audiorecorder is het meest professioneel?
De meest professionele tools die u op dit moment uitgebreide opnamefuncties kunnen bieden zijn Audacity, Adobe Audition en Reaper. Deze programma's zijn algemene tools en hebben hoogwaardige functies voor gevorderde muzikanten of geluidsproducenten.
-
Hoe neem ik op met een helder geluid?
Het is het beste om te investeren in verbeterde apparatuur, zoals een microfoon. U kunt ook audiorecorders proberen met ruisonderdrukking of ruisverwijderingsopties.
Afsluiten
U kunt nu alleen audio van internet opnemen met de aanbevolen muziekrecorders. Vergeet echter niet dat u moet overwegen wat u echt nodig hebt voor een recorder, vooral als u een recorder met geavanceerde functies nodig hebt om audio op te nemen. In dit geval raden we u aan om Free Audio Recorder Online of Screen Recorder te gebruiken voor geluid van hoge kwaliteit op uw desktop. Ontvang de gratis proefversie op Windows en Mac door op de knop Gratis downloaden te klikken.
Meer van Blu-ray Master

