U weet misschien dat QuickTime Player de native mediaspeler is voor Mac-computers. Maar naast het bieden van vloeiende weergave voor uw videobestanden, is het ook een geweldig alternatief voor schermopname. Het probleem is echter gebaseerd op het ontbreken van audio-instellingen, wat betekent dat de mediaspeler de audio van het scherm niet kan vastleggen. Dit artikel laat u zien hoe u QuickTime-schermopname met audio via volledige gedetailleerde stappen.
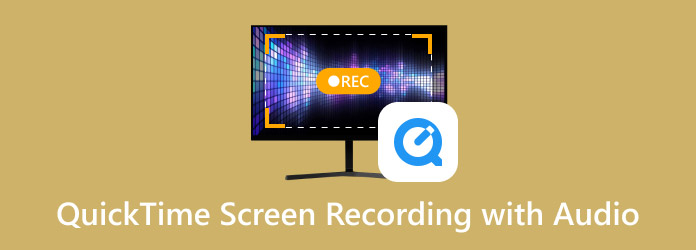
- Deel 1. Schermopname op QuickTime
- Deel 2. Hoe je een scherm en audio tegelijk opneemt
- Deel 3. QuickTime-schermopname met audio
- Deel 4. Bonus: een geweldige online audiorecorder voor Mac met audio
- Deel 5. Veelgestelde vragen over QuickTime-schermopname met audio
Deel 1. Schermopname op QuickTime
Niet alle mediaspelers hebben de juiste schermopnametools, wat ook geldt voor QuickTime Player. We zullen een blik moeten werpen op de tabel om te zien welke opnametools QuickTime Player biedt vanaf de nieuwste macOS-versie:
| Schermopnamefuncties | Heeft QuickTime dit? |
|---|---|
| Video-opname | Ja |
| Systeem Geluidsopname | Nee. Vereist de Soundflower-plug-in |
| Microfoon opname | Ja |
| Video- en audio-opname | Nee. Vereist de Soundflower-plug-in |
| Webcam-opname | Ja |
| Video bewerking | Nee. QuickTime heeft geen videobewerkingsfuncties. |
Deel 2. Hoe je een scherm en audio tegelijk opneemt
Afgezien van de QuickTime-speler, kunt u ook de Screenshot Toolbar gebruiken om video en audio op te nemen. In eerste instantie wordt deze tool gebruikt om screenshots te maken, maar het heeft ook opnameopties voor eenvoudige schermopnames. Het is echter alleen beperkt tot Mac met Mojave OS en andere nieuwste OS-versies. Dat gezegd hebbende, volg de onderstaande stappen over hoe u de Screenshot Toolbar kunt gebruiken voor audio-opnames:
Stap 1.Bereid het venster of de pagina voor die u wilt opnemen. Houd vervolgens ingedrukt Shift+Command+5 om de Screenshot Toolbar te starten. Kies de schermgrootte uit het widgetmenu.
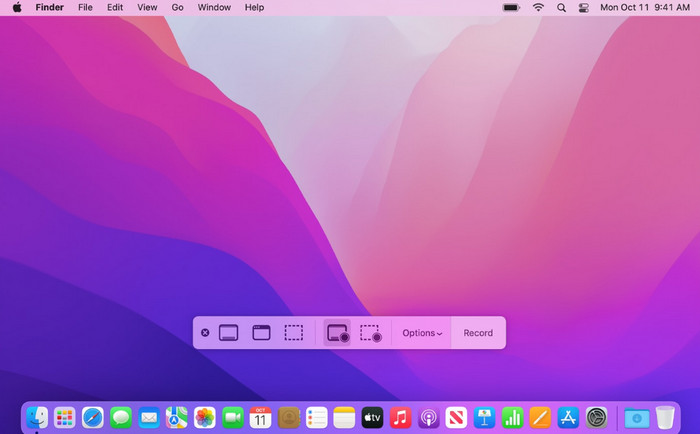
Stap 2.Klik op de Dossier knop om audio en video op te nemen. U kunt klikken Stop of druk op Command+Control+Escape om de opname te stoppen. U kunt de opname vinden in de map Screenshot op uw computer.
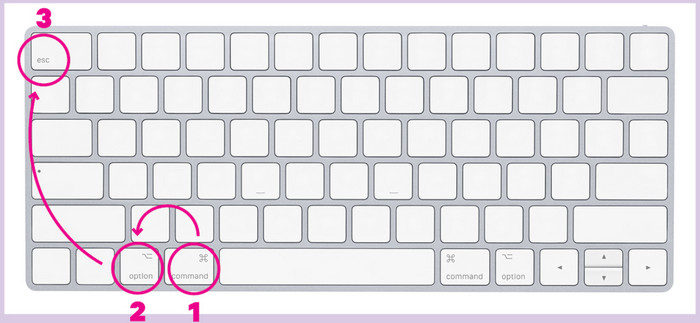
Naast QuickTime Player kunt u ook de Screenshot Toolbar gebruiken om op te nemen. Deze optie is echter alleen beschikbaar voor de nieuwste macOS-versies. U moet dus mogelijk nog steeds QuickTime gebruiken om schermen met audio op te nemen op oudere OS-versies.
Deel 3. QuickTime-schermopname met audio
QuickTime kan video met geluid opnemen. U moet echter een gratis Mac-plugin genaamd Soundflower installeren. De plug-in wordt gebruikt als een extensie om audio tussen verschillende applicaties te routeren. Het creëert virtuele audioapparaten die als invoer en uitvoer kunnen dienen. De mediaspeler is niet ontworpen om video en audio tegelijkertijd vast te leggen, dus de Soundflower-plug-in is noodzakelijk voor deze methode. U kunt beginnen door de onderstaande stappen te volgen:
Stap 1.Download Soundflower van een vertrouwde bron. Open vervolgens het .dmg-bestand en dubbelklik op de Geluidsbloem.pkg. Volg de aanwijzingen om de installatie te voltooien. Start uw computer opnieuw op zodra u klaar bent.
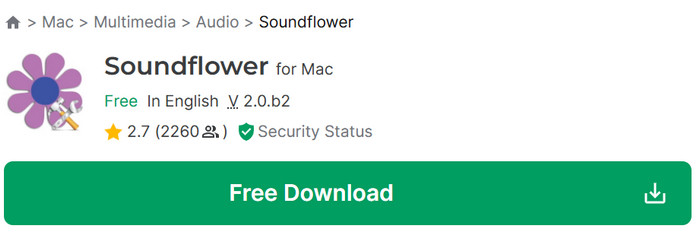
Stap 2.Ga naar Hulpprogramma's en open Audio MIDI-instellingen. Klik op de Plus knop linksonder en kies Create Multi-Output Device. Kies Klankbloem (2ch) en vink het selectievakje voor Ingebouwde uitvoer aan. Open vervolgens het menu Instellingen en kies Gebruik de geluidsuitvoer.
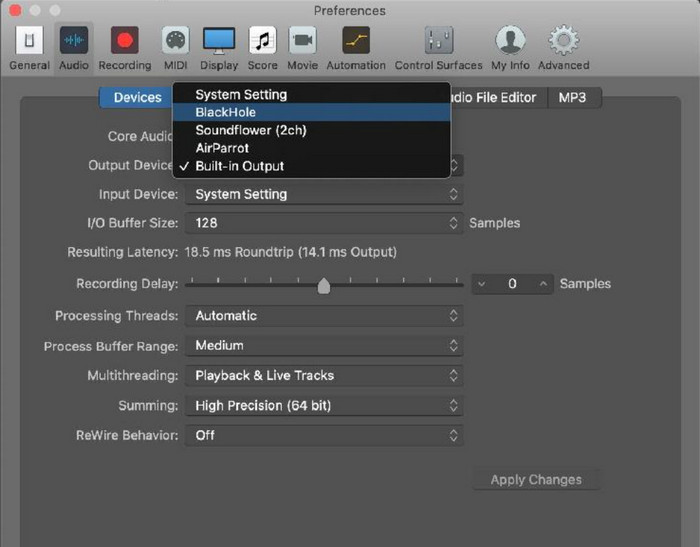
Stap 3.Start QuickTime en ga naar het menu Bestand. Kies de Nieuwe schermopname optie, klik dan op de Dossier knop om te starten. Stop en bewaar QuickTime-schermopname naar de gewenste map.
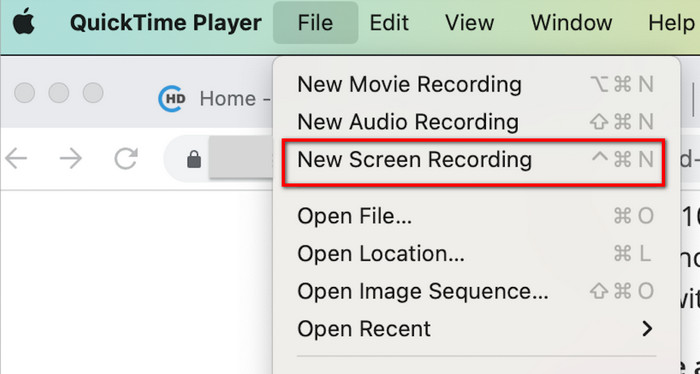
Zoals u kunt zien, biedt QuickTime een gratis schermopnameoptie, maar het is een ingewikkelde installatie met de Soundflower-plug-in om audio vast te leggen. Toch is het een handige en gratis opnameoptie voor elk macOS.
Deel 4. Bonus: een geweldige online audiorecorder voor Mac met audio
Het instellen van QuickTime met een audiorecorder is veel werk, dus het is verstandig om een betere optie te zoeken. Blu-ray Master gratis audiorecorder online is een webgebaseerde audiorecorder waarmee u muziek op uw computer kunt vastleggen, of u nu WAV, MP3, OGG, WMA of een ander audiobestand wilt. Het programma garandeert audio van hoge kwaliteit, vooral als u het systeemgeluid of met een microfoon opneemt. Bovendien is het een volledig gratis service zonder watermerken op de opnames toe te passen. Met deze tool hoeft u geen complexe audiorecorder in te stellen om geluid op uw Mac vast te leggen.
• Leg systeemaudio en microfoon tegelijkertijd vast.
• Geen tijdslimiet voor het opnemen van geluid.
• Bewaar de volledige geschiedenis van audio-opnamen.
• Deel audio rechtstreeks op andere sociale-mediaplatforms.
Stap 1.Klik op de Launcher Gratis recorder knop van de officiële website van Free Audio Recorder Online. Het zal een launcher downloaden, die u moet installeren voor het opnemen. Klik daarna nogmaals op de knop om verder te gaan.
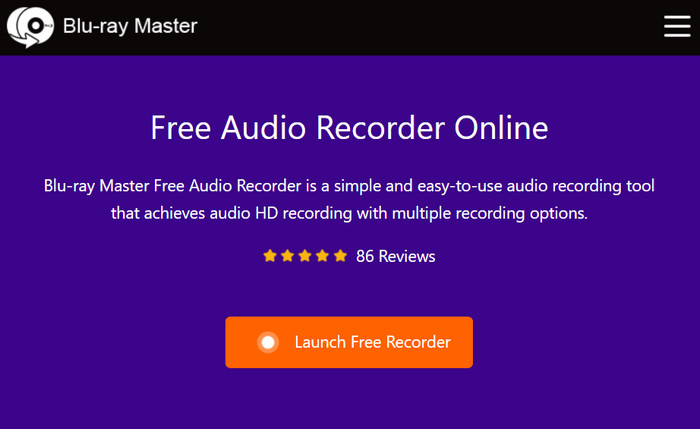
Stap 2.Kies gewoon Systeemaudio of Microfoon om op te nemen, of houd ze geactiveerd om interne en externe audio op te nemen. Klik vervolgens op de REC knop om de opname te starten.
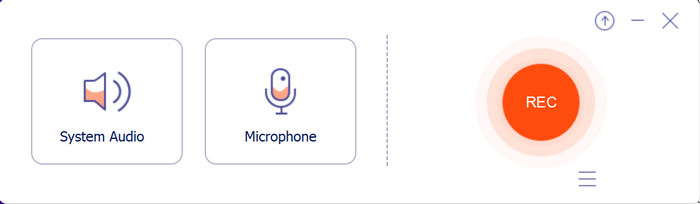
Stap 3.Nadat de audio is vastgelegd, slaat het programma het bestand op in de opnamelijst. Hier kunt u bestaande audiobestanden beluisteren, hernoemen of verwijderen. Klik op de Open folder knop om de opname in uw computermap te vinden.
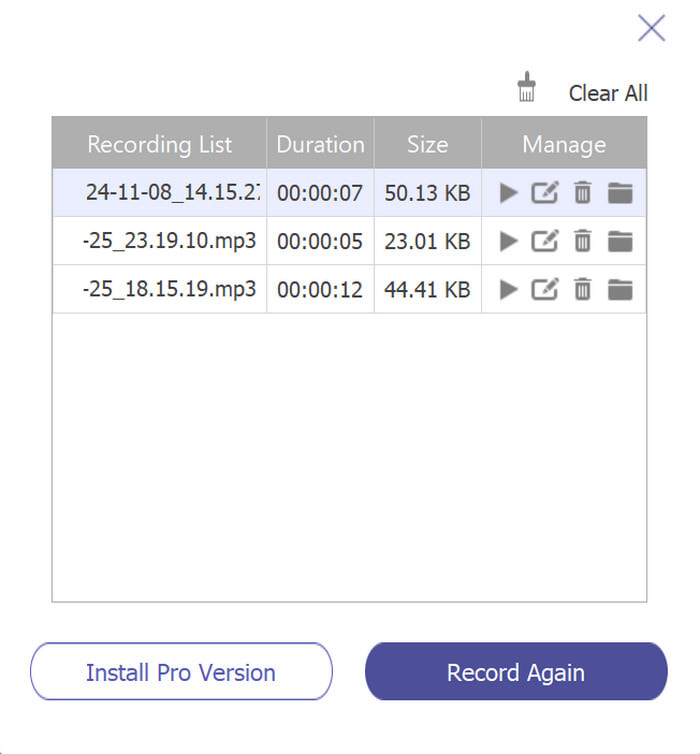
Free Audio Recorder Online biedt een eenvoudigere manier om audio op te nemen dan QuickTime. Het is 100% gratis, er wordt geen watermerk op aangebracht en aanmelden is vereist. Bezoek de officiële website om vandaag nog te beginnen met het opnemen van audio.
Deel 5. Veelgestelde vragen over QuickTime-schermopname met audio
-
Kan ik audio opnemen met QuickTime Player?
Ja, dat kan. Ga naar het menu Bestand van QuickTime en kies de optie Nieuwe audio-opname. Kies de audiobron, zoals het geluidssysteem of de microfoon. Klik vervolgens op de rode knop om de opname te starten.
-
Waarom kan QuickTime niet tegelijkertijd het scherm en de audio vastleggen?
Apple heeft het vastleggen van scherm en audio tegelijkertijd beperkt om ongeautoriseerde opname van auteursrechtelijk beschermde content te voorkomen. Daarom is QuickTime zo ontworpen dat het niet in staat is om audio en video op te nemen, en gebruikers moeten extensies installeren om dit mogelijk te maken.
-
Welk audioformaat gebruikt QuickTime voor audio-opnamen?
QuickTime gebruikt het MOV-formaat voor zowel audio- als video-opnames. Het ondersteunt ook verschillende audiocodecs, waaronder MP3, AAC en ALAC.
Conclusie
U hebt de beste manier ontdekt om QuickTime Player te gebruiken om het scherm met geluid op te nemen. Bovendien hebt u geleerd dat u de Soundflower-plug-in moet installeren om audio van de mediaspeler op te nemen. Hoewel het niet eenvoudig is, is Free Audio Recorder Online een geweldig alternatief voor een betere en handigere opname. Bezoek gewoon de officiële website om gratis audio van hoge kwaliteit op te nemen.
Meer van Blu-ray Master
- QuickTime-schermopname werkt niet op Mac? Hoe te repareren
- QuickTime Export MP4 – Converteer QuickTime MOV naar MP4
- Praktische handleiding voor het bijsnijden van een video in QuickTime Player op Mac
- Hoe u video in QuickTime kunt versnellen in volledige richtlijnen
- Maak kennis met de gerenommeerde QuickTime Player voor Windows Desktop
- Een video in QuickTime herhalen: video's continu afspelen

