Wat is de beste clipsoftware voor Valorant? Je kunt deze geweldige opties proberen om je gameplay vast te leggen met hoge kwaliteit op PC of Mac.
Niets is beter dan de beste tijd hebben met het spelen van je favoriete game. Net als op Valorant, bevind je je volledig op het slagveld met vrienden. Je wilt geen enkel hoogtepunt missen van de Valorant-gameplay, maar hoe neem je het op? Het antwoord is dat je gewoon een betrouwbare gameplay recorder nodig hebt, en dit bericht behandelt de beste aanbevelingen met stapsgewijze details.
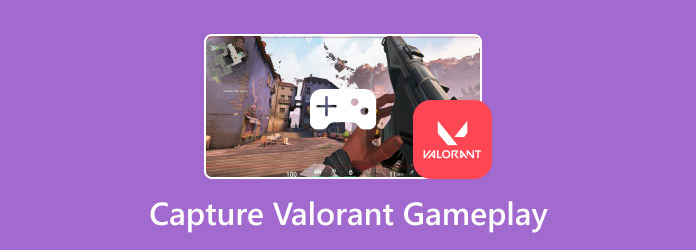
- Deel 1. Beste tool om Valorant-game op te nemen en screenshots te maken
- Deel 2. Hoe je Valorant-gameplay opneemt op je pc met behulp van de gamebalk
- Deel 3. Hoe Valorant Replay System op te nemen met OBS
- Deel 4. Hoe Valorant-gameplay op de pc op te nemen met Bandicam
- Deel 5. Gebruik VLC als Valorant-opnamesoftware
- Deel 6. Veelgestelde vragen over het opnemen van Valorant
Deel 1. Beste tool om Valorant-game op te nemen en screenshots te maken
- Maak video's van hoge kwaliteit met een resolutie tot 1080p.
- Aanpasbaar schermformaat met aangepaste formaatopties.
- Biedt ruisonderdrukking en geluidsverbetering voor de microfoon.
- Soepele opname zonder onderbreking van de activiteiten.
Stap 1.Download en installeer Screen Recorder op uw computer.
Gratis download
Voor ramen
Veilige download
Gratis download
voor macOS
Veilige download
Start de software en open het dropdownmenu in de linkerbovenhoek. Kies de optie Game Recorder en stel Valorant in op uw scherm.
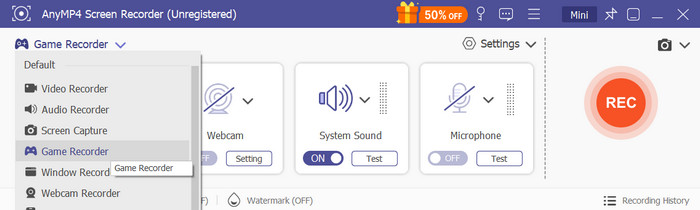
Stap 2.Stel het scherm in op elke gewenste grootte, vooral als je Valorant in volledig scherm of half scherm wilt vastleggen. Ga verder met het instellen van de systeemaudio om het geluid van de game vast te leggen of activeer de microfoon om commentaar toe te voegen tijdens het spelen.
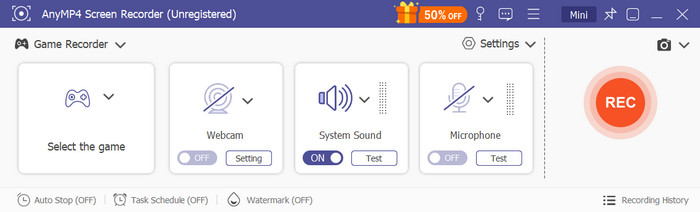
Stap 3.Klik op de REC knop om de opname te starten. U krijgt een widgetmenu zodat u kunt pauzeren, stop, of stel een tijdslimiet in. Klik op Stoppen en bekijk de hoogtepunten van je spel. Je kunt de video ook bijsnijden of de bestandsnaam wijzigen. Klik op de Klaar knop om te exporteren.
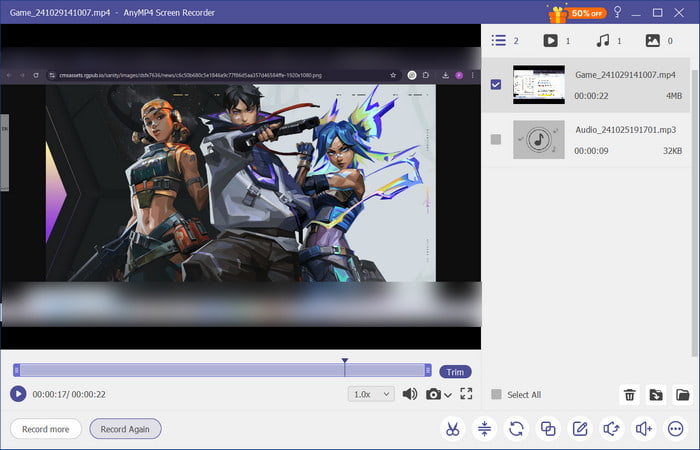
Echt, Screen Recorder kan hoogwaardige Valorant-herhalingen vastleggen zonder het spel te onderbreken. Het heeft ook functies die u kunnen helpen met het opnemen in slechts een paar klikken en instellingen. U kunt de gratis proefversie van deze geweldige schermrecorder krijgen op Windows en Mac.
Deel 2. Hoe je Valorant-gameplay opneemt op je pc met behulp van de gamebalk
- Directe toegang tot functies zoals de recorder, Xbox social, etc.
- Exporteer opnames als MP4-bestanden.
- Eenvoudige activering van functies via aangepaste sneltoetsen.
- Integreer andere applicaties met slechts één klik.
Stap 1.Eerst moet je Game Bar inschakelen via de instellingen. Voer de naam in de zoekbalk in en schakel vervolgens de eerste Game Bar-instelling in die je ziet. Druk op Windows+G om te beginnen.
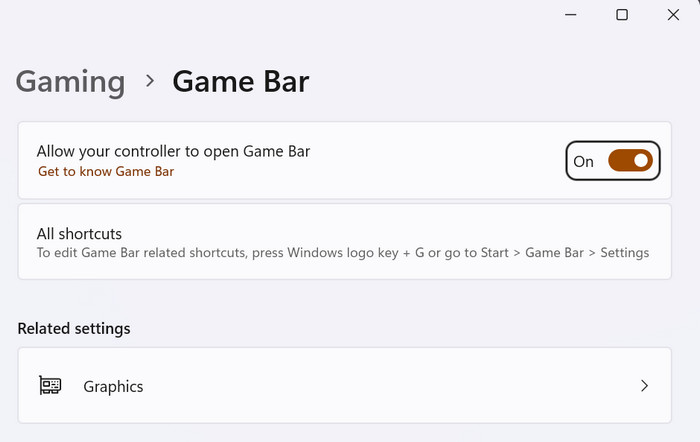
Stap 2.Vind de Vastlegging optie uit het hoofdmenu en klik op de Begin met opnemen knop. Een kleinere widget verschijnt in een van de hoeken van het scherm. Speel Valorant en klik vervolgens op de Stop om de video te voltooien en op te slaan.
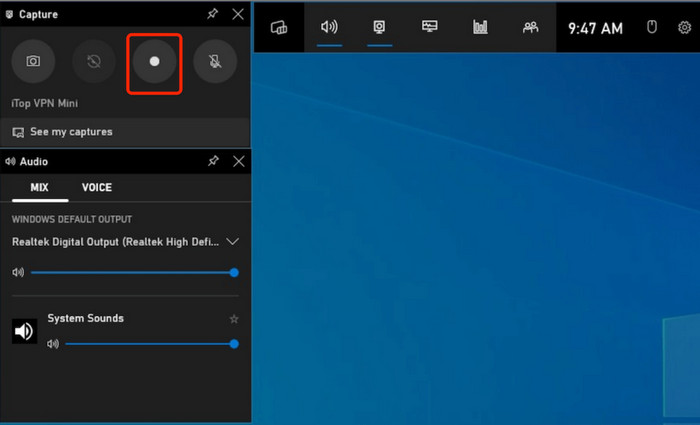
In werkelijkheid is het hebben van een Game Bar erg handig voor gamers. Het geeft prioriteit aan het opnemen en bijhouden van uw apparaat, wat erg attent is. Als er een nadeel is aan deze oplossing, is het de onbeschikbaarheid voor andere Windows-versies en -platforms.
Deel 3. Hoe Valorant Replay System op te nemen met OBS
- Opnemen en streamen tegelijkertijd.
- Livestream op Twitch, YouTube, etc.
- Ondersteun plug-ins voor verdere verbetering.
- Combineer gameplay-geluid en microfoonaudio.
Stap 1.Download en installeer OBS. Wanneer u het opstart, wordt u gevraagd om de basisinstellingen te configureren, zoals uw opnamebehoeften, formaten, schermen, etc.
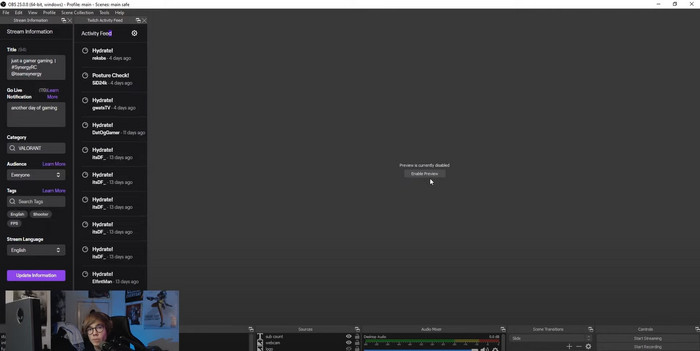
Stap 2.Nadat u de uitvoerresolutie en bitrate hebt opgegeven, opent u het Valorant-spel. Klik vervolgens op de Dossier knop. Als je klaar bent, exporteer je de video naar een map of deel je deze op sociale accounts.
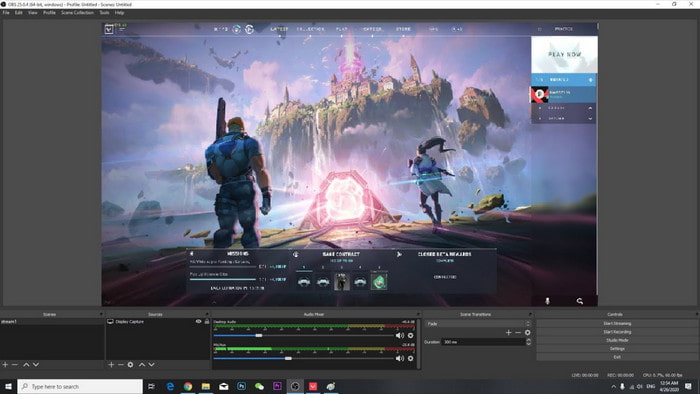
OBS is een solide optie als Valorant opnamesoftware. Het is echter niet beginnersvriendelijk met zijn rommelige en complexe interface. U moet moeite doen om OBS te leren voordat u het volledig kunt gebruiken.
Deel 4. Hoe je Valorant-gameplay opneemt op je pc met Bandicam
- Soepele registratie van DirectX-, OpenGL- en Vulkan-games.
- Hoge framesnelheden zonder vervorming in de game.
- Kan externe apparaten zoals webcams en spelconsoles opnemen.
- Geavanceerde aanpassing van videoresolutie, bitsnelheid, enz.
Stap 1.Zodra Bandicam op uw computer draait, kiest u de optie Game Recording in het hoofdmenu.
Stap 2.Kies de speaker of microfoon die u wilt gebruiken. Klik op de REC-knop om op te nemen. Na een tijdje kunt u de opname stoppen en opslaan in een map.
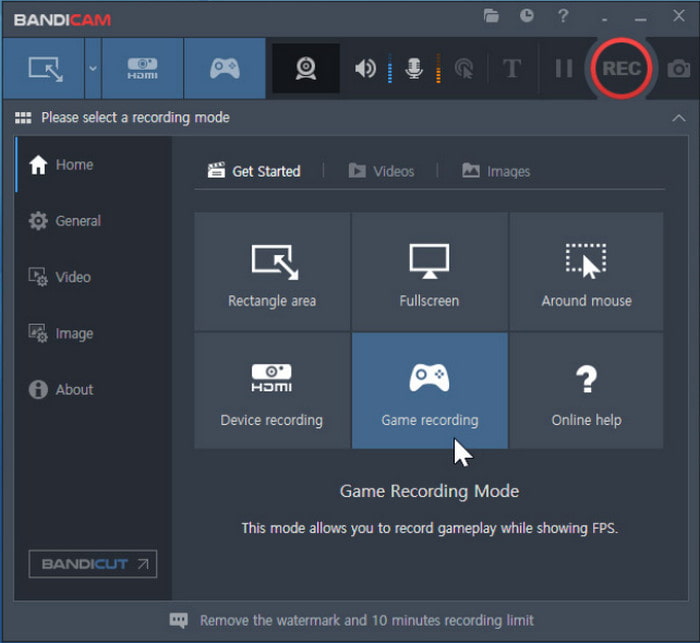
Deze alternatieve recorder richt zich op eenvoudige schermopnames. Het is ook ideaal voor gameplay, omdat het lange opnamesessies ondersteunt. Het nadeel van Bandicam is het watermerk, maar dat kan worden verwijderd als u upgradet naar de premiumversie.
Deel 5. Gebruik VLC als Valorant-opnamesoftware
- Geschikt voor scherm-, tv- en schijfopnames.
- Exporteer video's als MP4, WMV, MOV, enz.
- FPS kan worden gewijzigd van 12 tot 60 FPS.
- Er is geen extra extensie of plug-in vereist.
Stap 1.Open VLC en navigeer naar het Media-menu in de linkerbovenhoek. Kies de Opnameapparaat keuze.
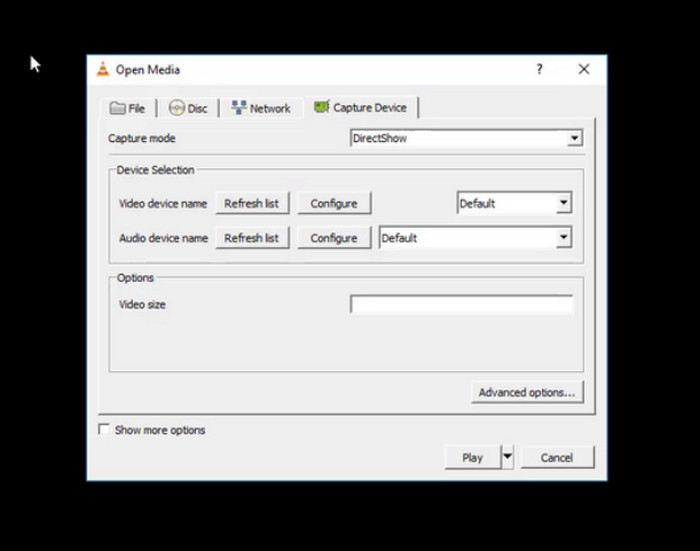
Stap 2. Vanuit het Open Media-venster kunt u de vastlegmodus, FPS, formaat en uitvoermap wijzigen. Klik daarna op Begin knop om te beginnen met het opnemen van Valorant. Zodra u stopt met opnemen, wordt de video automatisch opgeslagen in de gekozen map.
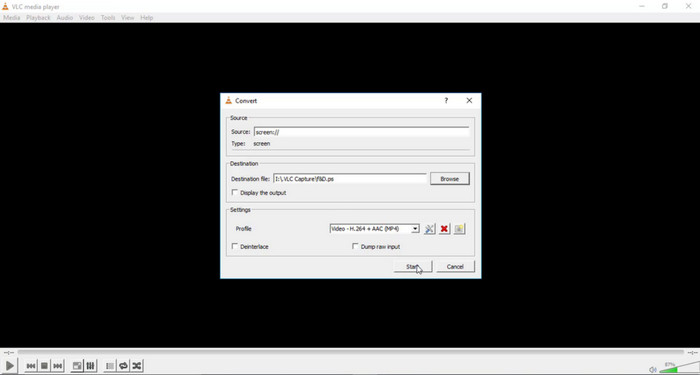
VLC is niet alleen een multimediaspeler, maar ook een geweldig alternatief voor schermopnames.
Helaas is VLC geen professionele recorder, dus de kwaliteit van uw opnamen kan laag zijn.
Deel 6. Veelgestelde vragen over het opnemen van Valorant
-
Waarom is het belangrijk om Valorant-gameplay op te nemen?
Het opnemen van gameplay kan je veel doelen dienen. Natuurlijk kun je de beste hoogtepunten van een rangspel bewaren, maar je kunt ook opnemen om je prestaties te analyseren. Als je een YouTube-maker bent, zullen je opnames een geweldige aanvulling zijn op je video's. Bovendien kun je daadwerkelijke tutorials maken, vooral als playthroughs gewild zijn onder spelers.
-
Welke ingebouwde recorders kunnen lange gameplay opnemen?
Xbox Game Bar is een topklasse game recorder voor Windows. Het is beschikbaar op Windows 10 en 11 zonder beperkingen op hoe lang je de gameplay opneemt. NVIDIA GeForce Experience is ook een geweldig alternatief omdat het high-res opnames kan maken op een PC.
-
Hoe maak je een screenshot in Windows in Valorant?
Je kunt de Xbox Game Bar op Windows gebruiken om een screenshot te maken. Om dat te doen, hoef je alleen maar tegelijkertijd op Windows+G te drukken. Wanneer de tool is geactiveerd, ga je naar het menu Camera en klik je op de knop Take Screenshot of druk je op Windows+Alt+PrtScn.
Conclusie
Wat is de beste Valorant clip recorder voor jou? Met de tools die in dit artikel worden aanbevolen, heb je geleerd dat je gameplay kunt opnemen met recorders van derden en ingebouwde recorders. Maar aangezien de meeste daarvan niet voldoende zijn voor opnames van hoge kwaliteit, raden we je aan om een Blu-ray Master Screen Recorder te gebruiken. De software is betrouwbaar als het gaat om lange uren opnemen, terwijl de kwaliteit en prestaties van je apparaat tijdens het spelen behouden blijven. Download de gratis proefversie om de grootsheid ervan op Windows of Mac te ervaren.
Meer van Blu-ray Master
- 2 manieren om Clash of Clans op Android op te nemen zonder te rooten
- Hoe je Xbox 360 Live-gameplay kunt opnemen zonder een Capture Card
- Hoe PUBG-gameplay met geluid op te nemen (interne audio en voicechats)
- Hoe je gameplay op PS4 onbeperkt kunt opnemen met Facecam en commentaar
- Top 9 gamerecorders voor Windows en Mac
- Hoe Minecraft-gamevideo met stem op te nemen op Windows PC en Mac

