Hoe je gameplay op PS4 onbeperkt kunt opnemen met Facecam en commentaar
Welk spel je ook speelt, het komt vrij vaak voor dat je hoogtepunten en interessante momenten wilt vastleggen om te delen of op te slaan. Voor PS4-gebruikers kun je de ingebouwde gameplay-opnamefunctie gebruiken om op PS4 op te nemen. Het wordt ondersteund om PS4-gameplayvideo rechtstreeks uit te zenden en te uploaden. Of je kunt een PS4-gameplay-instructievideo maken met professionele gameplay-opnamesoftware. Vergeleken met de PS4-gameplay-opnamefunctie kun je meer tekeneffecten en geavanceerde tools krijgen. Beide PS4-hercoderingsmethoden worden hier in detail geïntroduceerd.
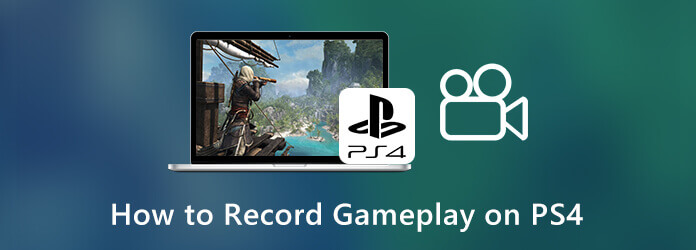
Als je annotatie, commentaar en andere tekeneffecten op het scherm wilt toevoegen aan je PS4-gameplay-opnamevideo, zeker Blu-ray-masterschermrecorder kan uw eerste keuze zijn. Het wordt ondersteund om PS4-gamevideo op te nemen met interne audio en voicechats, evenals je webcam. Je kunt gameplay bewerken en opnemen op PS4 voor YouTube en Twitch. De ingebouwde videotrimmer en aanpasbare opnamevoorkeuren zijn ook nuttig.
Stap 1 Sluit PS4, HDMI en capture-kaart aan op uw computer. Zorg ervoor dat de PS4-game op het scherm kan worden weergegeven. Gratis downloaden, installeren en starten Blu-ray Master Screen Recorder.
Stap 2 Klik op de Video Recorder keuze. Selecteer het PS4-gamevenster. Schakel dit in om gameplay op PS4 met geluid op te nemen Systeemgeluid. Schakel vervolgens in Microfoon om games ook met stem op PS4 op te nemen. Voor mensen die gameplay op PS4 met camera willen opnemen, kun je dit inschakelen Webcam. Er zal een beeld-in-beeld-overlay in je PS4-opname zijn.

Stap 3 Klik REC om PS4-gameplay in HD op te nemen. Alle gameplayvideo, audio en webcam kunnen tegelijkertijd worden vastgelegd. U kunt op de klikken Schermafbeelding pictogram voor screenshot op PS4-game. Of je kunt klikken Bewerking om Ps4-gameplay met commentaar op te nemen.

Stap 4 Klik Stop om de gameplay-opname op PS4 te stoppen. In de pop-up Voorbeeld venster, klik Toneelstuk een cheque te hebben. Hier kun je elk deel van je PS4-game-opnamevideo extraheren. Klik Redden om PS4-gamevideo op te slaan. Of je kunt PS4-gameplayvideo delen met YouTube in Geschiedenis opnemen.
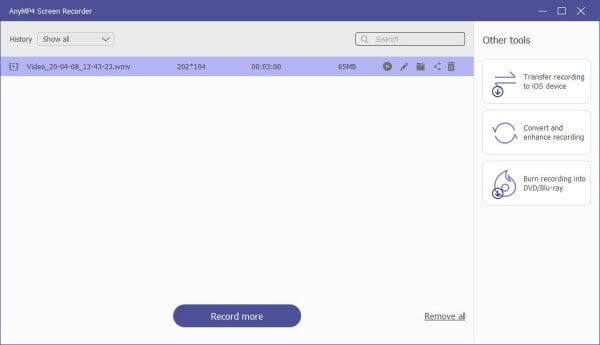
Opmerking: Blu-ray Master Gratis online schermrecorder is 100% gratis en veilig voor video- en audio-opnamen van PS4-games. Hoewel de hardwareversnelling en bewerkingstools zijn uitgeschakeld.
Of je kunt gameplay-video's rechtstreeks opnemen, bewerken en delen met je PS4-controller. De maximale PS4-opnametijdlimiet is 60 minuten. Je kunt dus maximaal een uur opnemen op PS4. Laten we nu eens kijken hoe we PS4-gameplay kunnen opnemen zonder een capture-kaart.
Stap 1 Open de gameplay op PS4 die je wilt opnemen. Houd de toets ingedrukt Deel knop op je PS4-controller.
Stap 2 Kiezen Lengte van videoclip. Pas vervolgens de PS4-opnameduur aan van 30 seconden tot 60 minuten.
Stap 3 druk de Deel -knop tweemaal om te beginnen met het opnemen van gameplay op PS4.
Stap 4 druk de Deel Druk nogmaals op de knop om te stoppen met het opnemen van gameplay op PS4.
Stap 5 Kiezen Videoclip opslaan om gameplay op PS4 op te nemen zonder te delen.
Stap 6 Open de Galerij vastleggen map om de opgenomen beelden te vinden. Dat is waar je PS4-game-opnamebestand wordt opgeslagen.

Hoe deel je PS4-gameplay-opnamen met YouTube?
Nadat je de gameplay hebt opgenomen met PS4, kun je deze ook delen op YouTube of Facebook. Er zal zijn Videoclip uploaden En Deel spelen opties op de pop-uppagina. Kies er gewoon een om de gameplay op PS4 op te nemen en te uploaden naar YouTube of Facebook.
Hoe kan ik eerdere gameplay op PS4 opnemen?
PS4 neemt automatisch de laatste 15 minuten aan gameplay-opnamen op en slaat deze op. Als je eerdere gameplay op PS4 wilt opnemen, druk je gewoon op de Vierkant knop. Je kunt de opgeslagen PS4-gamebeelden vinden in Galerij vastleggen. Of je kunt gameplay-video op PS4 ook delen op sociale-mediaplatforms.
Neemt PS4 altijd op?
Ja. PS4 blijft standaard de laatste 15 minuten van je gameplay opnemen. Maar dat betekent niet dat je altijd al je gameplaybeelden kunt krijgen. Je moet drukken Deel om het handmatig op te slaan op een USB-station of ergens anders.
Kan ik met mijn stem opnemen op PS4?
Ja. Om gameplay op PS4 met stem op te nemen, heb je een headset of microfoon op een PlayStation Camera nodig. Ga dan naar Instellingen voor audio delen in Delen en uitzendingen details te specificeren.
Dat is alles om gameplay op PS4 op 2 verschillende manieren op te nemen. Met PS4 zelf kunnen gebruikers de laatste 15 minuten aan opname krijgen. Ook al ben je nog niet begonnen met opnemen, je kunt nog steeds een gameplay-opname opslaan of delen. Maar als je urenlang PS4-gameplay met meer functies wilt opnemen, kan Blu-ray Master Screen Recorder ook een goede keuze zijn.
Meer lezen
Pokémon GO opnemen op Android en iPhone
Hoe neem ik Pokémon GO op? Dit bericht laat je twee eenvoudige manieren zien om Pokémon GO op je Android en iPhone met hoge kwaliteit op te nemen.
Hoe je gameplay kunt vastleggen op Windows 10/8/7 zonder tijdslimiet
Dit bericht is de stapsgewijze handleiding voor het vastleggen van gameplay op een Windows-computer. Je kunt games opnemen op Windows 10/8/7 via de Xbox Game Bar en de beste software voor het vastleggen van games.
Hoe Clash Royale op te nemen op Windows, Mac of iPhone
Weet je niet hoe je Clash Royale-gameplay op je Windows, Mac of iPhone kunt opnemen? Deze complete gids laat je zien hoe je Clash Royale met hoge kwaliteit kunt opnemen.
Hoe je gameplay-video's op de iPad kunt vastleggen
Als je het spannendste deel van de game die je speelt wilt opnemen, kun je het bericht lezen om te leren hoe je gameplay-video's op de iPad kunt vastleggen.