iSpring-schermrecorder
U heeft misschien gehoord dat iSpring gebruikers kan helpen hun computerscherm gemakkelijk op te nemen. Maar als je zoekt naar iSpring-schermrecorder op Google kun je twee opnametools krijgen die zijn geproduceerd door iSpring. De ene is iSpring Free Cam en de andere is iSpring Cam Pro. Misschien kunt u niet beslissen welke u moet kiezen.
Om je te helpen een ideale schermrecorder te vinden, zullen we beide producten uitgebreid doornemen. Bovendien weet u met deze schermopnameprogramma's ook hoe u een perfecte screencast kunt maken.

Zoals we eerder hebben vermeld, heeft iSpring feitelijk twee schermrecorders uitgebracht om aan de verschillende eisen van klanten te voldoen.
iSpring Gratis camera is een eenvoudige recorder waarmee u eenvoudig alle schermactiviteiten met audio op uw computer kunt vastleggen. U kunt ook de ingebouwde editor gebruiken om uw opname te verfijnen. Wanneer u klaar bent, kunt u de opgenomen video opslaan als Wmv bestand met HD-kwaliteit (720p).
Met Free Cam kun je zelfs met één klik je screencast uploaden en delen naar YouTube. En het belangrijkste is dat het volledig gratis te gebruiken is.

Wat betreft iSpringCam Pro, het lijkt meer op een betaalde en geavanceerde versie van Free Cam. U kunt genieten van meer functies met iSpring Cam Pro. Hiermee kunt u uw webcam opnemen en beeld-in-beeld video maken. Hiermee kunt u ook introductiedia's en visuele annotaties aan uw opname toevoegen, zodat uw publiek uw acties moeiteloos kan begrijpen en herhalen. Na de opname krijgt u een MP4 bestand met hoge kwaliteit (tot 4K). Sterker nog, iSpring Cam Pro werkt nog beter als je het combineert met andere iSpring-producten zoals iSpring Leer LMS.

Zowel Free Cam als iSpring Cam Pro zijn vrij eenvoudig te gebruiken. Met hun intuïtieve interfaces kunt u eenvoudig een fantastische screencast maken, de opgenomen video bewerken en deze met uw publiek delen. Hier is een eenvoudige handleiding waarmee u in een paar stappen uw pc-scherm kunt opnemen.
Open na de installatie de Free Cam-software op uw computer. Zoek dan de Nieuwe opname link in het geopende venster.

Daarna moet u het opnamegebied in het menu selecteren. Gebruikelijk, Volledig scherm is de beste keuze om meerdere vensters op het scherm vast te leggen. Maar als je slechts een deel van je scherm wilt opnemen, dan kun je kiezen Selecteer gebied in plaats daarvan en sleep uw muis om het gebied naar wens te schetsen.

Klik op de Dossier pictogram in de werkbalk om de opname te starten.

Wanneer u klaar bent met opnemen, klikt u gewoon op Klaar of druk op de Esc toets op uw toetsenbord.

Dan kun je ervoor kiezen Bewerking of exporteer uw opname. De opgenomen video kan worden opgeslagen als een Wmv video bestand.

Voer de iSpring Cam Pro-applicatie uit. Voordat u begint met opnemen, selecteert u eerst de opnamemodus: Scherm, Camera, of Scherm en camera tegelijkertijd. Vervolgens kunt u eenvoudig het opnameformaat kiezen Schermgebied. Je kunt ook opnemen Volledig scherm of het gebied van een specifiek Sollicitatie. Klik op de ronde rode knop om uw opname te starten.

Onder het opnamegebied ziet u een bedieningsbalk waarmee u de opname kunt pauzeren, stoppen en zelfs opnieuw kunt starten. Als u tijdens de opname de microfoon wilt uitschakelen, klikt u gewoon op de Spreker pictogram naast de tijdweergave.

Stop de opname door op de knop te klikken Stop pictogram in de bedieningsbalk of F10 op je toetsenbord. Dan ga je naar Cam Pro-editor automatisch, waar u de opname kunt bewerken. Je kunt ook annotaties en andere video's aan je opname toevoegen met vloeiende overgangen tussen verschillende segmenten.
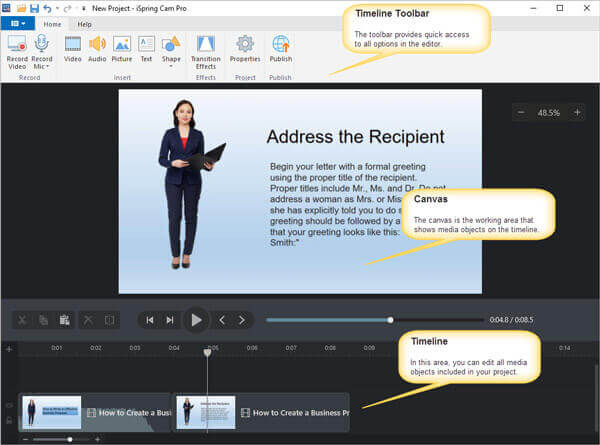
Na het bewerken kan dat Publiceren het videoproject naar uw computer, iSpring Cloud, iSpring Learn of YouTube in MP4 formaat.

We moeten toegeven dat ze allebei geweldige functies hebben die je veel problemen kunnen besparen tijdens het opnemen van je scherm. Maar nu vraag je je misschien af of ze echt geen nadeel hebben of hoeveel kost het om de gratis recorder te upgraden naar Cam Pro. Het volgende onderdeel is de iSpring schermrecorder recensie dat je nodig hebt.
| iSpring Gratis camera | iSpringCam Pro | |
|---|---|---|
| Pluspunten | 1. Gemakkelijk en veilig in gebruik 2. Geen advertenties, watermerk en tijdslimieten 3. Neem op van systeemgeluid en microfoon 4. Upload opnames rechtstreeks naar YouTube 5. Verwijder achtergrondgeluiden en ongewenste videofragmenten 6. Markeer de muisaanwijzer | 1. Neem scherm en webcam op 2. Neem een verhaal op 3. Bewerk video met een tijdlijn met meerdere sporen 4. Voeg introductiedia's en annotaties toe 5. Vloeiende scène-overgangen |
| Nadelen | 1. Werk alleen op Windows 2. Exporteer alleen WMV-bestanden 3. Kan geen schermafbeeldingen maken 4. Kan webcam niet opnemen 5. Geen annotatietools 6. Geen cloudopname 7. Hoog CPU-gebruik | 1. $227 USD per gebruiker/jaar 2. Alleen ondersteuning voor Windows 3. Alleen het MP4-formaat is beschikbaar 4. Weinig interactieve en animatiefuncties |
Zoals je in de tabel kunt zien, kun je zien dat beide schermrecorders alleen op Windows-pc's kunnen worden gebruikt. En de prijs voor iSpring Cam Pro is extreem hoog. Niet iedereen kan dat betalen. Als je goed oplet, kun je ook merken dat gebruikers niet in realtime annotaties kunnen toevoegen, maar moeten wachten tot de opname voorbij is, wat tijdrovend is. Bovendien hebben ze maar één uitvoerformaat voor de opgenomen video.
Daarom raden we u voor Mac-gebruikers en degenen die een goedkoper alternatief willen, twee krachtige schermrecorders aan, waarmee u al uw schermactiviteiten kunt vastleggen, net zoals iSpring-schermrecorders dat doen.
De eerste is Gratis online schermrecorder. Het is de beste online schermrecorder die je kunt vinden, die 100% gratis te gebruiken is en geen limiet kent. Omdat het een webgebaseerde opnametool is, kunt u deze probleemloos op Windows, Mac en Linux uitvoeren. Je kunt video's, gameplay, online vergaderingen en cursussen opnemen zonder watermerk. Naast schermopname kunt u ook alle audio opnemen, ongeacht of deze afkomstig is van het systeem, websites of microfoon.

De ander heet Blu-ray-masterschermrecorder, waarmee je in 3 stappen elke video met verliesvrije kwaliteit kunt opnemen. En het ondersteunt een breed scala aan videoformaten, zoals MP4, MOV, WMV, AVI, F4V, TS, GIF, MP3, M4A, AAC, WMA, PNG, JPG/JPEG, BMP, GIF en TIFF.
U kunt uw opname aanpassen via realtime bewerking. U kunt bijvoorbeeld tijdens het opnameproces pijlen, lijnen, tekst, vormen en vele andere effecten aan de video toevoegen. U hoeft de opgenomen video dus niet steeds opnieuw te bekijken, alleen maar om te ontdekken waar u de annotatie na de opname kunt toevoegen.

Vraag 1: Is iSpring veilig te gebruiken?
iSpring is virusvrij. U kunt dus zonder zorgen iSpring-producten downloaden en op uw pc installeren.
Vraag 2: Hoeveel kost iSpring?
iSpring Free Cam is gratis. De prijs voor iSpring Cam Pro is $227 per jaar/gebruiker. Wat iSpring Suite betreft, begint de prijs bij $770,00 per jaar/gebruiker.
Vraag 3: Kan ik iSpring Screen Recorder gebruiken om schermafbeeldingen te maken?
iSpring Free Cam ondersteunt de Screenshot-functie niet, maar iSpring Cam Pro wel. Houd er rekening mee dat u het alleen op Windows-pc's kunt gebruiken.
Mac-gebruikers kunnen gebruiken Blu-ray-masterschermrecorder naar screenshot vol of een deel van hun scherm gratis.
Heeft u na het lezen van het hele artikel een beter begrip van de iSpring-schermrecorder? Zonder twijfel zijn iSpring Free Cam en iSpring Cam Pro geweldige opnametools voor Windows-gebruikers. Maar als je een Mac hebt, kun je de iSpring-schermrecorder-alternatieven die we hierboven noemden. Laat gerust een bericht achter als u andere aanbevelingen heeft.
Meer lezen
Scherm vastleggen op Windows 10/8.1/8/7
Het maakt niet uit of u schermafbeeldingen wilt maken of uw schermactiviteiten op uw computer wilt opnemen, u kunt hier de gedetailleerde stappen vinden voor het vastleggen van een Windows 10/8/7-computer.
Movavi Screen Recorder-recensies en het beste alternatief
Movavi Screen Recorder is de schermopnamesoftware waarmee u audio en video op een computer kunt opnemen. Lees het bericht om het beste alternatief voor Movavi Screen Recorder te vinden.
2 eenvoudige manieren om gameplay op te nemen op Windows 10/8/7
Dit bericht is de stapsgewijze handleiding voor het vastleggen van gameplay op een Windows-computer. Je kunt games opnemen op Windows 10/8/7 via de Xbox Game Bar en de beste software voor het vastleggen van games.
Een screenshot maken van een video in Windows Media Player
Hoe maak je stilstaande beelden uit een video in Windows Media Player? Lees dit bericht en ontdek de manieren om screenshots van een video te maken in Windows Media Player.