Een schermopname is voor de meeste apparaten al een standaardfunctie. En het is een behoorlijk handig hulpmiddel als je een live video op je scherm wilt vastleggen. Maar ook al weet u hoe u de schermrecorder van QuickTime moet gebruiken, er is geen interne audio inbegrepen en u moet nog steeds een extensie installeren om deze in te schakelen. Gelukkig is er nog een alternatief dat je op een Mac kunt gebruiken, en dit artikel laat het je zien hoe u audio op iMovie opneemt. Blijf bovendien op de hoogte van het beste alternatief voor schermrecorders.
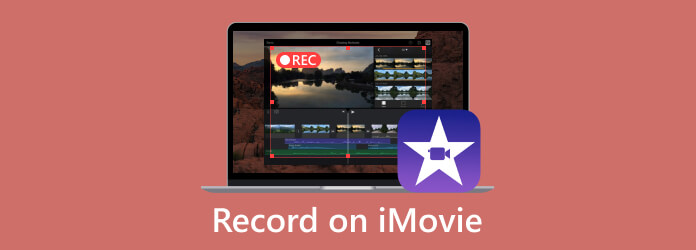
Deel 1. Hoe u een scherm met audio kunt opnemen in iMovie Mac
Leren hoe u audio opneemt in iMovie op Mac is niet zo'n probleem. iMovie is een standaard video-editor op het besturingssysteem en ondanks dat het hoofddoel het bewerken van mediabestanden is, biedt het ook een ingebouwde recorder. Het is een toegankelijke functie voor wanneer u deze onmiddellijk nodig heeft om een liveconferentie, een tutorial en meer vast te leggen. Laten we zonder verder oponthoud eens kijken naar de demonstratie van de iMovie-schermopnametool:
Stap 1.Start de iMovie-app op uw computer en klik op de Media importeren knop om een video uit de map te uploaden. Ga anders naar de Bestand menu bovenaan de interface en kies het Media importeren optie uit de vervolgkeuzelijst. Kies vervolgens het bestand dat u wilt uploaden.

Stap 2.Als u een videobestand uploadt, krijgt u toegang tot andere functies, zoals de schermrecorder. Navigeer naar de Camera sectie en activeer deze. Het toont het realtime videovenster. Voordat u doorgaat met het opnemen van een video op iMovie, kunt u de Importeren naar optie, waarmee u projectmedia en bestaande evenementen kunt opnemen of een nieuw evenement kunt maken.
Stap 3.Nadat alle initiële instellingen zijn voltooid, klikt u op de Rode opname knop en leg de activiteit op het scherm vast. Als u klaar bent, bewerkt u de zoomopname op iMovie met zijn functies. Hernoem het bestand en exporteer iMovie-opnamen als MP4 of MOV naar een aangewezen map.

Samenvatting: Hoewel iMovie is ontworpen voor videobewerking, biedt het ook een schermrecorder die u kunt gebruiken voor scherm- en webcamactiviteiten.
Deel 2. Hoe u een scherm met audio kunt opnemen in iMovie iPhone
iPhones hebben een ingebouwde schermrecorder, maar voor een hogere kwaliteit bij schermopname kun je het beste via je smartphone leren hoe je geluid opneemt in iMovie. Net als bij de schermopname van de video-editor, is het ook eenvoudig om uw iPhone in te stellen voor schermopname. Het is ook een goede zet als je een YouTube-video wilt maken, omdat je iMovie kunt gebruiken voor de bewerking. Als u tijd wilt besparen bij het zoeken naar een recorder, moet u het volgende doen:
Stap 1.Als u bezig bent met videobewerking, selecteert u de gewenste tijdstempel voor de filmtijdlijn. Klik vervolgens op de Plus knop in de linkerhoek van het venster. Voeg de gewenste video- of audiobestanden toe. Zorg ervoor dat uw iPhone al is aangesloten.

Stap 2.Toegang krijgen tot Camera functie op iMovie. Het geeft je twee opties: Video En Foto. Kies de eerste optie en klik op de REC knop om de opname te starten. Bekijk daarna een voorbeeld van de opgenomen video met de audio en sla deze op uw apparaat op.
Tip:
Kun je een voice-over opnemen in iMovie? Sluit gewoon een microfoon aan en ga naar het Voiceover-menu van iMovie. Klik op de REC knop, en je bent klaar.
iMovie is oorspronkelijk ontworpen als een video-editor, hier kun je dat doen video bijsnijden in iMovie of gebruik andere bewerkingsfuncties om uw opnamebestand te verfijnen.
Deel 3. Hoe u een scherm met audio kunt opnemen met iMovie Alternative
Hoe kan ik opnemen op iMovie zonder een extensie te gebruiken om audio vast te leggen? Je kunt gebruiken Scherm opnemer van Blu-ray Master, die flexibele opnametools heeft voor alle doeleinden. Naast schermopname met audio in iMovie op je Mac, heeft deze tool een aparte audiorecorder die je kunt gebruiken om lezingen, gesprekken en toespraken gedurende langere uren op te nemen. Het vereist geen complexe installatie. U heeft alleen een microfoon nodig die u op uw computer kunt aansluiten. Voorzien van krachtigere functies is deze schermrecorder de beste keuze voor Mac en Windows.
- Een geweldige iMovie Screen-opnametoepassing met minimale specificaties.
- Aanpasbaar uitvoeraudioformaat, codec, resolutie, kwaliteit en meer.
- Ingebouwd soundchecksysteem om de externe apparaten te testen voordat u gaat opnemen.
- Ga door met het opnemen van audio op de achtergrond zonder de activiteit te onderbreken.
- Neem iPhone en Android op op de computer.
Stap 1.Download de schermrecorder door op te klikken Gratis download knop.
Gratis download
Voor ramen
Veilige download
Gratis download
voor macOS
Veilige download
Als u klaar bent, start u het en begint u met opnemen. Klik op de Audiorecorder optie uit het hoofdmenu. Ga verder met het instellen van de benodigde hulpmiddelen. Als u het scherm op een Mac wilt opnemen, selecteert u gewoon Video Recorder hier.

Stap 2.Schakel de Microfoon En Systeemgeluid functies om externe en interne audio vast te leggen. Om er zeker van te zijn dat het geluidssysteem aanstaat, klikt u op de tandwielknop en navigeert u naar de Geluid tabblad. Pas het volume voor elk apparaat aan en druk vervolgens op de Opnametest knop.

Stap 3.Klik ten slotte op de REC knop om de opname te starten. Tijdens het opnemen biedt het programma een widgetmenu met stop-, pauze- en andere opties voor de activiteit. Klik op de Stop en trim de opgenomen audio naar wens. Klik op de Klaar knop om de bestanden naar een map te exporteren.
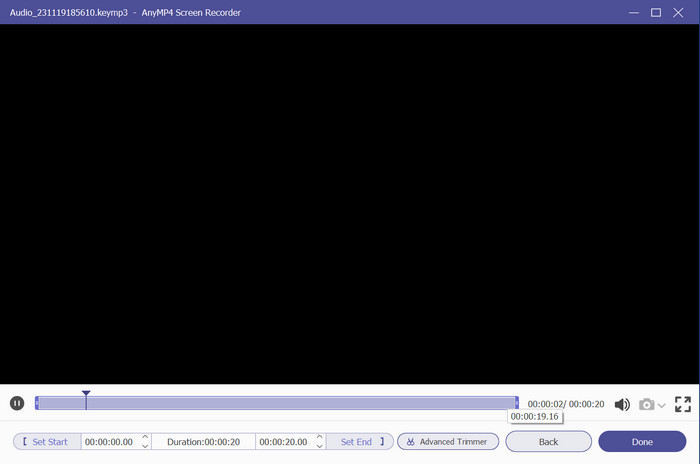
Samenvatting: Dit is echt het beste alternatief voor een iMovie-schermrecorder voor jou. Dankzij de professionele functies kunt u zonder al te veel werk video- en audio-opnamen van hoge kwaliteit maken.
Deel 4. Veelgestelde vragen over het opnemen van video op iMovie
-
Kan ik audio rechtstreeks in iMovie opnemen?
Ja, plaats gewoon de afspeelkop op de tijdlijn van iMovie op een willekeurige plek en start de opname door op de Voiceover-knop te klikken. Wanneer de opnameknoppen verschijnen, kunt u het invoerapparaat, het niveau en andere instellingen aanpassen maak je voice-over op iMovie direct.
-
Accepteert iMovie spraakmemo's?
Als je een spraakmemo aan je filmbewerking wilt toevoegen, open je gewoon de Voice Memo-app en sleep je het bestand snel naar de tijdlijn van iMovie. Pas het vervolgens opnieuw aan om te synchroniseren met de video of andere projecten.
-
In welk formaat neemt iMovie op?
Voor videoformaten exporteert de video-editor schermopnamen naar MP4, M4V en MOV. Ondertussen zijn de audioformaten doorgaans MP3, M4A, AIFF en WAV.
-
Waar gaan iMovie-opnamen naartoe?
Alle geëxporteerde bestanden uit de iMovie-app worden opgeslagen in de map Films. Open gewoon het Finder-menu en selecteer de optie Go. Kies Films in de Home-optie. Vervolgens vindt u alle gemaakte projecten van de video-editor.
Afsluiten
Eindelijk weet je nu hoe je spraak kunt opnemen in iMovie met de ingebouwde schermopname. Hoewel het opnemen eenvoudiger en handiger wordt, heb je misschien nog steeds een alternatief nodig, zoals Screen Recorder. Probeer het gratis door op de knop Downloaden te klikken en ontdek de uitstekende kwaliteit voor video- en audio-opnamen op Windows en Mac! Deel dit bericht om een vriend te begeleiden bij het opnemen van audio in iMovie op een Mac.
Meer van Blu-ray Master
- iMovie gesplitst scherm: eenvoudig video's met gesplitst scherm maken
- [Bijgewerkte oplossing] Een video eenvoudig vertragen in iMovie
- Hoe u een afbeelding in video op iMovie kunt zetten: iPhone/iPad/Mac-stappen
- Watermerk toevoegen aan video in iMovie [Stapsgewijze handleiding]
- Eenvoudige stappen om tekst aan video toe te voegen in iMovie op Mac en iOS
- Een voice-over doen op iMovie [opgelost met volledige stappen]


