ShareX is een offline schermrecorder die uw computerscherm kan opnemen en vastleggen. In dit bericht geven we je voldoende inzichten over het programma. We hebben het opnameproces opgenomen met behulp van de tool. Dus als je geïnteresseerd bent om meer te weten te komen DeelX, krijg de kans om het bericht te lezen.
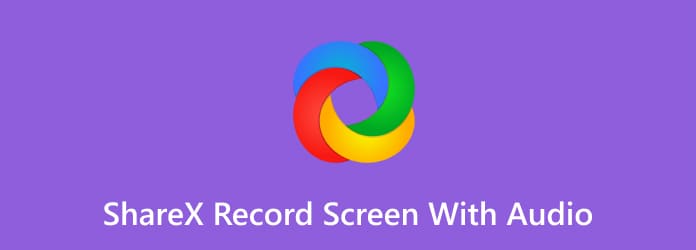
Deel 1. Wat is ShareX
ShareX is een downloadbaar programma dat u met verschillende taken kan helpen. Een van de geweldige functies is het effectief en soepel vastleggen en opnemen van uw computerscherm. Je kunt video's, gameplay, instructies, verschillende vensters en meer opnemen. Naast het opnemen van uw computerscherm, kunt u met het programma ook een screenshot maken. Hiermee kunt u het scherm vastleggen tijdens de opnameprocedure. Bovendien kan ShareX verschillende sneltoetsen bieden. Met deze sneltoetsen kunt u gemakkelijker en sneller door het programma navigeren tijdens het opnemen en vastleggen. Dus, om u meer idee te geven over de schermrecorder, bekijk de eenvoudige ShareX-recensie hieronder.
Gebruikersomgeving
Zoals we allemaal weten, is het belangrijk om een goede interface te hebben bij het gebruik van een offline programma. Het kan gebruikers helpen de functies van het programma gemakkelijk te begrijpen. Als u de interface van ShareX bekijkt, zult u verschillende secties en functies tegenkomen die u kunt gebruiken. Het bevat een video- en audiorecorder, sneltoetsinstellingen, app-instellingen en meer. Hiermee kunt u zien dat u verschillende taken kunt uitvoeren wanneer u ShareX gebruikt. We kunnen echter niet verbergen dat de gebruikersinterface van het programma niet gemakkelijk te bekijken is, vooral voor beginners. Voor niet-professionele gebruikers wordt daarom aangeraden om een handleiding voor ervaren gebruikers te vragen.

Sneltoetsen
Een andere goede functie die je van ShareX kunt zien, zijn de sneltoetsen. Met behulp van deze sneltoetsen kunt u het scherm opnemen en vastleggen door op enkele toetsen te drukken. Zie dus de onderstaande gegevens om alle sneltoetsen te leren.
Ctrl + Printscherm – Druk op deze toetsen als u de regio vanaf het computerscherm wilt vastleggen.
Print Screen – Als u liever een screenshot maakt of een screenshot maakt van het hele computerscherm, gebruik dan deze sneltoets.
Alt + Printscherm – Gebruik deze sneltoets om een actief venster vast te leggen.
Shift+printscherm – Gebruik deze sneltoets voor schermopname. Druk op Shift + Print Screen om het schermopnameproces te starten. Wanneer u klaar bent met opnemen, drukt u vervolgens opnieuw op dezelfde sneltoets om het opnameproces te stoppen.
Ctrl+Shift+Afdrukscherm – Als u een GIF-bestand opneemt, zijn de toetsen Ctrl + Shift + Print Screen handig voor het opnameproces. Gebruik ook dezelfde sneltoets om de opname van het GIF-bestand te stoppen.
Deel 2. Hoe u een scherm met audio kunt opnemen op ShareX
Nadat we u de benodigde gegevens over ShareX hebben gegeven, kunnen we doorgaan met het opnameproces. Bekijk de gedetailleerde procedure hieronder en leer hoe u schermen kunt opnemen met ShareX.
Stap 1.Download ShareX op uw computer. U kunt het programma in de Microsoft Store vinden, zodat u het gemakkelijk kunt verkrijgen. Open het vervolgens en voer het uit op uw computer.
Stap 2.Selecteer in de programma-interface het gedeelte Taakinstellingen. Wanneer er vervolgens een andere interface verschijnt, klikt u op de Scherm opnemer functie.

Stap 3.Wanneer een andere interface verschijnt, klikt u op de Schermopname keuze. Vervolgens kun je alles instellen. U kunt de opties van de opties Videobron en Audiobron aanpassen om uw computerscherm met audio op te nemen.

Stap 4.Daarna kunt u al beginnen met het opnemen van uw computerscherm. Om te beginnen drukt u op de Shift+printscherm toetsen op uw toetsenbord. Wanneer u klaar bent met opnemen, drukt u vervolgens op dezelfde toets of klikt u op Stop om het opnameproces te stoppen. Nu weet u hoe u ShareX kunt gebruiken om schermen met audio op te nemen.

Deel 3. Beste ShareX-alternatieven
1 Scherm opnemer

Na het lezen van de recensie over ShareX kun je zeggen dat het niet geschikt is voor beginners. Het is omdat het een verwarrende interface heeft. In dat geval kunt u proberen gebruik te maken van Scherm opnemer. Het is een offline programma dat beschikbaar is voor Windows- en Mac-computers. Deze schermrecorder kan u helpen uw computerscherm gemakkelijker en sneller op te nemen in vergelijking met ShareX. Het heeft een begrijpelijke gebruikersinterface en opnameproces. Het is perfect voor het opnemen van uw webcams, video's, computerscherm met audio en meer. Plus. Screen Recorder kan u helpen een screenshot te maken terwijl u het scherm opneemt. Als u daarmee op zoek bent naar het beste ShareX-alternatief, dat een eenvoudiger proces en functie biedt, overweeg dan om Screen Recorder te downloaden.
Gratis download
Voor ramen
Veilige download
Gratis download
voor macOS
Veilige download
2 Groenschot

Een ander ShareX-alternatief om te gebruiken is Greenshot. Het is gratis software die daartoe in staat is uw computerscherm vastleggen. Het biedt ook verschillende sneltoetsen die het opnameproces eenvoudiger kunnen maken. Hoewel er enkele sneltoetsen zijn om te gebruiken, kunnen we toch zeggen dat de gebruikersinterface niet eenvoudig genoeg is. Bovendien is het te langzaam om te downloaden en zijn er verschillende installatieprocedures nodig om het installatieproces te voltooien. Maar wat het maken van schermafbeeldingen betreft, kunt u nog steeds op dit programma vertrouwen.
| Scherm opnemer | Gebruikers | Toegankelijkheid | Functies | Koppel |
| Scherm opnemer | Beginner Professioneel | ramen Mac | Neem computerschermen, video's, gameplay en meer op met audio. Maak een screenshot | Eenvoudig |
| DeelX | Professioneel | ramen | Computerscherm opnemen. Scherm vastleggen | Verwarrend |
| Groenschot | Professioneel | ramen Mac | Maak een screenshot | Verwarrend |
Deel 4. Veelgestelde vragen over ShareX
-
Uploadt Sharex automatisch?
Nee. Nadat u een scherm heeft vastgelegd, vraagt het programma u of u de afbeelding wilt opslaan en vanaf uw computer wilt uploaden. Hiermee heeft u de keuze of u de gemaakte schermafbeelding wilt accepteren of negeren.
-
Wat is een Sharex-authenticatiefout?
Er kan een authenticatiefout optreden, vooral bij het uploaden van een afbeelding. Als dat het geval is, zijn er verschillende oplossingen die u kunt gebruiken. U kunt de nieuwste versie van het programma downloaden. U kunt het ook opnieuw installeren en kijken of er wijzigingen zijn. Daarmee bestaat de mogelijkheid dat u het probleem met betrekking tot de authenticatiefout kunt oplossen.
-
Is ShareX veilig?
Ja dat is zo. Nadat u het programma heeft gedownload, kunt u beginnen met het opnemen van uw scherm zonder dat u zich ergens zorgen over hoeft te maken. Het programma vraagt niet naar uw persoonlijke gegevens en concentreert zich alleen op het hoofddoel: het opnemen van het scherm.
-
Is ShareX goed?
Ja dat is zo. ShareX kan schermen opnemen en screenshots maken. Met deze tool kunt u een opname van uw video maken en deze langer bewaren.
-
Is er een mobiele versie van ShareX?
Helaas, maar er is geen mobiele versie voor ShareX. Het programma kan alleen worden gedownload naar computers voor het opnemen van schermen. Als je dus een schermopnameprogramma wilt, kun je beter op zoek gaan naar een andere geschikte applicatie.
Afsluiten
DeelX is handig voor schermopname en het vastleggen van schermen. Dit kan handig zijn als u een overzicht van de gegevens op uw computer wilt hebben en deze wilt bewaren voor bewaring. ShareX heeft echter een ingewikkelde interface, waardoor het moeilijk is om te navigeren voor niet-professionele gebruikers. Gebruik in dat geval Scherm opnemer. Het heeft een eenvoudige interface waarmee gebruikers eenvoudig en effectief schermen kunnen opnemen en vastleggen. Daarnaast heb je er toegang toe op je Windows en Mac, wat handig is voor alle gebruikers.
Meer van Blu-ray Master
- Hoe u een opname op de iPhone kunt screenen met uitvoer van verliesvrije kwaliteit
- [Nieuwste] 10 beste HD-schermrecorders voor Windows/Mac/iPhone/Android
- Een concrete gids voor het opnemen van Google Hangout in verschillende gevallen
- 2 eenvoudigste methoden om Skype-gesprekken op pc en Mac op te nemen
- Top 6 schermrecorders met facecam die u niet zult missen
- Top 8 schermrecordertoepassingen voor Mac-computergebruikers


