Je Android-telefoon is niet groot genoeg om duizenden foto's, video's en andere belangrijke gegevens op te slaan. En het is ook niet beschikbaar om te stoppen met het maken van foto's om je Android schoon te houden. De meest gebruikelijke en eenvoudige oplossing om uw foto's te beheren is het maken van een back-up van Android-foto's op een andere harde schijf of cloudopslag. Met de Android-fotoback-up kunnen gebruikers niet alleen Android-foto's kopiëren en opslaan, maar ook foto's waarvan een back-up is gemaakt verwijderen om meer ruimte vrij te maken. Bovendien kunnen gebruikers door het maken van een back-up van Android-foto's gemakkelijk per ongeluk verwijderde Android-foto's herstellen. Nu er zoveel voordelen van Android-fotoback-up zijn genoemd, is het tijd om eenvoudig een back-up van foto's te maken via Google Photos, Dropbox en andere tools.
Het zou de traditionele Android-oplossing voor fotoback-up moeten zijn. Als u geen andere Android-apps voor gegevensback-up wilt installeren, kunt u handmatig foto's van Android naar pc overbrengen met een USB-kabel.
Verbind Android met pc
Nu zal je Android dienen als een externe harde schijf.
Selecteer Android-foto's
Zoek uw Android-apparaat op pc in het linkerdeelvenster. Open de bepaalde map om Android-afbeeldingen op te halen.
Krijg Android-fotoback-ups
U kunt een nieuwe map op uw Windows-computer maken om de Android-foto's waarvan een back-up is gemaakt, op te slaan.

Om selectief foto's, video's, muziek, contacten, berichten en andere Android-bestanden te back-uppen, moet u Android Data Backup & Restore gebruiken. U kunt Android-foto's flexibel en veilig back-uppen in originele resoluties. Vergeleken met andere Android-gegevensback-upprogramma's stelt het u in staat om Android-gegevens met één klik naar de computer te back-uppen. Zelfs als u per ongeluk iets verwijdert, kunt u een voorbeeld bekijken en gegevens herstellen vanaf een back-up.
Verbind Android met pc
Download en installeer de Android Data Backup & Restore app op uw computer. Start de app en sluit uw Android aan. Vergeet niet om de USB-modus op uw Android-telefoon te debuggen.

Selecteer foto's om te scannen vanaf Android
Druk op de modus "Android Data Recovery" in het linkerpaneel. En dan zal het uw Android-tablet automatisch detecteren. Er zal een pop-upvenster verschijnen waarin u wordt gevraagd van welk bestandstype u een back-up wilt maken. Vink vóór “Galerij” en “Fotobibliotheek” aan. Klik op de knop “Volgende” om verder te gaan.
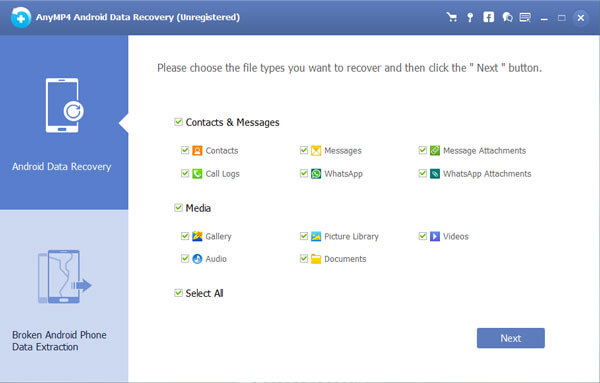
Maak een back-up van foto's van Android naar pc
Selecteer Android-foto's die worden weergegeven in de hoofdinterface. Als u niet zeker weet welk item, kunt u het kiezen en een voorbeeld ervan bekijken. Druk op "Herstellen" en stel de aangewezen map in om de Android-fotoback-up op de pc op te slaan.

Dropbox is de platformonafhankelijke cloudopslag-app waarmee gebruikers rechtstreeks een back-up van foto's kunnen maken en deze kunnen delen. Er is ook de functie "Camera Upload", waarmee er automatisch een back-up van uw foto's wordt gemaakt in Dropbox.
Meld je aan bij Dropbox
Download Dropbox via Google Play. Open de Dropbox-app en maak vervolgens een nieuw Dropbox-account. Kies “Aanmelden” en registreer u met uw e-mailadres en wachtwoord. Of u kunt op ‘Aanmelden’ tikken als u al een account heeft.

Maak een back-up van Android-foto's naar Dropbox
Tik op het paneel "Foto's" en klik vervolgens op de knop "Inschakelen" hieronder. Nu begint Dropbox automatisch met het maken van een back-up van foto's van Android naar cloudopslag. En de automatische Android-fotoback-up gaat de hele tijd door.

U hebt toegang tot Android-fotoback-ups met Google Photos, dat onbeperkte cloudopslag kan bieden. En met Google Foto's kunnen gebruikers automatisch een back-up maken van Android-foto's naar cloudopslag.
Open Google Foto's
Download de Google Foto's-app uit de Google Play Store. Log in of maak een nieuw Google Foto's-account. Klik later op “Instellingen” om de knop “Back-up en synchronisatie” te krijgen.

Maak een back-up van Android-foto's met Google Foto's
Tik op het menu "Kies mappen waarvan u een back-up wilt maken". U kunt zien dat al uw Android-mappen worden weergegeven. Vink vóór het bepaalde album of de map aan. Later zal de Android-app voor fotoback-up automatisch een back-up van foto's maken.

Opmerking: U kunt teruggaan naar de hoofdinterface om “Comfortabele weergave”, “Dagweergave” of “Maandweergave” in te stellen. Of u kunt ook de Google Foto's-website openen om alle Android-back-upfoto's te bekijken en te controleren.
Met de Google+ app kunnen gebruikers zonder beperkingen een back-up maken van foto's en video's in minder dan 15 minuten. En u kunt automatische verbeteringen krijgen van de foto's waarvan een back-up is gemaakt met Google+. Net als bij Google Foto's kunnen gebruikers met de Android-app voor fotoback-up automatisch een back-up van foto's maken naar cloudopslag.
Stap 1: Open “Menu” en klik op “Instellingen”.
Stap 2: Scroll naar beneden en klik op ‘Google’ onder ‘Accounts’.
Stap 3: Tik op de optie “Menu” in de rechterbovenhoek.
Stap 4: Druk op 'Nu synchroniseren' om een back-up te maken van alle Android-foto's met Google+.

1. Maakt Android automatisch een back-up van foto's?
Ja. Met de back-up van Google Foto's kunt u automatisch een back-up maken van Android- of iPhone-foto's. Als u de back-up van Google Foto's op uw Android-apparaat heeft ingeschakeld, kunt u ervoor kiezen Google-foto's automatisch te synchroniseren via Wi-Fi of terwijl het apparaat wordt opgeladen.
2. Waar worden mijn foto's opgeslagen op mijn Android-telefoon?
Over het algemeen worden uw foto's gemaakt met de Camera opgeslagen op een geheugenkaart of in het telefoongeheugen. U kunt foto's vinden van de twee locaties.
Als de foto's op de geheugenkaart staan, kunt u de foto's controleren in: /storage/emmc/DCIM
Als de foto's zich in het telefoongeheugen bevinden, kunt u foto's bekijken in: /storage/sdcard0/DCIM
3. Hoe haal ik foto's op uit de Google-back-up?
Als u Google Foto's heeft gebruikt om foto's en video's in de cloud op te slaan, kunt u deze ophalen via de back-up van Google Foto's. U kunt de Google Foto's-app openen op uw Android-telefoon. Klik vervolgens op "Menu"> "Prullenbak", selecteer de foto's die u wilt herstellen en tik op het pictogram "Herstellen" om ze naar uw Android-telefoon te herstellen.
4. Hoe krijg ik mijn oude foto's terug op mijn telefoon?
Als u “Back-up en synchronisatie” heeft ingeschakeld, blijven de oude foto’s 60 dagen in de prullenbak staan. U kunt Google Foto's openen en op "Menu"> "Prullenbak" tikken. Selecteer de foto's die u wilt herstellen en klik op "Herstellen" om ze terug te krijgen. Een andere efficiënte methode is om uw oude foto's te herstellen met een Android-fotohersteltool.
Conclusie
U kunt Android-foto's rechtstreeks via een USB-kabel naar de pc overbrengen. Of u wordt ondersteund bij het maken van een back-up van foto's en andere bestanden naar cloudopslag zoals Dropbox, Google Photos, Google+ en anderen. Als u de persoon bent die vaak Android-foto's en andere Android-gegevens verwijdert, kunt u beter Android Data Backup & Restore gebruiken om met één klik een back-up- en herstelservice te krijgen. Of er zijn andere Android-fotoback-upinstellingen en -applicaties waaruit u kunt kiezen, waaronder OneDrive, AnyTrans, Android File Manager en meer. Android-fotoback-up is niet moeilijk te realiseren, maar het is niet eenvoudig om met al de hierboven genoemde oplossingen voor gegevensback-up om te gaan. Als u nog steeds iets niet begrijpt, neem dan gerust contact met ons op of laat hieronder uw bericht achter.
Meer lezen
Hoe verwijderde tekstberichten op de iPhone op te halen
Wilt u uw verwijderde sms-berichten op uw iPhone ophalen? U kunt verschillende methoden bekijken om verwijderde sms-berichten op de iPhone te herstellen.
Hoe u Godzilla Blu-ray gratis kunt rippen voor uw thuisbioscoop
Godzilla is een film die speciaal geschikt is voor uw thuisbioscoop. Je kunt de details vinden voor het rippen van Godzilla Blu-ray met Godzilla-looks en het iconische gebrul van Godzilla. Meer informatie vindt u in het artikel.
Hoe Blu-ray-audio voor audiospelers te extraheren
Als u Blu-ray-audio wilt extraheren, kunt u de speciale functies voor de Blu-ray-audio vinden in vergelijking met het audiobestand van een dvd. In het artikel worden ook de gratis stappen uitgelegd om het Blu-ray Audio-formaat voor verschillende audiospelers te verkrijgen.
Hoe u de songteksten en films van Into the Woods Blu-ray gratis kunt kopiëren en rippen
De film Into the Woods is afgeleid van de musical Broadway Into the Woods. Als je de songtekst of de hele film wilt rippen, kun je ontdekken dat Free Blu-ray Ripper je de beste oplossing biedt.