BDMV-bestand is een high-definition filmopslagformaat dat vaak wordt gebruikt voor Blu-ray-schijven, en dat een uitstekende audiovisuele ervaring kan bieden. Daarentegen is het ISO-bestand een algemeen schijfkopiebestandsformaat, dat doorgaans de schijfgegevens in een bestand verpakt en een apart bestand maakt voor back-up, overdracht en andere bewerkingen op de computer. Soms willen mensen BDMV naar ISO om redenen zoals de draagbaarheid van ISO-bestanden. Als u wilt weten hoe u dat moet doen, dan is dit artikel voor u! We bieden eenvoudige manieren met behulp van drie verschillende tools om het op Windows of Mac te doen.
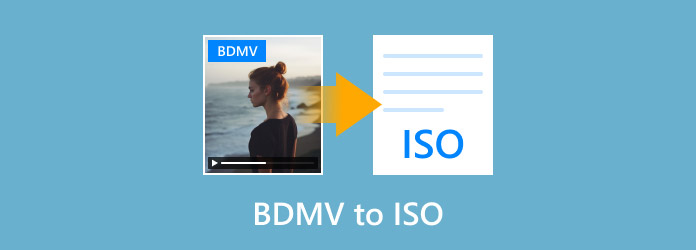
- Deel 1. Introductie van BDMV en ISO
- Deel 2. Hoe BDMV naar ISO converteren op Windows
- Deel 3. Hoe BDMV naar ISO op Mac converteren
- Deel 4. Hoe u BDMV gratis naar ISO kunt converteren
Deel 1. Introductie van BDMV en ISO
Laten we in dit gedeelte eerst eens kijken wat BDMV- en ISO-bestanden zijn.
BDMV-bestand
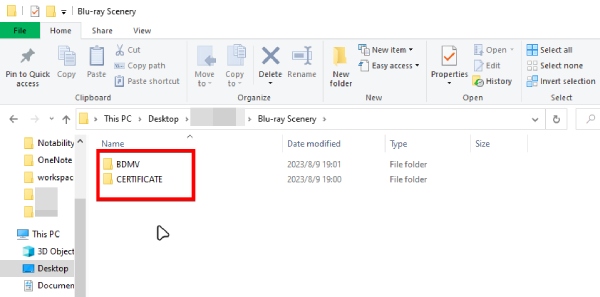
BDMV-bestand staat voor Blu-ray Disc Movie. Als bestandsopslagformaat dat wordt gebruikt door Blu-ray-schijven, kan het hoogwaardige video- en audio-inhoud opslaan, wat een superieure kijkervaring biedt ten opzichte van dvd's. Het bevat echter geen video- of audiogegevens, maar informatie over de inhoud van de schijf. Een BDMV-map bestaat meestal uit mappen zoals STREAM, PLAYLIST, CLIPINF, enz., die de belangrijkste video-, audio-, ondertitelingsstreamingbestanden, afspeellijstbestanden, enzovoort voor de film bevatten. Het is vermeldenswaard dat BDMV-bestanden geen videobestanden zijn, dus ze kunnen niet worden afgespeeld als normale videobestanden. Een speler die het Blu-ray-formaat aankan of een tool om ze te converteren naar een gangbaarder formaat.
ISO-bestand
ISO-bestanden, ook wel ISO-images genoemd. Het is een bestand dat alle inhoud van het gegevensopslagmedium van de originele CD-ROM bevat, inclusief het bestandssysteem, de directorystructuur, alle bestanden en mappen, enzovoort. Het kan worden beschouwd als een kopie van de fysieke CD-ROM in digitaal formaat: dat wil zeggen, het kan worden gebruikt om de inhoud van de CD-ROM eenvoudig op te slaan, te delen en te gebruiken zonder dat er een fysieke CD-ROM nodig is. Over het algemeen zijn ISO-bestanden een krachtig en veelgebruikt schijfkopiebestandsformaat dat goed kan worden gebruikt voor softwaredistributie, het maken van back-ups en meer.
Samenvattend is het converteren van BDMV naar een ISO-bestand nuttig om de volgende hoofdredenen:
• Het is gemakkelijker te beheren, kopiëren en opslaan;
• Het is gemakkelijker om over te dragen en te delen met anderen.
• Het is handiger om Blu-ray-films af te spelen;
• Het biedt digitale back-up en archivering voor schijfinhoud.
Over het algemeen biedt BDMV naar ISO een handige en efficiënte manier om Blu-ray-films te back-uppen, op te slaan en te bekijken.
Deel 2. Hoe BDMV naar ISO converteren op Windows
Blu-ray Master koos DVD Creator is een van de beste Blu-ray en DVD-brandsoftware voor Windows en MacOS. Hiermee kunt u eenvoudig BDMV-bestanden maken als ISO-imagebestanden met een eenvoudige interface, gebruiksvriendelijke navigatie en een verbazingwekkende brandsnelheid. Met deze tool kunt u het bewerken voordat u het brandt, inclusief het bouwen, bijsnijden, knippen, roteren en omdraaien van de video. Daarnaast heeft het veel menusjablonen met verschillende thema's waarmee u hoofdstukken kunt aanpassen en DVD/Blu-ray kunt maken met aanpasbare menu's zoals u wilt. Laten we hieronder eens kijken naar de gedetailleerde stappen om BDMV naar ISO te converteren:
Gratis download
Voor ramen
Veilige download
Gratis download
voor macOS
Veilige download
Stap 1.Klik op de knop Gratis downloaden om Blu-ray Master Picked DVD Creator te downloaden en te installeren op uw Windows/Mac-computer. Start vervolgens deze software en u ziet de volgende interface.
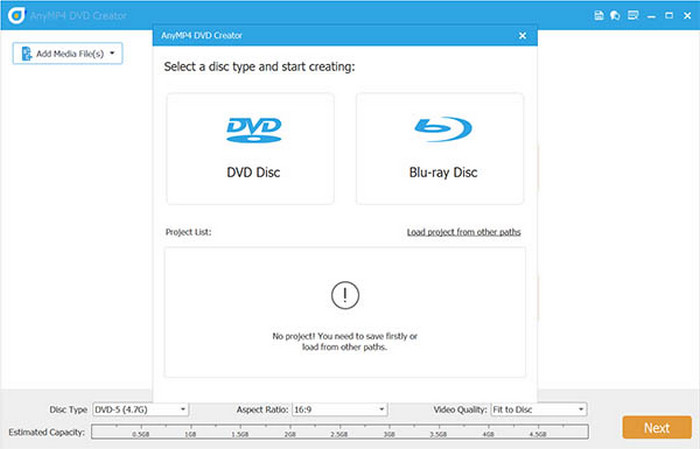
Stap 2.Klik vervolgens op de knop Mediabestand(en) toevoegen in de linkerbovenhoek om de BDMV-bestanden te importeren die u wilt converteren. Klik vervolgens op de knop Volgende om naar de volgende stap te gaan.
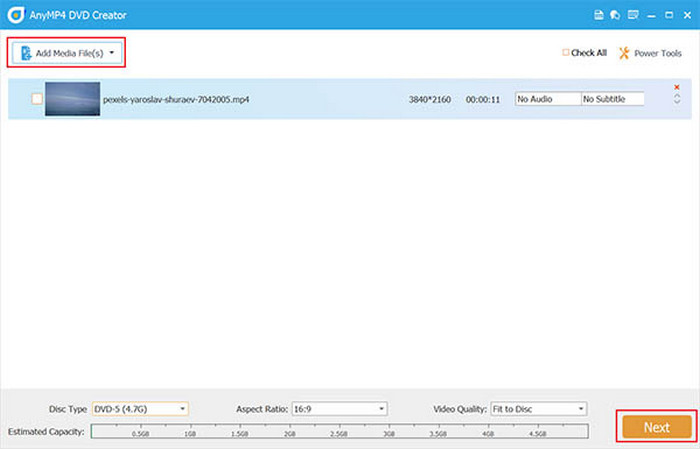
Stap 3.Later kunt u hier een menusjabloon kiezen. U kunt ook achtergrondmuziek toevoegen aan uw video door het vakje Achtergrondmuziek toevoegen aan te vinken. Klik daarna op de knop Branden.
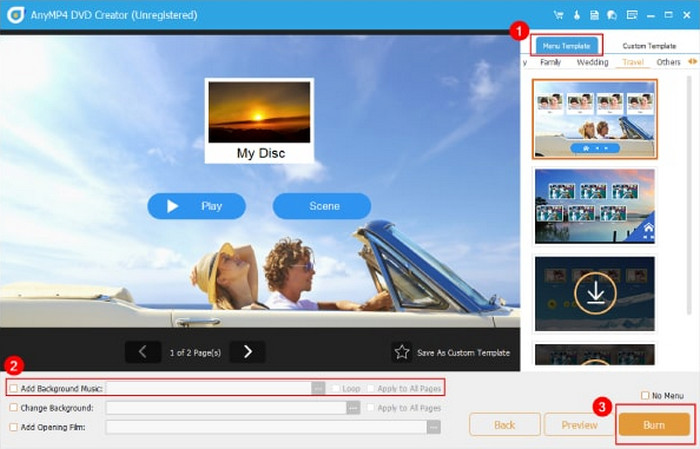
Stap 4.Selecteer ten slotte het mappad voor het BDMV-bestand dat moet worden geconverteerd naar een ISO-bestand en vink het vakje Opslaan als ISO aan. Klik op Start in de rechterbenedenhoek om te beginnen met het maken van de ISO met uw BDMV.
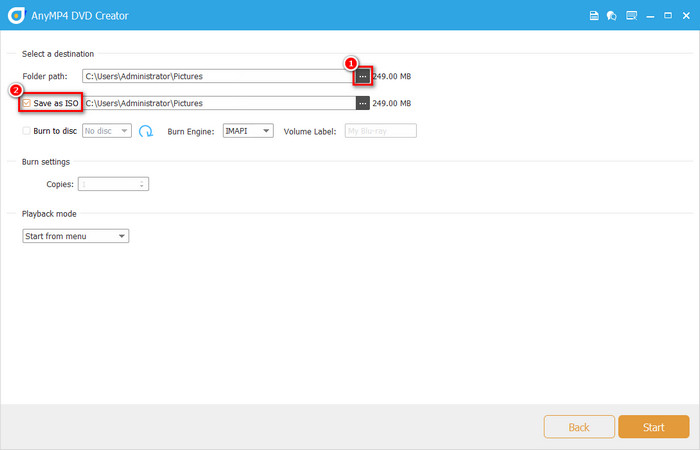
Deel 3. Hoe BDMV naar ISO op Mac te converteren
Leawo Blu-ray Creator is een Blu-ray en DVD brandsoftware voor Mac en Windows die zowel Blu-ray/DVD brandtaken aankan, inclusief het uitvoeren van videobestanden van BDMV mappen naar ISO image bestanden. Het biedt diverse vooraf ingestelde schijfmenu opties, waarmee u schijfmenu's kunt ontwerpen zoals u wilt. Het heeft ook een ingebouwde video-editor die het leuker maakt om Blu-ray/DVD content te personaliseren met clips, watermerken, 3D video effecten, en meer. Hieronder volgen de stappen om BDMV te converteren naar ISO met behulp van het:
Stap 1.Open Leawo Blu-ray Creator en ga naar het tabblad Branden. Klik op de knop Video toevoegen of sleep het BDMV-bestand naar het programma.
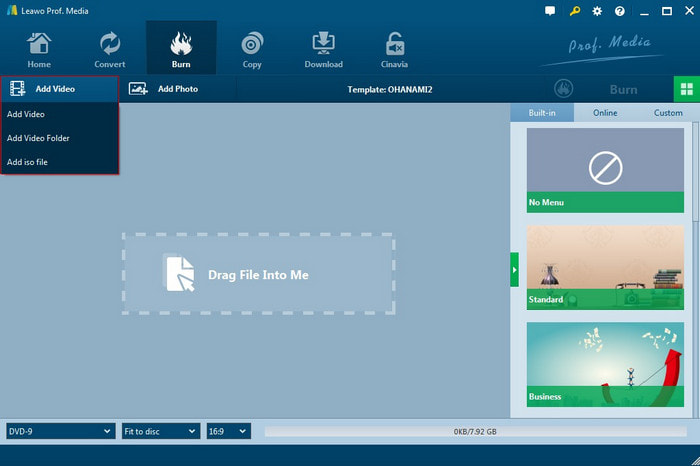
Stap 2.In de rechter zijbalk kunt u kiezen uit verschillende vooraf ingestelde menusjablonen. Bovendien kunt u hiermee direct een voorbeeld van het geselecteerde menu bekijken en het naar wens bewerken.
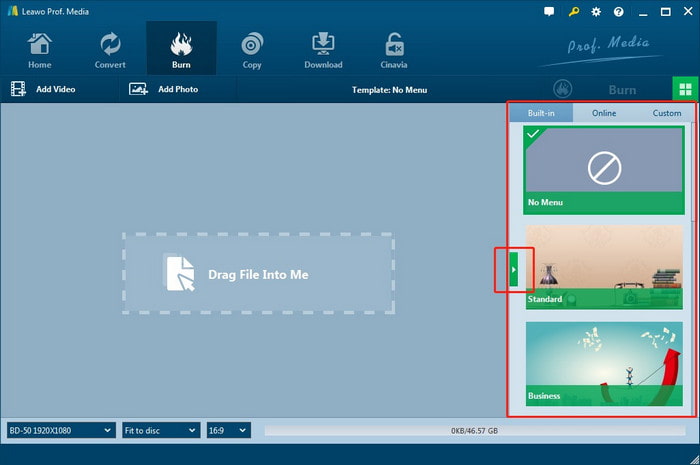
Stap 3.Stel de opties Branden naar, Schijflabel en Opslaan naar in. Eén ding om op te merken in deze stap is dat om een BDMV-bestand naar een ISO-bestand te converteren, u de ISO-bestand optie. Klik vervolgens op de knop Branden om direct te beginnen met het converteren van BDMV naar ISO.
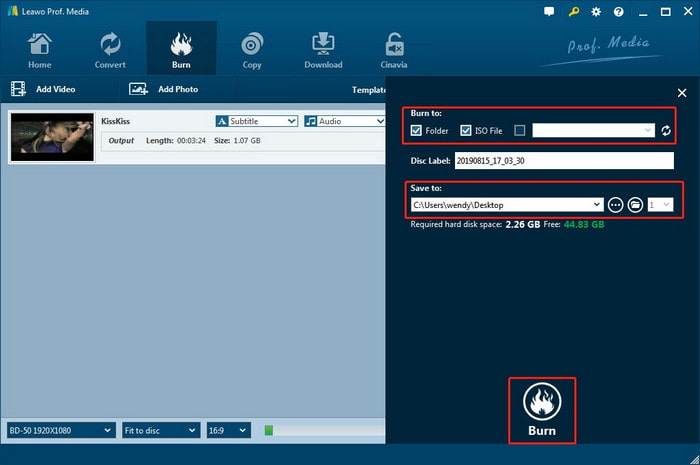
Zodra het branden is voltooid, hebt u toegang tot het geconverteerde ISO-imagebestand in de door u geselecteerde map.
Deel 4. Hoe u BDMV gratis naar ISO kunt converteren
ImgBurn is een gratis en lichtgewicht DVD/Blu-ray schijf-brandprogramma. Omdat het een ouder programma is en al lange tijd niet is bijgewerkt, ondersteunt het alle Windows besturingssystemen, inclusief enkele oudere versies. Als u Wine gebruikt, kan het ook op Linux systemen draaien. Het ondersteunt het maken van image bestanden van schijven en het schrijven ervan naar schijven, dus het kan worden gebruikt om BDMV bestanden te branden naar ISO bestanden. We zullen u hieronder de stappen laten zien:
Stap 1.Voer ImgBurn uit. Klik vervolgens op de optie Create image from files/folders om het volgende venster te openen.
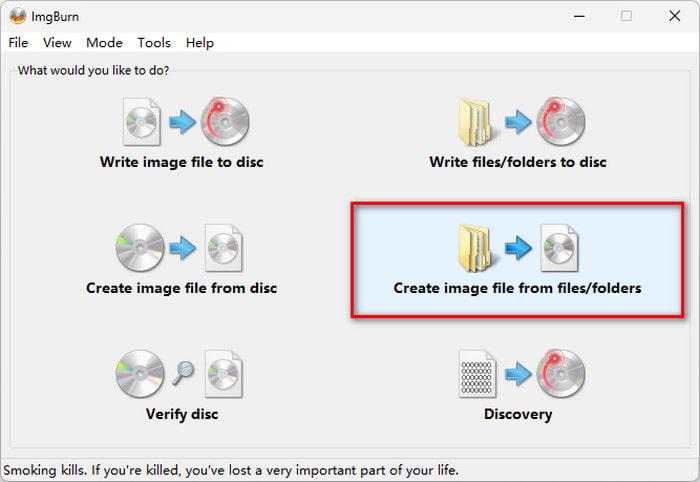
Stap 2.Klik op de Browser voor een bestand/map-knop om een BDMV-bestand of een map met BDMV te importeren in ImgBurn. Klik vervolgens op Browser voor een bestand onder Bestemming om een opslagpad te selecteren om het ISO-bestand op te slaan.
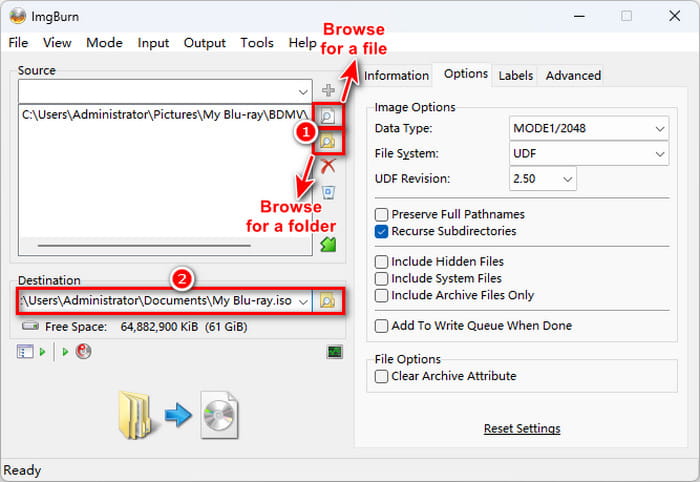
Stap 3.Stel het bestandssysteem in op UFD en de UFD-revisie op 2.50. Klik vervolgens op de knop Build in de linkerbenedenhoek om te beginnen met het branden van BDMV naar ISO en wacht tot het branden is voltooid.
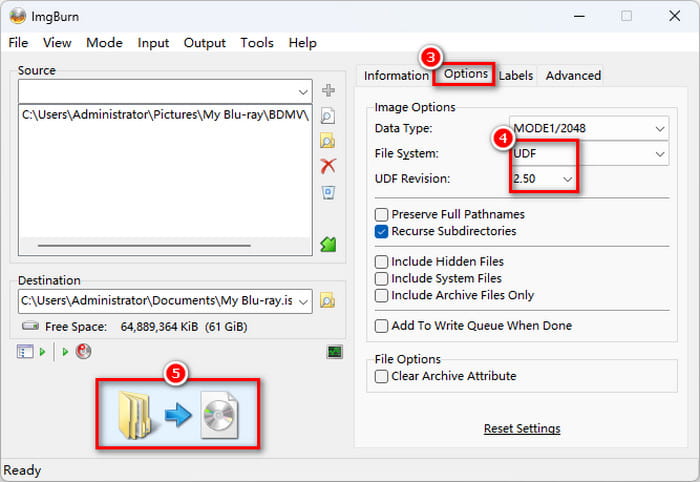
Conclusie
In dit artikel hebben we je drie manieren laten zien om te converteren BDMV naar ISO met behulp van software die geschikt is voor Windows en Mac, respectievelijk. U zou nu moeten weten hoe u Blu-ray naar ISO kunt converteren. De beste van deze drie tools is Blu-ray Master die DVD Creator heeft gekozen. Deze DVD-brandsoftware, compatibel met Windows en Mac, kan snel ISO-bestanden maken van BDMV-bestanden, ondersteunt het bewerken en wijzigen van de video voor het branden en biedt veel aanpasbare menusjablonen. Het is echt de moeite waard om te proberen. Klik nu op de downloadknop hieronder om een gratis proefperiode te starten!
Gratis download
Voor ramen
Veilige download
Gratis download
voor macOS
Veilige download
Meer van Blu-ray Master
- 3 ultieme manieren om BDMV-bestanden af te spelen op Windows en Mac
- 3 beste manieren om een BDMV-bestand in 2025 naar MP4-formaat te converteren
- 3 manieren om Blu-ray zonder verlies naar ISO-bestand te converteren met menu
- 6 beste ISO-makers in 2025 [GRATIS en BETAALDE oplossingen]
- 5 methoden om een ISO-image van dvd te maken op Windows, Mac en Linux
- Wat is en hoe een ISO te monteren op Windows 10 en 11

