Het proces om ISO om te zetten in MP4-formaat was in het vorige decennium behoorlijk lastig. Omdat ISO-bestanden schijfkopieën zijn die van dvd's en Blu-rays zijn geript, zijn ze moeilijk te verwerken wanneer ze succesvol in digitaal formaat worden geëxtraheerd. De snelle toename van technologische vooruitgang heeft het verwerken van ISO-bestanden echter net zo eenvoudig gemaakt als het gebruiken van de juiste software. Tegenwoordig is er speciale dvd-/blu-ray-rippersoftware op de markt, samen met bestandsconversietools die ook betrouwbaar zijn als ISO naar MP4-converter. In dit artikel presenteren we drie softwareprogramma's die u betrouwbaar kunt gebruiken om converteer ISO naar MP4 digitale bestanden. We zullen deze opties aanbieden om onze lezers te helpen genieten van hun favoriete films vanaf dvd's/blu-rays die zijn opgeslagen als ISO-bestanden door ze om te zetten in een veel toegankelijker MP4-formaat. Lees verder voor meer informatie.
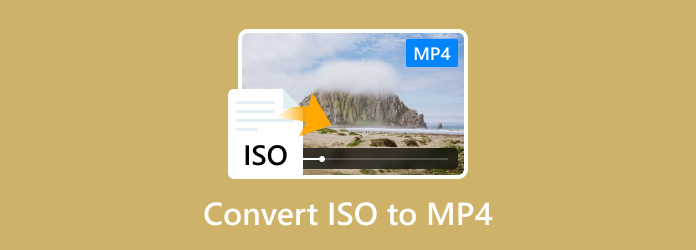
Deel 1. Waarom moet u ISO naar MP4 converteren?
Meest ISO-bestanden zijn gegevens die van dvd's of Blu-ray-schijven worden geript. Deze bestandstypen zijn vaak alleen toegankelijk voor multimediaspelers van derden. Daarom is het nu nodig om extra software te downloaden om deze bestanden te kunnen draaien, waardoor ze moeilijker toegankelijk zijn. Een andere optie om toegang te krijgen tot ISO-bestanden is door ze te behandelen als dvd's/blu-rays, aangezien deze schijfkopieën op moderne computers kunnen worden gemonteerd. Helaas is deze methode extreem geavanceerd en zelfs gevorderde gebruikers kunnen verschillende obstakels tegenkomen om ISO-bestanden te kunnen lezen.
Omdat ISO-images lastig en geavanceerd zijn, is het converteren ervan naar een veel toegankelijker digitaal formaat de beste manier. MP4, het meest voorkomende videoformaat, is een populair bestandstype waarnaar ISO-bestanden kunnen worden geconverteerd. Dit geldt voor ISO-images die zijn geëxtraheerd uit thuisreleases van films of televisieseries.
Als u wilt weten hoe u ISO-bestanden naar MP4 kunt converteren, lees dan de volgende paragrafen van dit artikel.
Deel 2. Wat is de beste manier om ISO naar MP4 te converteren?
| Hoe wij testen | |
| Hoeveel ISO-bestanden zijn getest? | Naast de ISO-bestanden die we in de tutorial over het gebruik van elke tool hebben laten zien, hebben we vijf ISO-bestanden getest om ze naar MP4 te converteren. |
| Wat is de bestandsgrootte van elk ISO-bestand? | De vijf geteste ISO-bestanden hebben een gemiddelde bestandsgrootte van 3,5 GB, waarbij het kleinste bestand 2 GB is en het grootste bestand 5 GB. |
| Hoe lang duurt de geconverteerde MP4-video? | De geconverteerde ISO-bestanden hebben verschillende videoduren. Twee daarvan zijn lange films met een duur van elk 2 uur. De andere twee zijn standaardfilms met een duur van elk 1 uur en 30 minuten. Ondertussen is de vijfde video een aflevering van een tv-serie van 1 uur lang. |
| ISO-convertersoftware | Ondersteund platform | Snelheid (een DVD van 2 uur) | Behoudt videokwaliteit | Bulkconversie | Pluspunten | Nadelen |
| Blu-ray Master DVD-ripper | • Vensters • macOS | 32 minuten | • Eenvoudig in gebruik. • Efficiënte verwerkingssnelheid. • Het kan worden gebruikt om ISO-bestanden van DVD en Blu-ray te rippen. | De gratis versie is enigszins beperkt. | ||
| VLC Media Speler | • Vensters • macOS • Android iOS | 67 minuten | • Betrouwbare mediaspeler. • Biedt extra functies. | • Kan crashen als de software verouderd is. • Extra functies zijn moeilijk te gebruiken. | ||
| Handrem | • Vensters • macOS • Linux | 55 minuten | • Gemaakt voor gevorderde gebruikers. • Gratis te downloaden en ontwikkeld als open-sourcebestand | • Zeer technisch in gebruik. • Niet geschikt voor beginners. • De hoofdinterface is lastig te navigeren. |
Deel 3. Hoe u ISO naar MP4 converteert met de eenvoudigste en snelste methode
We beginnen deze gids met een tutorial over hoe je de meest betrouwbare DVD-ripper kunt gebruiken, Blu-ray Master DVD-ripper, die ISO efficiënt naar MP4 kan converteren. Zoals de naam al doet vermoeden, is deze software voornamelijk een tool die wordt gebruikt om gegevens uit dvd-releases te halen, waaronder dvd-schijven, mappen en natuurlijk ISO-bestanden. Zodra u het dvd-ISO-bestand laadt, kan de software automatisch de ISO-informatie analyseren en kunt u kiezen uit de opties Hoofdfilm en Volledige titellijst om het ISO-bestand te presenteren. Voordat u ISO naar MP4 wijzigt, moet u een MP4-profiel kiezen uit de beschikbare opties, zoals 4K-video en HD 1080P, zodat u aan verschillende afspeelvereisten kunt voldoen.
Lees hieronder onze stapsgewijze handleiding om te leren hoe u deze tool kunt gebruiken om een ISO-bestand naar MP4 te converteren.
Stap 1.Download eerst de Blu-ray Master DVD Ripper via onderstaande downloadknop en installeer deze op uw computer.
Dubbelklik op de software om deze te starten en kies DVD laden > Laad dvd-ISO om een ISO-bestand aan deze tool toe te voegen.
Opmerking: Nadat het ISO-bestand is geladen, wordt het volgende weergegeven: Hoofdfilm En Volledige titellijst opties om de ISO-informatie weer te geven.
Gratis download
Voor ramen
Veilige download
Gratis download
voor macOS
Veilige download

Stap 2.Ga naar de Uitvoerformaat > Video om een goed MP4-profiel te kiezen. Hier kiezen we MP4 HD 1080P als voorbeeld.
Opmerking: Met de meegeleverde bewerkingshulpmiddelen kunt u bovendien video-effecten aanpassen, zoals watermerken, audiotracks en ondertitels.

Stap 3.De laatste stap is eenvoudig. U hoeft alleen de downloadbestemming in te stellen en te klikken Alles rippen om de ISO naar MP4 conversie te starten.
Opmerking: Het biedt veel extra functies en u kunt ze verkennen door de Meer hulpmiddelen keuze.

Door deze handleiding te volgen, kunt u nu alle inhoud van een ISO-bestand converteren naar MP4 of een ander digitaal formaat dat u kiest. Deze optie is betrouwbaar, waardoor het de beste tool in deze handleiding is in termen van veelzijdigheid, gebruiksgemak en verwerkingsefficiëntie.
Deel 4. Hoe ISO naar MP4 in VLC te converteren met behulp van 2 methoden
De volgende tool die we zullen presenteren is VLC Media Speler. Hoewel algemeen bekend als een van de meest betrouwbare multimediaspelers voor meerdere platforms, is deze software ook uitgerust met praktische conversiefuncties, waarmee u Blu-ray- of DVD-ISO-bestanden naar MP4 kunt converteren. De interface is duidelijk en de stappen zijn eenvoudig. Het is geen professionele riptool, dus de ripsnelheid is niet erg snel. Maar het stelt u in staat om ISO gratis naar MP4 te converteren.
Directe conversie
Stap 1. Open VLC Media Player en selecteer Media op de werkbalk. Selecteer vervolgens Converteren/opslaan.
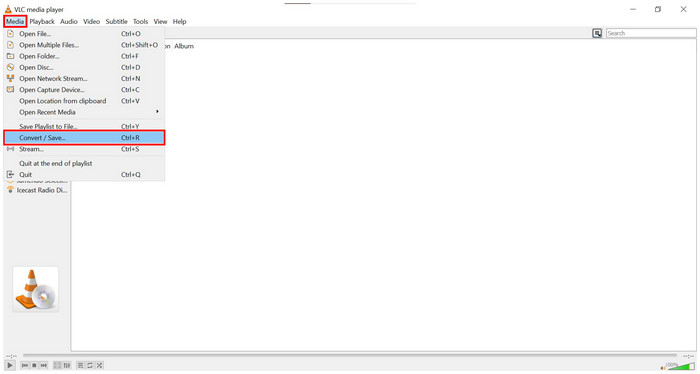
Stap 2. Klik in het venster dat verschijnt op Toevoegen en blader door uw bestandsbeheerder naar het ISO-bestand dat u wilt converteren. Klik op Converteren/opslaan zodra het is toegevoegd.
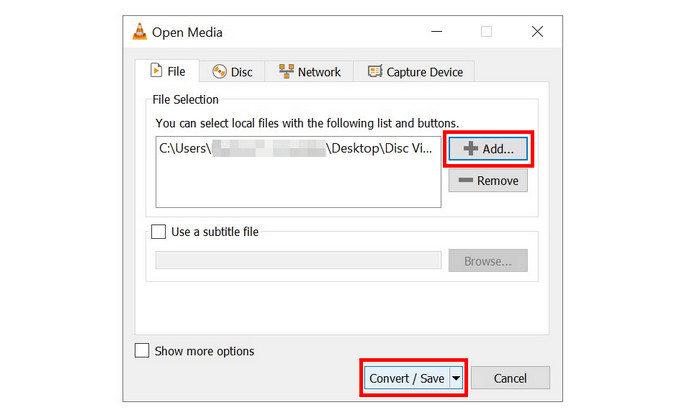
Stap 3. Nadat het ISO-bestand is geselecteerd, stelt u de conversie in Profiel naar MP4, klik dan op Blader om de bestemming in te stellen waar de geconverteerde MP4 wordt opgeslagen. Selecteer ten slotte Begin om het conversieproces te starten.
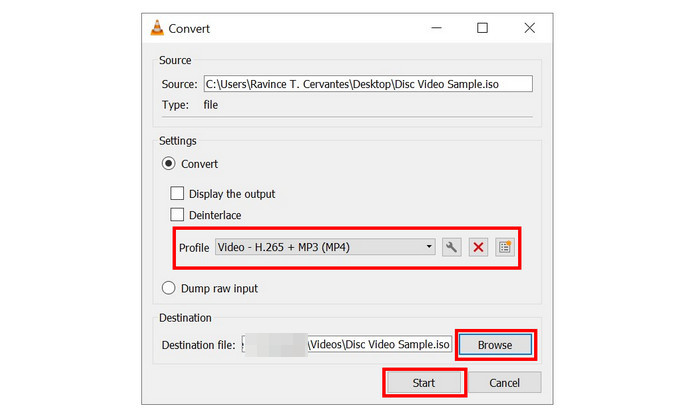
Deze eerste methode maakt gebruik van de standaard videoconversiefunctie van VLC en wordt gezien als directe conversie, omdat er gebruik wordt gemaakt van een lineair bestandsconversieproces.
ISO-bestand als schijf mounten
Stap 1. Open VLC Media Player en selecteer Media op de werkbalk. Selecteer vervolgens Open schijven.
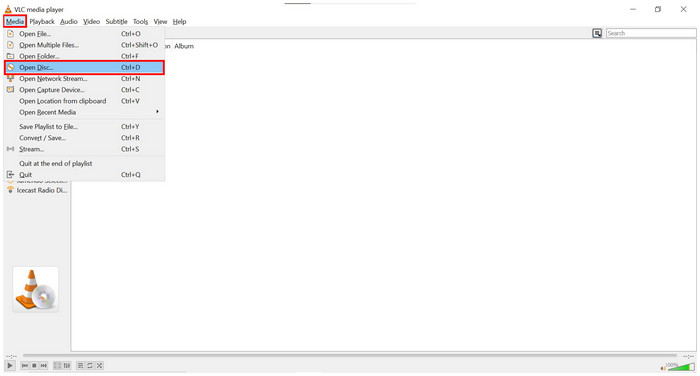
Stap 2. Klik in het venster Schijf van de media-instellingen op Blader, selecteer vervolgens het schijfapparaat om het ISO-bestand te vinden. Klik op Converteren/opslaan verder gaan.
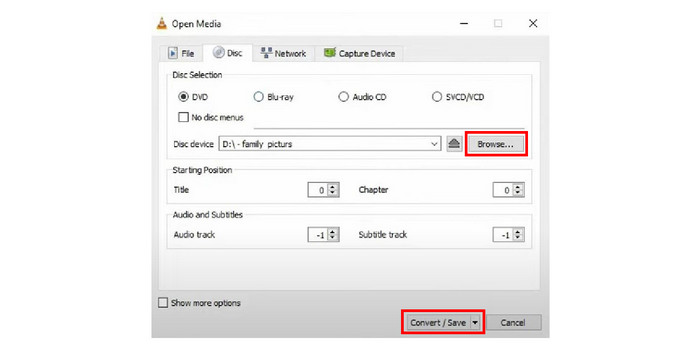
Stap 3. Nadat de gemonteerde ISO-schijf is gevonden, stelt u de conversie in Profiel naar MP4, klik dan op clih3-v1ck Blader om de bestemming in te stellen waar de geconverteerde MP4 wordt opgeslagen. Selecteer ten slotte Begin om het conversieproces te starten.
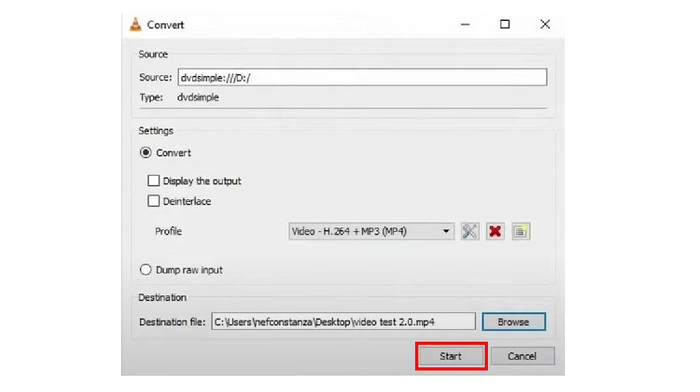
In tegenstelling tot de eerste oplossing, gebruikt deze optie het ISO-bestand dat als schijf is gemonteerd. Dit vereist kleine aanpassingen van de stappen die in directe conversie worden uitgevoerd, maar deze verschillen zijn klein. Het antwoord op de vraag of VLC ISO naar MP4 kan converteren, is een volmondig ja.
Deel 5. Hoe ISO naar MP4 converteren in HandBrake
Handrem is een andere DVD/Blu-ray ripper software die is ontwikkeld als open-source software. U kunt het gebruiken om een of meerdere ISO bestanden te laden en ISO films te converteren naar MP4. Deze tool is meer aan te raden voor gevorderde gebruikers omdat het niet vriendelijk is voor beginners vanwege de technische kennis en complexe presets om het effectief te laten werken. Ondanks dat, onderhoudt het nog steeds een community van gevorderde gebruikers die het vertrouwen voor ISO naar MP4 conversie en andere toepassingen.
Wilt u weten hoe u deze software kunt gebruiken? Lees dan onze korte handleiding hieronder.
Stap 1. Plaats de DVD/Blu-ray die u wilt rippen op uw computer. Open vervolgens HandBrake en selecteer het DVD/Blu-ray-station.
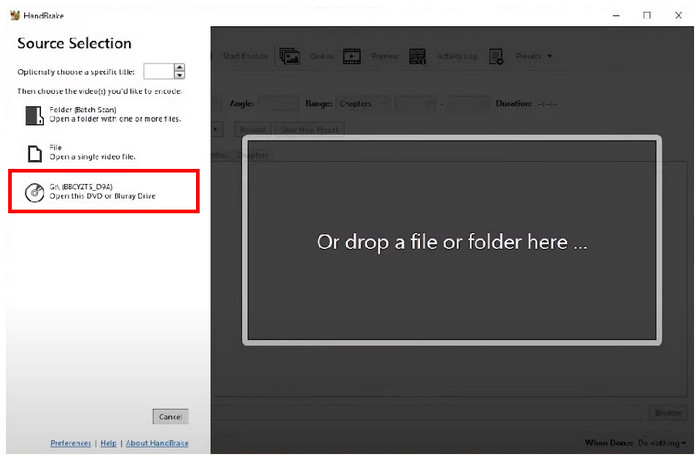
Stap 2. Zodra HandBrake de DVD/Blu-ray heeft gelezen, kunt u verschillende video-aanpassingsopties aanpassen om de kwaliteit te verbeteren.
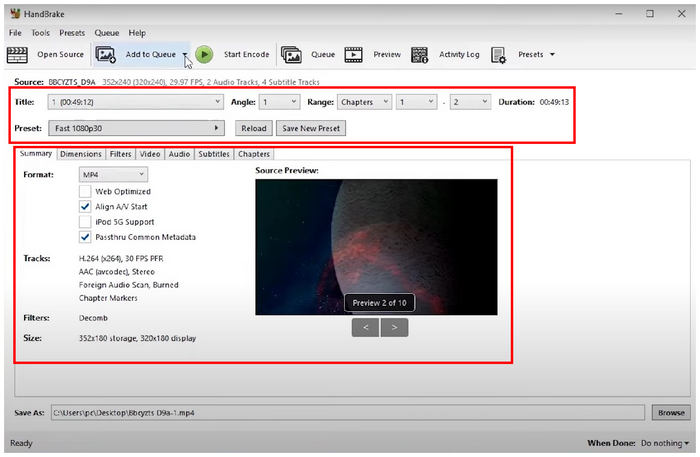
Stap 3. Wanneer u tevreden bent met de video-aanpassingen of geen aanpassingen wilt toevoegen, klikt u eenvoudig op Blader om een opslagbestemming voor de video in te stellen. Klik op Begin met coderen om het conversieproces te starten. De geconverteerde video wordt automatisch opgeslagen als een MP4-bestand.
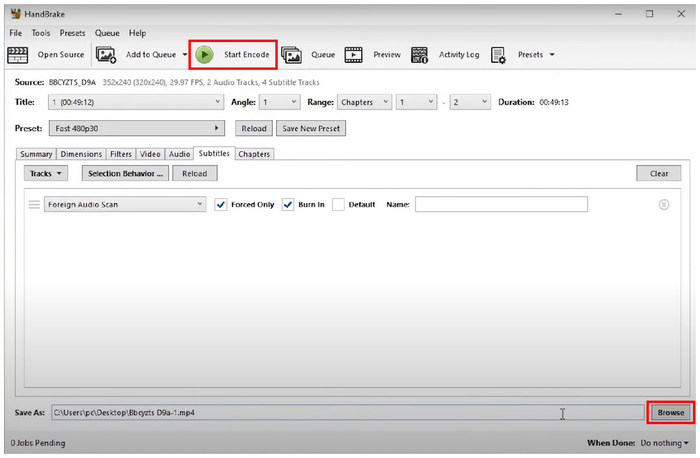
Hoewel geavanceerder dan AnyMP4 DVD Ripper en VLC Media Player, is HandBrake nog steeds in staat om ISO naar MP4 bestanden te converteren. Als u voldoende ervaring hebt met de technische aspecten, is deze tool een goede optie. Als u niet zeker weet of HandBrake ISO naar MP4 kan converteren, hopen we dat deze gids u het antwoord heeft gegeven.
Deel 6. Veelgestelde vragen over het converteren van ISO naar MP4
-
Kan ISO naar MP4 worden geconverteerd?
Ja, dat kan. Je kunt hiervoor meerdere softwareprogramma's gebruiken. AnyMP4 DVD Ripper is een van de meest betrouwbare opties.
-
Hoe haal ik een ISO uit een film?
U hebt DVD/Blu-ray Ripper software nodig. De makkelijkste op de markt is AnyMP4 DVD Ripper. Lees onze gids hierboven om te leren hoe u het gebruikt.
-
Kan 7Zip ISO-bestanden uitpakken?
Ja, dat kan. 7Zip is voldoende voor het extraheren van ISO-bestanden. U kunt deze tool betrouwbaar gebruiken voor basisbehoeften voor het extraheren van bestanden.
-
Kan ik een ISO-bestand uitpakken zonder Windows 7 te branden?
Ja, dat kan. Er zijn meerdere tools beschikbaar voor Windows 7 die dit kunnen. HandBrake is beschikbaar voor deze oudere Windows-versie.
-
Zijn ISO-bestanden hetzelfde als schijfkopieën?
Ja, dat zijn ze. ISO-bestanden worden ook wel optische schijfimages genoemd. De naam ISO komt van hun bestandsextensie.
Afsluiten
Wij hopen dat dit artikel u de nodige informatie heeft gegeven om u te helpen leren hoe u converteer ISO naar MP4Om dit proces gemakkelijker te maken, leest u onze gids over Blu-ray Master DVD Ripper, aangezien dit de gemakkelijkste tool is om te gebruiken van alle tools die in deze gids worden gepresenteerd.
Deel dit artikel online om andere gebruikers te helpen die op zoek zijn naar een oplossing om ISO-films naar MP4 te converteren.

