"Ik wil ondertitels van een Blu-ray-schijf extraheren, ik ben van plan het ondertitelbestand toe te voegen aan mijn gedownloade film voor privégebruik, hoe extraheer ik de ondertitel en wat zou het beste formaat moeten zijn?"
Als u alleen de ondertitels voor een ander videobestand wilt gebruiken of als back-up wilt opslaan. Het zelfstandig rippen van ondertitels lijkt echter niet zo eenvoudig als het extraheren van video's van Blu-ray-schijven. Er zijn twee fasen van ondertiteling uit Blu-ray halen, digitaliseer Blu-ray en extraheer ondertitels uit video's. Lees meer over het gedetailleerde proces, zoals hieronder.

Deel 1. Hoe ondertitels uit Blu-ray te extraheren met MKVExtract
Als u ondertitels van Blu-ray-schijven in verschillende formaten wilt extraheren, MKVToolnix is een gratis en open source MKV-ondertitelextractor om de ondertitels van MKV-video naar ASS-, STR- of SUB-bestanden te extraheren. Het is beschikbaar voor Windows, macOS en Linux. Leer meer details over het proces om de Blu-ray-ondertitels te extraheren, zoals hieronder.
Stap 1.Download en installeer het MKVToolnix-pakket en MKVExtractGUI van internet. Daarna kunt u het MKVToolnix-pakket uitpakken en het GUI-bestand in de map plaatsen.
Stap 2.Dubbelklik op het programma om het bestand MKVExtractGUI.exe uit te voeren. Druk op de knop met het pictogram met drie stippen om het MKV-bestand dat u van uw Blu-ray-schijf hebt geript, te importeren in de Blu-ray-programma.
Stap 3.Controleer vervolgens de ondertitel die je nodig hebt in het gedeelte Tracks en schakel ongewenste tracks uit. Een MKV-bestand kan meerdere ondertitels bevatten, waarvan u er één of alle kunt selecteren. Stel een specifieke map in om het ondertitelbestand op te slaan in de Uitvoerdirect gebied.
Stap 4.Klik ten slotte op de Extract knop onder aan het venster om ondertitels uit de Blu-ray-film te extraheren. Als het klaar is, kun je de ondertitel vinden die is geëxtraheerd uit een Blu-ray-film die is opgeslagen in SRT, SUB of ASS, afhankelijk van het originele formaat van de ondertiteltrack.
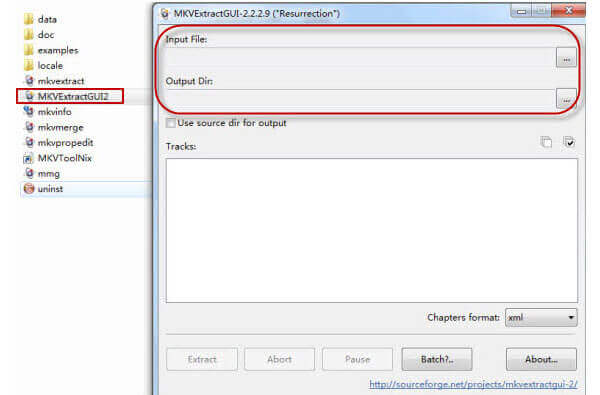
Deel 2. Welk Blu-ray-ondertitelingsbestandsformaat moet u kiezen
Er zijn verschillende ondertitelformaten. Wat is het beste ondertitelformaat? Als u het onjuiste formaat gebruikt bij het extraheren van ondertitels van Blu-ray, voegt u mogelijk de ondertiteling niet toe aan de video of beschadigt u zelfs het bestand. In feite zijn ondertitelformaten niet ingewikkeld en de meest gebruikte formaten omvatten SRT, USB, RT en ASS.
De ondertitelformaten zijn gebaseerd op tekst en de meeste video-editors kunnen de bestanden decoderen. Zelfs als je ondertitels van Blu-ray ript en ze in de verkeerde formaten opslaat, kun je ze converteren met webapps, zoals Hulpmiddelen voor ondertitels.
Wanneer u de ondertitels uit Blu-ray-films extraheert, wilt u deze misschien voor andere video's gebruiken. Hier heb je twee opties: voeg tijdelijk ondertitels aan video toe met een mediaspeler, of voeg ondertitels en video permanent samen met een video-editorprogramma.
Als je een video afspeelt in een mediaspeler en extra ondertitels toevoegt, wordt het originele videobestand niet gewijzigd. Om ondertitels toe te passen met een video-editor, moet je ervoor zorgen dat je videobestand de indeling MOV, MP4, OGM, MKV, AVI of TS heeft.
Deel 3. Hoe Blu-ray-films naar MKV te rippen met ondertiteling
Wanneer u de ondertitels van een Blu-ray-schijf moet extraheren, moet u de Blu-ray-schijf vooraf naar een MKV-bestand rippen. Hoe kan ik de commerciële Blu-ray-schijven naar het MKV-formaat rippen? Wat is de beste gratis Blu-ray-ripper om Blu-ray naar MKV te converteren? Gratis Blu-ray-ripper is de gewenste optie om Blu-ray-films naar een breed scala aan MKV-bestanden te rippen. Bovendien kunt u de Blu-ray-video's ook knippen en samenvoegen volgens verschillende hoofdstukken.

- Rip MKV-bestanden met alle ondertitels van een Blu-ray-schijf om ondertitels te extraheren.
- Converteer Blu-ray-schijf naar MKV, MP4 en MOV met alle Blu-ray-bestanden.
- Selecteer de gewenste Blu-ray-ondertitels en audiotrack voor het uitvoerformaat.
- Geavanceerde hardwareversnelling om de Blu-ray met hoge snelheid te converteren.
- Ondersteun elk Blu-ray-bestand.
Gratis download
Voor ramen
Veilige download
Gratis download
voor macOS
Veilige download
Deel 4. Veelgestelde vragen over het extraheren van ondertitels van Blu-ray
-
Hoe ondertitels uit Blu-ray extraheren met Handbrake?
HandBrake kan alleen zachte Blu-ray PGS-ondertitels lezen. Wanneer u de ondertitels van Blu-ray in HandBrake extraheert, kunt u slechts 1 ondertiteltrack extraheren met MP4 en meerdere PGS-ondertitels met MKV. Stap 1. Voer HandBrake uit en klik op Bron om Blu-ray Disc toe te voegen. Stap 2. Ga naar het tabblad Ondertitels om de ondertiteltaal te selecteren en de uitvoermap in te stellen. Stap 3. Klik op Start Encode om de ondertitels van Blu-ray te rippen met HandBrake. HandBrake ondersteunt geen gecodeerde Blu-ray-ripping en u moet deze gebruiken Gratis Blu-ray-ripper om de ondertitels van de beschermde Blu-ray te rippen.
-
Hoe geforceerde ondertitels uit Blu-ray extraheren?
Geforceerde ondertitels worden permanent op Blu-ray geschreven. Of je het nu leuk vindt of niet, het verschijnt tijdens het afspelen van Blu-ray. Ze kunnen niet rechtstreeks van Blu-ray worden verwijderd of geëxtraheerd.
-
Hoe ondertitels uit een reeks MTS-bestanden extraheren?
Als de ondertitels zacht zijn, kunt u ze extraheren zoals u de ondertitels van Blu-ray in HandBrake extraheert. Als de ondertitels hard zijn gebrand, kunt u de ondertitels niet extraheren uit een reeks MTS-bestanden.
Afsluiten
Het artikel deelt alles wat u moet weten ondertitels rippen van Blu-ray-films. Allereerst heb je een krachtig hulpmiddel nodig om Blu-ray-schijven naar MKV of MP4 te rippen met de ondertitelbestanden. Gratis Blu-ray-ripper heeft de gewenste ripfuncties zonder een cent te betalen. Het is ook een goede optie om ondertitels uit uw Blu-ray-films te halen. Als u nog vragen heeft, kunt u hieronder een bericht achterlaten.
Meer van Blu-ray Master
Blu-ray rippen


