Waarom moet u BDMV of Blu-ray disc naar MKV converteren? De MKV-bestanden behouden niet alleen de originele videokwaliteit van 4K Blu-ray-films, maar bevatten ook de ondertitels en audiotracks. Het is dus een goede keuze om een back-up te maken van uw Blu-ray-collecties. Vandaag introduceren we u aan hoe Blu-ray naar MKV converteren op 2 efficiënte manieren digitale kopieën van uw Blu-rays maken.
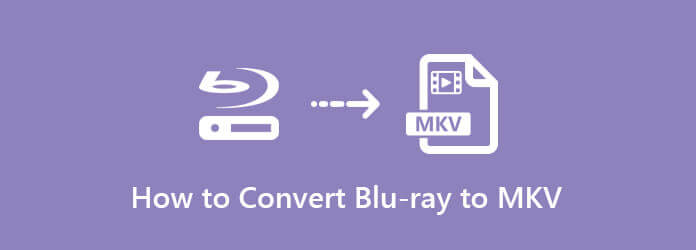
Deel 1. Waarom moet je Blu-ray naar MKV converteren?
Het MKV-formaat onderscheidt zich doordat het meerdere audio-, video- en ondertitelstreams in één bestand bevat, wat een grote flexibiliteit en een hoge afspeelkwaliteit biedt. Als open-sourcecontainer biedt het plaats aan verschillende codecs en bevat het functies zoals hoofdstukmarkeringen en metadata, waardoor het perfect is voor het opslaan van diverse multimediacontent.
Het converteren van Blu-ray naar MKV biedt veel voordelen en heeft de voorkeur van veel gebruikers. Hier noemen we veel redenen om Blu-ray naar MKV te rippen.
1. Behoud originele kwaliteit.
MKV ondersteunt audio en video van hoge kwaliteit. Wanneer u een Blu-ray naar MKV converteert, kunt u vaak de oorspronkelijke kwaliteit van de inhoud behouden, waardoor een verliesvrije conversie wordt gegarandeerd.
2. Ondersteuning van meerdere streams en tracks.
MKV maakt meerdere audiotracks, ondertitels en hoofdstukken in één bestand mogelijk. Het is nuttig voor het behouden van verschillende taalopties, ondertitels of verschillende versies van de inhoud.
3. Bereik flexibele compressie.
MKV ondersteunt verschillende video- en audiocodecs, waardoor flexibiliteit in compressiemethoden wordt geboden. U kunt de bestandsgrootte en -kwaliteit afstemmen op uw voorkeuren.
4. Sterke compatibiliteit.
MKV is een formaat dat breed wordt ondersteund door verschillende mediaspelers en apparaten, waaronder smart-tv's en streaming-apparaten. Het converteren naar MKV zorgt voor compatibiliteit met een breed scala aan afspeelapparaten.
Deel 2. Hoe u BDMV of Blu-ray gratis naar MKV kunt rippen op Windows
Blu-ray Master Gratis Blu-ray-ripper is een werkbare en gratis oplossing om Blu-ray naar MKV-formaat te converteren. Het biedt meer dan één MKV-profiel met verschillende resoluties. Bovendien kunt u ook de verschillende parameters aanpassen om de films uit Blu-ray-films te extraheren met de beste kwaliteit. U mag de titels aanvinken die u wilt digitaliseren naar het MKV-formaat. Bovendien biedt het meerdere bewerkingstools waarmee u de visuele effecten van uw Blu-ray-video's kunt aanpassen. Het maakt ook gebruik van geavanceerde hardwareversnelling om Blu-ray met hoge snelheid naar MKV te converteren.
Gratis download
Voor ramen
Veilige download
Gratis download
voor macOS
Veilige download
Stap 1. Laad de Blu-ray in het programma
Plaats de Blu-ray-schijf in de Blu-ray-sleuf van uw computer. Je kunt ook de externe Blu-ray-drive gebruiken. Download en installeer gratis Blu-ray Ripper, start het programma op uw computer, dat de films op de Blu-ray-schijf automatisch kan detecteren.
Opmerking: Wanneer u toegang heeft tot alle Blu-ray-bestanden, kunt u de gewenste Blu-ray-bestanden kiezen die u wilt converteren. Meestal kun je de belangrijkste films met de langste duur krijgen. Bovendien kunt u ook de Audiokanaal of Ondertitel voor de MKV-bestanden.
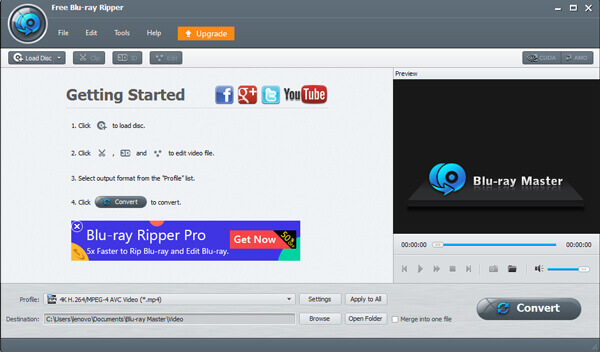
Stap 2. Selecteer de MKV-bestanden als uitvoer
Klik op de Profiel menu om de gewenste MKV-bestanden te kiezen. Het heeft een lijst met MKV-bestanden, zoals 3D MKV, 4K MKV, H.265 MKV, HD MKV en meer andere MKV-bestanden volgens uw vereisten om Blu-ray-schijven naar MKV-bestanden te converteren volgens uw vereisten.
Opmerking: Kies de Instellingen optie om de verschillende videocodecs en audiocodecs voor de MKV-bestanden aan te passen. Hiermee kunt u de video-/audiocodec, framesnelheid, resolutie, beeldverhouding, kanalen, audiobitrate, samplefrequentie aanpassen of zelfs de 3D-instellingen voor het filmpje.
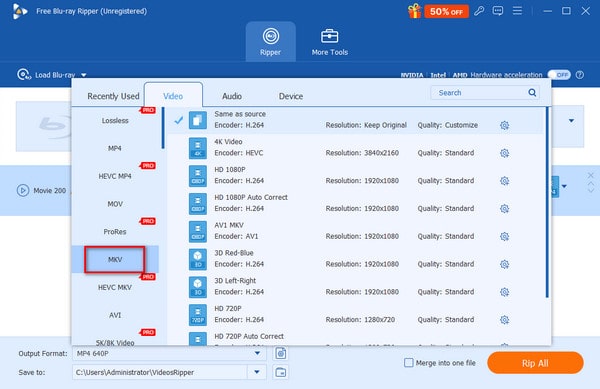
Stap 3. Converteer BDMV of Blu-ray naar MKV
Daarna kunt u op de klikken Blader om de doelmap te kiezen. Klik op de Overzetten knop om de BDMV- of Blu-ray-schijf naar MKV-bestanden te converteren. Wanneer het hele proces is voltooid, kunt u op klikken Open folder om de gewenste MKV-bestanden te krijgen.

Het is een van de beste keuzes voor het converteren van Blu-ray discs en BDMV-bestanden naar MKV-formaat. Het is gratis en biedt meerdere MKV-profielen waaruit u kunt kiezen. U kunt zelfs titels, audiotracks en ondertitels controleren. Waarom downloadt u het niet om uw Blu-ray naar MKV te rippen?
Deel 3. Hoe BDMV of Blu-ray naar MKV op Mac te converteren
Hoe zit het met het rippen van Blu-ray naar MKV op de Mac? Blu-ray Master Blu-ray Ripper voor Mac is het gewenste programma om een hoogwaardig MKV-bestand te extraheren van BDMV of Blu-ray-schijf op Mac-computers. Het kan de Blu-ray-schijf, mappen en ISO-bestanden laden en de titels ervan op de interface weergeven, waardoor u titels en zelfs audiotracks en ondertitels kunt controleren die u wilt behouden. Bovendien kunt u de audio- en videobestanden voor de Blu-ray-films verder bewerken.
Gratis download
Voor ramen
Veilige download
Gratis download
voor macOS
Veilige download
Stap 1. Laad de Blu-ray in het programma
Plaats de Blu-ray-schijf in de Blu-ray-sleuf van uw computer. Je kunt ook de externe Blu-ray-drive gebruiken. Download en installeer de gratis Blu-ray Ripper. Start het programma op uw computer, dat de films op de Blu-ray-schijf automatisch kan detecteren.
Opmerking: Nadat u de Blu-ray-schijf hebt geplaatst, kunt u kiezen uit Hoofdtitel of Volledige titellijst.
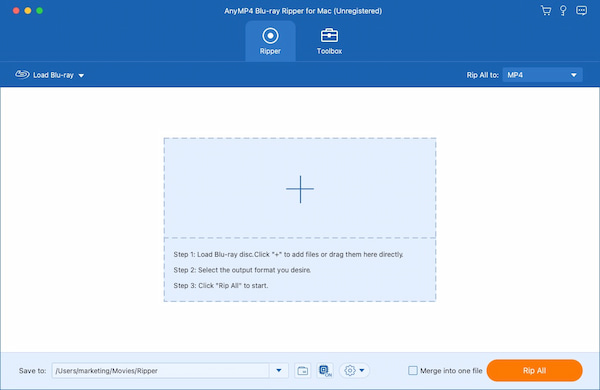
Stap 2. Kies het MKV-uitvoerformaat
Nadat u de gewenste Blu-ray hebt geselecteerd, kunt u op de vervolgkeuzelijst klikken Uitvoerformaat om MKV als uitvoerformaat te selecteren. MKV verliesloos is een goede keuze.
Opmerking: U kunt op het tandwielpictogram klikken om de uitvoerparameters, zoals resolutie, encoder, enz., aan te passen.
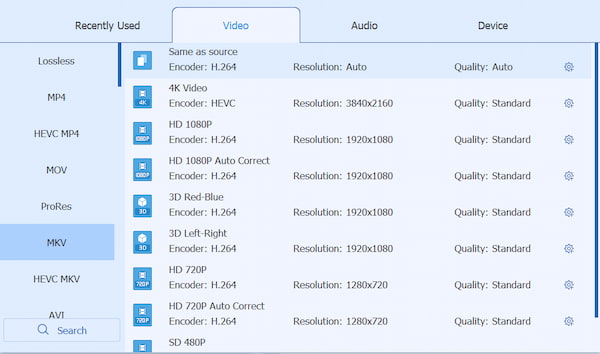
Stap 3. Instellingen maken (optioneel)
U kunt ook ondertitels aan uw Blu-ray toevoegen, inschakelen en verbergen door op de vervolgkeuzeknop voor ondertitels te klikken.

Stap 4. Begin met rippen.
Nadat al uw instellingen goed zijn gedaan, klikt u op Alles rippen Klik op de knop om te beginnen met rippen. Binnen enkele seconden ontvangt u een MKV-bestand met uw aangepaste instellingen.
Opmerking: Vergeet niet de doelmap voor MKV-video's in te stellen door op de knop te klikken. Opslaan in keuze.
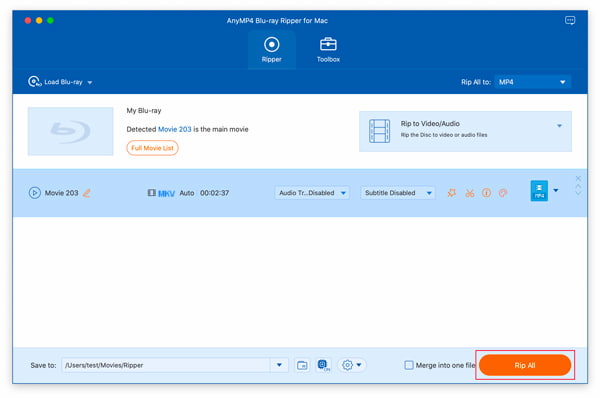
Zoals je ziet heb je hiervoor een professionele Blu-ray-speler nodig speel de Blu-ray-bestanden af op een Mac.
Deze tool kan eenvoudig uw Blu-ray of BDMV naar MKV op Mac converteren. Met zijn krachtige rip-mogelijkheid kunt u de meeste Blu-ray-kopieerbeveiligingen verwijderen om elke Blu-ray naar MKV te rippen. Het biedt een gratis proefversie en u kunt het downloaden om het uit te proberen.
Deel 4. Veelgestelde vragen over het converteren van Blu-ray naar MKV
-
Blu-ray-speler die MKV-bestanden van een BD-R afspeelt?
Veel huidige Blu-ray-spelers spelen alleen MKV-bestanden af vanaf een externe USB-harde schijf. Er zijn maar weinig Blu-ray-spelers zoals Free Blu-ray Player die MKV-bestanden afspelen die op een BD-R zijn gebrand. Welnu, u kunt een MKV-bestand converteren van BD-R naar AVCHD-schijfbestanden.
-
Hoe maak je een back-up van Blu-ray en converteer je deze naar MP4 HD?
Met de professionele gratis Blu-ray Ripper kunt u een back-up maken van Blu-ray en deze converteren naar MP4 HD. Voer gewoon de gratis Blu-ray Ripper uit op uw computer en klik op "Disc openen" om de Blu-ray-schijf in het programma te importeren. Klik vervolgens op het menu "Profiel" en selecteer MP4 HD als het uitvoerbestandsformaat. Nadat alle instellingen zijn voltooid, klikt u op de knop "Converteren" om een back-up te maken en Blu-ray naar MP4 HD te converteren.
-
Hoe converteer ik ISO naar MKV?
Na het downloaden installeert u Free Blu-ray Ripper en voert u deze uit. Klik op "Load Disc" om het ISO-imagebestand te laden. Klik vervolgens op "Profiel" om MKV als uitvoerformaat te selecteren. Klik ten slotte op “Converteren” om te beginnen met het converteren van het ISO-bestand naar MKV.
Afsluiten
Vandaag noemen we twee manieren hoe Blu-ray naar MKV converteren op Windows en Mac. Of u nu de bestanden met hoge kwaliteit gratis wilt converteren of de beste Mac-software wilt kiezen om Blu-ray naar MKV te rippen, u kunt altijd een gewenste methode vinden in het artikel. Download eerst Blu-ray Master Free Blu-ray Ripper om het te proberen.
Meer lezen
Blu-ray naar digitaal rippen


