Blu-ray biedt geweldige functies, zoals uitstekende kwaliteit, audio en andere. Hoewel het populair blijft, is het hebben van een digitale kopie nog steeds een voordeel, vooral als je de content op sociale platforms wilt delen. Gelukkig zijn er veel manieren om te rippen naar MP4, het breed compatibele formaat, waarvoor je geen premium Blu-ray ripper-software hoeft te kopen of te betalen. Laten we de volgende oplossingen bekijken waarmee je: Blu-ray rippen naar MP4 op Windows en Mac gratis.

- Deel 1. Gebruik Blu-ray Master Free Blu-ray Ripper om Blu-ray naar MP4 te rippen
- Deel 2. Gebruik EaseFab Blu-ray Ripper om Blu-ray naar MP4 te rippen
- Deel 3. Gebruik VLC Media Player om Blu-ray naar MP4 te rippen
- Deel 4. Gebruik HandBrake om Blu-ray naar MP4 te rippen
- Deel 5. Veelgestelde vragen over Blu-ray naar MP4
| Compatibiliteit | Makkelijk te gebruiken | Prijs | Uitvoerkwaliteit | Ripping Speed (een Blu-ray-film van 2 uur) | |
| Blu-ray Master Gratis Blu-ray-ripper | Windows 11/10/8, macOS 10.12 of hoger. | Vrij | 4K, HD-resolutie. | 27 minuten | |
| EaseFab Blu-ray-ripper | Windows 11/10, macOS 10.13 of hoger. | Gratis proefversie met beperkte functies. | 4K, 1080P-resolutie. | 42 minuten | |
| VLC Media Speler | Windows 11/10/8/7/XP, Mac OS X 10.7.5 of hoger. | Vrij | HD-formaat. | 72 minuten | |
| Handrem | Windows 11/10, MacOS 10.13 en hoger. | Vrij | 4K. | 55 minuten |
Deel 1. Gebruik Blu-ray Master Free Blu-ray Ripper om Blu-ray naar MP4 te rippen
Blu-ray Master Gratis Blu-ray-ripper is een professionele tool voor het converteren van Blu-ray naar MP4 op Windows of Mac. Het is een krachtige tool om BD-5, BD-9, BD-50 en andere typen Blu-rays te lezen. Voor het converteren van Blu-ray naar MP4-formaat biedt het meerdere MP4-profielen waaruit u kunt kiezen, zoals H.265 MP4, 4K MP4, HD MP4, 3D MP4, enz., die aan uw diverse conversiebehoeften kunnen voldoen. Bovendien biedt het instellingen om de uitvoerparameters te personaliseren, waaronder resolutie, kwaliteit, FPS en bitsnelheid. Over het algemeen is deze gratis Blu-ray Ripper de beste tool die u zou moeten proberen om Blu-ray naar MP4 te converteren zonder de oorspronkelijke kwaliteit te verliezen.
- Uitstekende verwerkingstechnologie met behoud van kwaliteit.
- Ingebouwde videobewerkingstools om video's bij te snijden, te knippen, samen te voegen en effecten toe te passen.
- Configureer uitvoerinstellingen die compatibel zijn met Apple, Samsung, enz.
- Realtimevoorbeeld waarin de wijzigingen in de video's worden getoond.
- Laden en 4K Blu-ray rippen films met gemak.
Stap 1.Klik op de knop Gratis downloaden en installeer de software op uw computer.
Gratis download
Voor ramen
Veilige download
Gratis download
voor macOS
Veilige download
Start het en plaats de schijf in het Blu-ray-station. Zodra het programma de schijf heeft herkend, klikt u op Schijf laden knop om de video te selecteren die u wilt converteren.
Opmerking: Het kan Blu-ray-schijven laden, BDMV-bestanden, mappen en ISO-bestanden.
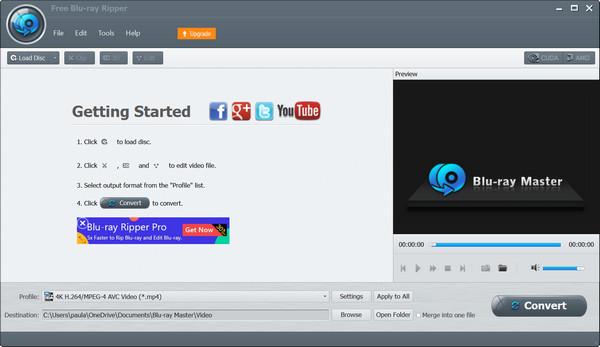
Stap 2.Ga naar het menu Profiel onderaan en kies een preset met het MP4-formaat. Of klik op de Instellingen knop om handmatig het uitvoerformaat, de resolutie, de bitsnelheid, enzovoort te configureren. Klik OK toepassen.
Opmerking: U kunt MP4 in de zoekbalk invoeren om onmiddellijk alle MP4-profielen te vinden, zoals 4K HEVC MP4, HD MP4, enz.
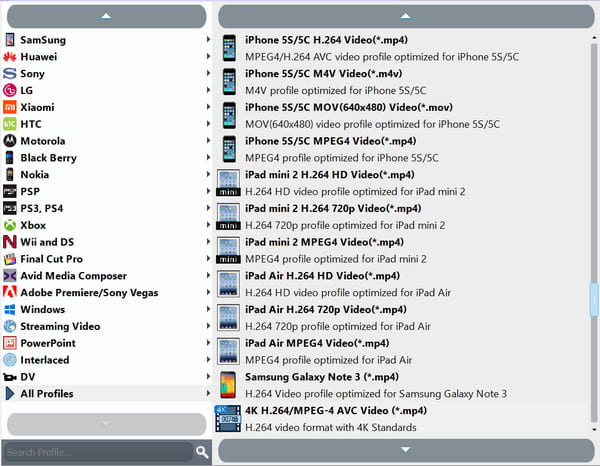
Stap 3.Daarna kunt u de video bewerken of op de Play-knop klikken om een korte preview te zien. Klik vervolgens op Blader in het menu Bestemming om een locatiemap te selecteren. Klik als u klaar bent op de Overzetten knop om Blu-ray naar MP4 te rippen.

De Free Blu-ray Ripper is echt de beste optie om Blu-ray te converteren. Het is gratis, makkelijk en zet uw schijven professioneel om in digitale bestanden in slechts een paar minuten. Klik gewoon op de Download knop om vandaag nog te beginnen.
Deel 2. Gebruik EaseFab Blu-ray Ripper om Blu-ray naar MP4 te rippen
EaseFab Blu-ray Ripper is een van de beste Blu-ray-rippers die Blu-ray met hoge snelheid naar MP4 kunnen converteren. Het kan regio A, B en C Blu-rays converteren en AACS, BD+, BD-J, RC en andere kopieerbeveiliging omzeilen naar het MP4-formaat. Als u een geüpgradede CPU en een stabiele internetverbinding hebt, kan deze converter u helpen de hele Blu-ray binnen vijf minuten naar MP4 te veranderen. Ook kunt u de geconverteerde video's aanpassen met ingebouwde bewerkingsopties zoals de editor, enhancer, merge en meer. Verder mag u ondertitels instellen en externe ondertitels toevoegen die u wilt.
- Geschikt voor schijven, ISO- en TS-mappen.
- Bied vooraf geconfigureerde voorinstellingen aan met een formaat, resolutie, enz.
- Garandeer een onaangetast beeldkwaliteit.
- Ondersteuning voor oude en nieuwe BD-formaten.
- 4K Blu-ray rippen films en exporteer 4K MP4-profielen.
Hier is een korte handleiding voor het converteren van Blu-ray naar MP4.
Stap 1.Download en installeer EaseFab Blu-ray Ripper op uw computer. Open de software en klik op het Load Disc-pictogram om de Blu-ray-schijf toe te voegen die u wilt converteren.
Opmerking: Zorg ervoor dat u de Blu-ray-schijf in het computerstation hebt geplaatst.
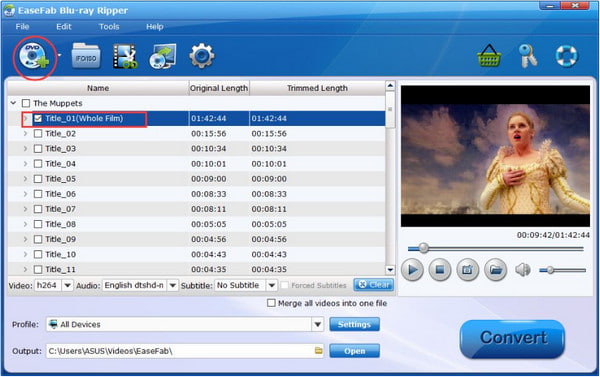
Stap 2.Klik Profiel vervolgkeuzemenu-opties om de MP4 formaat, en kies vervolgens Uitvoer om de doelmap in te stellen.

Stap 3.Klik op de Overzetten Klik op de knop in de rechter benedenhoek en wacht geduldig.
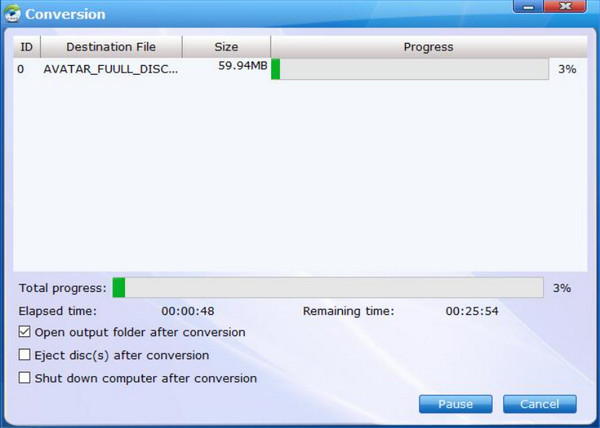
U kunt investeren in EaseFab op Windows of Mac als een professionele converter. Het heeft presets en meer ondersteunde formaten, waardoor het mogelijk is om Blu-ray om te zetten naar andere digitale types. U kunt echter overwegen om te kijken naar een betaalbare premium converter, aangezien EaseFab een beetje duur is om te kopen.
Deel 3. Gebruik VLC Media Player om Blu-ray naar MP4 te rippen
VLC is een gratis en open-source Blu-ray converter die u kunt downloaden op Windows, Mac, Linux en andere besturingssystemen. Met de Convert/Save-functie kunt u Blu-ray-schijven omzetten in MP4. Met een paar klikken kunt u Blu-ray eenvoudig rippen naar MP4. U hebt alleen een Blu-ray-station en een geüpgradede computer nodig om schijven eenvoudig te converteren naar MP4.
- Voor de conversie zijn geen extensies nodig.
- Herken eenvoudig BD-5, BD-9 en andere BD-typen.
- Direct afspelen na de conversie.
- Basisgereedschappen voor bewerken, bijsnijden en knippen.
Stap 1.Open VLC en plaats de schijf in het station. Ga naar het menu Media en kies de Converteren/opslaan optie. Navigeer vanuit het venster dat verschijnt naar de Tabblad Schijf.
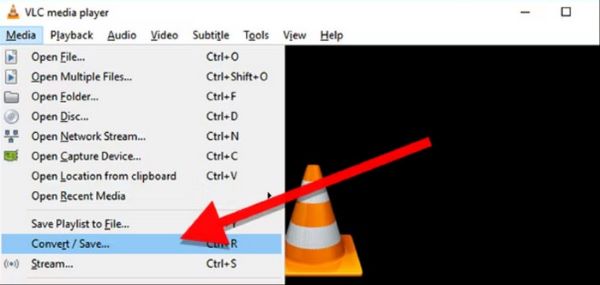
Stap 2.Vink het selectievakje aan voor de Blu-ray optie. Stel de titel en het hoofdstuk in dat u wilt converteren. Als u klaar bent, klikt u op de Converteren/opslaan knop om te verwerken.
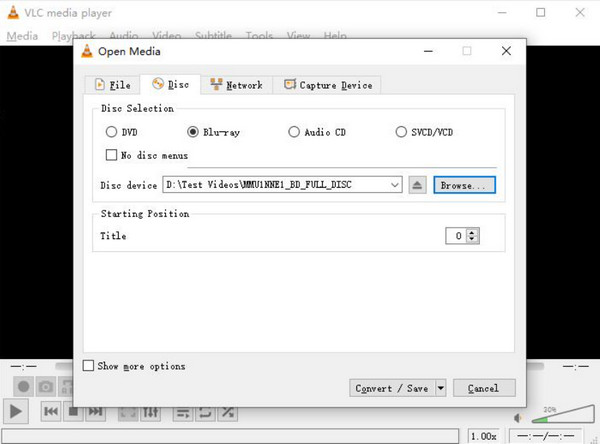
Stap 3.Klik Profiel en kies MP4 als uitvoerformaat. Selecteer Blader om het doelbestand te bepalen en te klikken Begin om de conversie te starten.

VLC is eenvoudig te gebruiken als converter. Let wel, het heeft niet de juiste tool voor Blu-ray naar digitaal conversie, en het resultaat kan van lage kwaliteit zijn. Het is aan te raden om een speciale tool te kiezen om een goede conversie te garanderen.
Deel 4. Gebruik HandBrake om Blu-ray naar MP4 te rippen
Handrem HandBrake is een speciale Blu-ray converter die het extraheren en converteren van schijven naar digitaal ondersteunt, inclusief MP4. Het heeft de juiste functies waarmee u belangrijke instellingen kunt wijzigen voordat u Blu-ray naar MP4 ript, inclusief de resolutie, het formaat, de kwaliteit, FPS en meer. Het is compatibel met Mac, Windows en Linux, wat het een handige tool maakt voor elk besturingssysteem. U kunt Blu-ray mappen, ISO-bestanden en Blu-ray schijven naar deze tool laden en het kan ze gemakkelijk verwerken.
- Hiermee kunt u video's comprimeren en verbeteren.
- Verwerk titels en hoofdstukken apart.
- Ingebouwde mediaspeler om de preview te bekijken.
- Converteer video's met apparaatcompatibiliteit.
Stap 1.Zodra de Blu-ray-schijf in het station is geplaatst, opent u HandBrake en klikt u op Open source knop om te uploaden.
Opmerking: U kunt Blu-ray-schijven, mappen en ISO-bestanden naar de software laden.
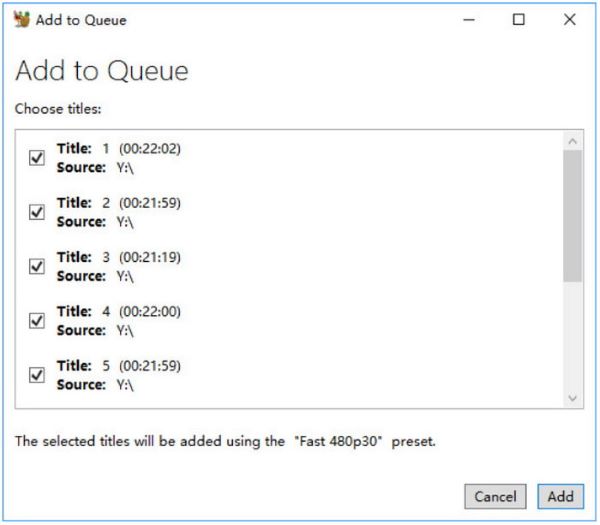
Stap 2.Kiezen MP4 als uitvoerformaat en selecteer vervolgens de verwerkingssnelheid in het menu Voorinstellingen. Kies een doelmap op uw computer en klik vervolgens op Begin met coderen knop om het proces te starten. De geconverteerde bestanden worden gedaan, afhankelijk van de bestandsgrootte.
Opmerking: Het biedt vele instellingen, zoals afmetingen, filters, video, audio, etc., die u naar wens kunt aanpassen.
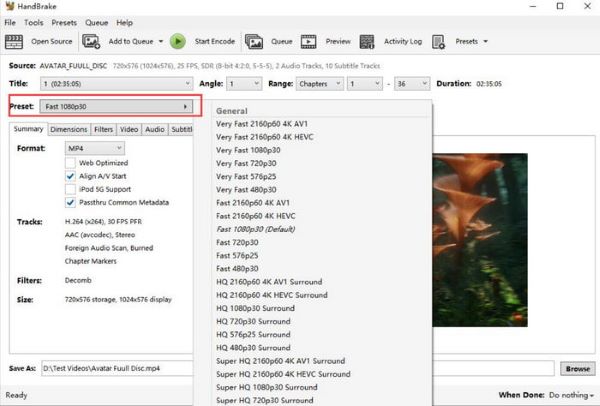
HandBrake is de ideale converter voor Blu-ray naar MP4. Het is ook gratis en wordt ondersteund op Windows en Mac, dus het maakt het makkelijker om te converteren. Let wel, deze software ondersteunt geen conversie van gecodeerde schijven, dus het is alleen ideaal voor zelfgemaakte Blu-ray schijven.
Deel 5. Veelgestelde vragen over Blu-ray naar MP4
-
Kan ik Blu-ray naar MP4 converteren zonder kwaliteitsverlies?
Het conversieproces zal onvermijdelijk wat kwaliteit van de video verliezen. Als u echter een professionele converter kiest, zullen de veranderingen niet merkbaar zijn.
-
Wat heb ik nodig om Blu-ray naar MP4 te rippen?
Ten eerste heb je een Blu-ray-station nodig dat compatibel is met je schijf en computer. Vervolgens heb je een conversieprogramma nodig dat content van de schijf ript. Je kunt de aanbevolen tools in dit artikel proberen om aan de slag te gaan.
-
Kan ik een kopieerbeveiligde Blu-ray converteren?
Sommige tools kunnen video's van beveiligde schijven rippen. Houd er echter rekening mee dat het illegaal kan zijn om gecodeerde Blu-rays te converteren, tenzij voor persoonlijk gebruik.
Afsluiten
Je hebt de 4 beste manieren geleerd om Blu-ray rippen naar MP4. Hoewel sommige aanbevelingen gratis zijn, is de kans op een output van hoge kwaliteit nog steeds laag. Blu-ray Master Free Blu-ray Ripper werkt echter professioneel, dus u kunt gratis digitale kopieën van uw favoriete films op uw computer hebben. We raden u aan op de knop Downloaden te klikken om het op uw Windows of Mac te gebruiken.
Meer van Blu-ray Master
- Blu-ray VS 4K: een dieper begrip van videoresolutie
- Legitiem proces om een back-up van Blu-ray op een harde schijf te maken
- De beste technologisch geavanceerde 4K Blu-Ray Rippers
- 4 snelle manieren om Blu-ray naar WAV-audioformaat te rippen op pc 2024
- Converteer uw Blu-ray naar H.264 op 2 eenvoudige manieren [100% werkt]

