Wilt u video's van fysieke dvd-kopieën bewerken? Het mooie is dat je Mac een standaard video-editor heeft waarmee je gratis professioneel kunt bijsnijden, effecten kunt toevoegen en algemene bewerkingen kunt uitvoeren. Maar kun je een dvd importeren in iMovie? Hoewel het niet eenvoudig is om deze taak te volbrengen, zal dit artikel u begeleiden bij het succesvol importeren van de dvd-inhoud naar de standaard video-editor van de Mac. Laten we verder lezen om de demonstraties te zien.
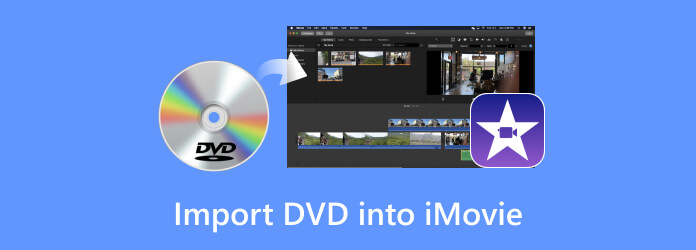
Deel 1. Kun je een dvd importeren in iMovie?
Met iMovie op Mac kunnen gebruikers VOB-bestanden van zelfgemaakte dvd's importeren. Er kleeft echter een slepend nadeel aan: het gebrek aan native ondersteuning voor commerciële dvd's. Dit betekent dat je alleen video's kunt importeren die je op schijven hebt gebrand, terwijl films die uit de bioscopen komen niet worden ondersteund.
Hoe voor de hand liggend het ook is, als u dvd's in uw video-editor wilt importeren, moet u de bestandsextensies converteren en wijzigen in ondersteunde extensies. Hier volgen enkele systeemeigen ondersteunde formaten op uw Mac-computer:
Video: MP4, MOV, M4V, VOB, 3GP, AVI
Audio: AAC, AIFF, MP3, WAV, CAF
Maar onthoud dat deze formaten ongecomprimeerde codecs moeten bevatten voordat u dvd's in iMovie kunt importeren. Anders herkent de video-editor het niet. Als u zelfgemaakte dvd's heeft, kunt u deze eenvoudig omzetten in VOB-bestanden en deze in iMovie importeren. Hier is hoe:
Stap 1.U kunt HandBrake gebruiken om de dvd naar iMovie of VOB te converteren. Zorg ervoor dat u de software downloadt van de officiële website en vervolgens installeert.
Stap 2.Laad de schijf en laat het programma deze detecteren. Importeer de video's en kies VOB als uitvoerformaat. Druk op de Begin knop om de dvd te verwerken en naar VOB te converteren.
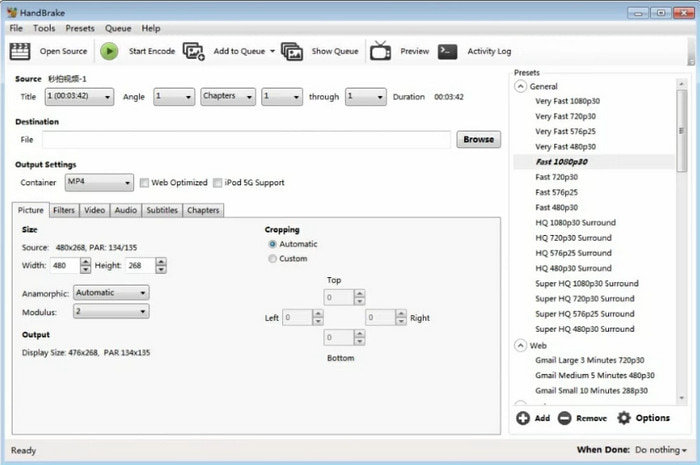
Stap 3.Zodra de bestanden zijn geconverteerd, opent u iMovie op uw Mac. Klik op de Maak nieuw knop om een nieuw project te starten. Blader door uw lokale map en vind de geconverteerde video's. Kopieer vanaf daar de dvd-video's naar iMovie en sleep ze naar de onderstaande tijdlijn om ze te bewerken of te bekijken.
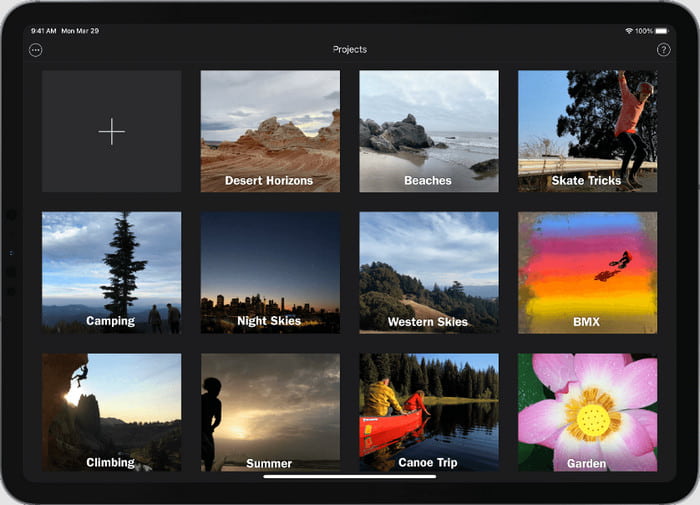
Deel 2. Hoe u een dvd kunt rippen naar door iMovie ondersteunde digitale formaten
Hoewel HandBrake dvd's kan rippen, is dit nog steeds onvoldoende voor een conversie van hoge kwaliteit. Daarom moedigen wij u aan om dit te gebruiken AnyMP4 dvd-ripper omdat het de kracht heeft om zelfgemaakte en commerciële dvd's op Windows en Mac te rippen.
De desktoptool bestaat uit geavanceerde technologie om inhoud uit fysieke dvd-kopieën te extraheren zonder de kwaliteit te verlagen. Natuurlijk converteert het de video's naar andere containers, zodat je ze kunt veranderen naar VOB, MKV, MP4, enzovoort. Hoewel u dvd's naar iMovie kunt importeren voor videobewerking, kunt u net zo goed de ingebouwde video-editor van de DVD Ripper gebruiken om tekst toe te voegen, ongewenste delen te verwijderen en het algehele uiterlijk verder te verbeteren. Download DVD Ripper om te beginnen met het snelste ripproces.
- Een dvd-naar-iMovie-converter en ripper voor Windows en Mac.
- Converteer video's zodat ze compatibel zijn met besturingssystemen zoals Apple, Android, enz.
- Ondersteuning van een breed scala aan uitvoervideo-/audioformaten en codecs.
- Gebruiksvriendelijke interface en effectieve functionaliteit.
Gratis download
Voor ramen
Veilige download
Gratis download
voor macOS
Veilige download
Stap 1.Om een dvd in iMovie te krijgen, downloadt u AnyMP4 DVD Ripper en installeert u deze op uw computer. Laad de schijf in het optische station en klik vervolgens op de Schijf laden knop in de hoofdinterface van de software. Wacht tot het programma het verwerkt.
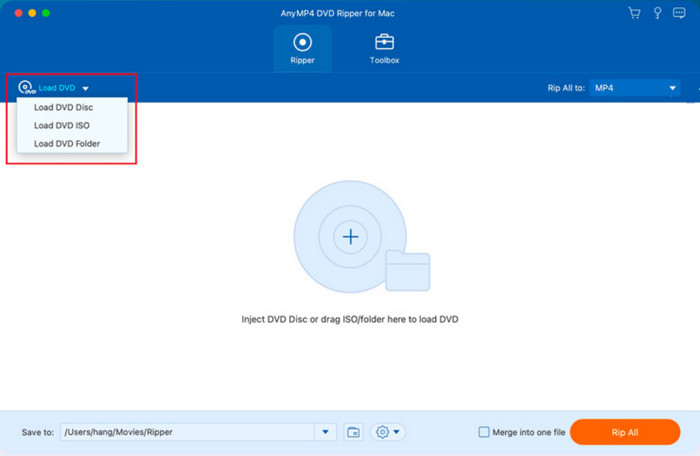
Stap 2.Zodra de schijf succesvol is geladen, gaat u verder met het selecteren van de gewenste uitvoerformaten. Als je de video's compatibel wilt maken met je Mac of een ingebouwde app, ga dan naar het menu Profiel en kies MOV, MP4 of andere.
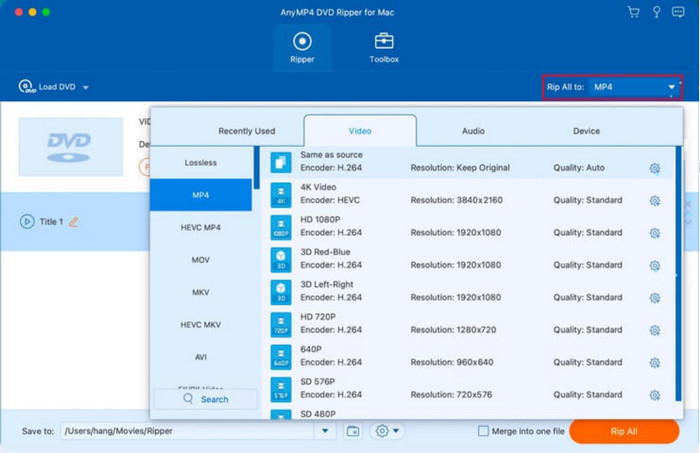
Stap 3.Vergeet niet een locatiemap te kiezen waar u de geconverteerde bestanden wilt opslaan. Druk vervolgens op de Alles rippen en wacht tot de conversie is voltooid. Daarna kun je de video's onbeperkt afspelen en bewerken.
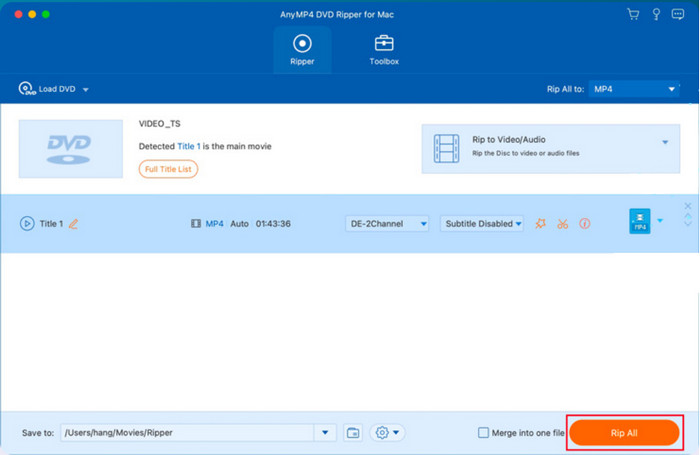
En daar heb je het! AnyMP4 DVD Ripper is gemaakt om de dvd's die u naar iMovie wilt importeren te rippen en te converteren. Het proces is eenvoudiger met een uitstekende uitvoerkwaliteit.
Deel 3. Hoe u een geripte dvd in iMovie importeert
Zodra je de demonstratie van het laatste deel hebt gedaan en de geripte dvd's klaar zijn, is het tijd om ze te importeren in de iMovie-app:
Stap 1.Open iMovie op uw computer en navigeer vanuit de zijbalk naar het paneel Mijn media. Klik op de Media importeren en kies de geripte dvd-bestanden uit uw lokale map.
Stap 2.Zodra de video's in het venster zijn geladen, sleept u er een naar de tijdlijn onderaan de interface. Ga verder met het bewerken van de clips, zoals knippen, bijsnijden, effecten toevoegen, enz. Klik op de Toneelstuk om een voorbeeld van de bewerkte video te bekijken. Dan, exporteer de video vanuit iMovie als het formaat dat u wilt opslaan.

Deel 4. Veelgestelde vragen over het importeren van dvd's in iMovie
-
Kan ik een dvd afspelen op mijn Mac?
Ja, dat kan. Zolang je een optische drive zoals een Apple USB SuperDrive hebt, is het streamen van video's en nummers vanaf dvd's eenvoudig. Deze methode is ook uitstekend geschikt voor toegang tot bestanden waarvan een back-up is gemaakt vanaf een cd.
-
Kan ik een dvd branden in iMovie?
Helaas beschikt deze app niet over een functie waarmee je dit wel kunt doen brand een dvd met iMovie. Het is alleen mogelijk om een dvd op je Mac te branden met behulp van een professionele dvd-brander. Vervolgens kun je iMovie gebruiken om ongewenste delen te verwijderen of de videokwaliteit te verbeteren van alle clips die je wilt branden.
-
Is iMovie nog steeds beschikbaar voor Mac?
Ja. Het is een video-editor voor Apple-apparaten die is ontworpen om gebruikers gratis videobewerkingstools te bieden. iMovie blijft deel uitmaken van elke besturingssysteemversie, dus het is onwaarschijnlijk dat het door de ontwikkelaars wordt verwijderd. Maar als u de video-editor niet op uw Mac kunt vinden, kunt u deze downloaden en installeren vanuit de App Store en vervolgens inloggen met uw Apple ID en wachtwoord.
Afsluiten
Concluderend is het niet mogelijk om dvd's rechtstreeks in de video-editor te importeren. U hebt echter geleerd hoe u een dvd in iMovie plaatst, en dit gebeurt door de uitgepakte bestanden te rippen en te converteren. Met behulp van dit bericht kun je iMovie gebruiken om de video's te bewerken en te bekijken, maar we raden je ook aan om DVD Ripper te gebruiken om de inhoud van hoge kwaliteit te behouden. Bekijk de gratis versie en ontdek professionele dvd-ripsoftware voor Mac en Windows.
Meer van Blu-ray Master
- Hoe u een afbeelding in video op iMovie kunt zetten: iPhone/iPad/Mac-stappen
- Video overbrengen naar dvd: 5 beste software en hardware
- Eenvoudige stappen om tekst aan video toe te voegen in iMovie op Mac en iOS
- Audio opnemen van een dvd op Mac- en Windows-computers
- Hoe u een scherm kunt opnemen in iMovie op Mac en iPhone


