Wanneer u video's bekijkt, zijn er momenten waarop u een screenshot moet maken van uw favoriete acne. In dat geval kunt u PickPick proberen als schermopnametool. Dus als je meer wilt weten over PickPick, vooral de functies, prijzen, voor- en nadelen, lees dan dit artikel. Vervolgens geven we in de laatste sectie nog een waardig programma dat u kunt gebruiken als vervanging voor PickPick. Lees dit daarom PickPick-recensie en verkrijg alle details die u nodig heeft.
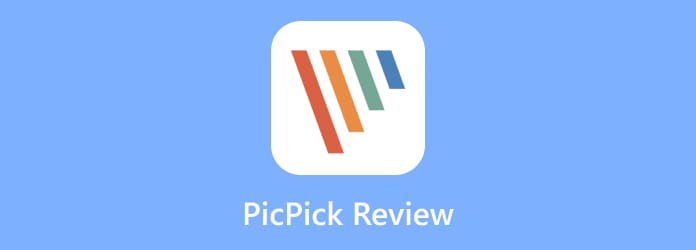
Deel 1. Wat is PickPick
PickPick is een downloadbaar offline programma dat u op uw Windows kunt downloaden. Het belangrijkste kenmerk is dat u uw computerscherm op verschillende manieren kunt vastleggen. Met dit programma kun je eenvoudig en snel een screenshot maken. Net als het Knipprogramma bevat het programma aangepaste selectiehulpmiddelen voor het verfijnen van het vastgelegde gebied van het scherm. Afgezien daarvan kunt u het volledige scherm, venster, regio en meer vastleggen. Bovendien kunt u zelfs een schuifvenster vastleggen, wat het handiger maakt voor gebruikers. Daarnaast biedt PickPick ook bewerkingsfuncties die u kunt gebruiken. Op deze manier kunt u uw schermafbeeldingen verbeteren op basis van het door u gewenste resultaat. Bovendien kan PickPick ook meer functies bieden dan u denkt. PickPick kan ook uw computerscherm opnemen. Met deze functie kunt u uw video, afbeeldingen en alle inhoud vanaf uw bureaublad opnemen. Dus als u meer wilt weten over de functies van het programma, kunt u het beste PickPick downloaden.

Deel 2. PickPick-functies
De PickPick-app is een verbazingwekkende tool voor schermopname die u op uw Windows-computer kunt gebruiken. Maar er zijn meer mogelijkheden die u kunt ontdekken als u het programma gebruikt. Om ze allemaal te leren, ga naar deze sectie, want we geven alle mogelijkheden van de PickPick weer.
Schermopnamefunctie

Beoordeling:
PickPick is een uitstekend hulpmiddel om uw computerscherm vast te leggen. Met de schermopnamefunctie kunt u op verschillende manieren een screenshot maken. U kunt elk gebied, venster, vensterbesturing en meer vastleggen. Met deze mogelijkheden kunt u binnen een seconde alle gewenste resultaten behalen.
Bied bewerkingstools aan

Beoordeling:
Nadat u uw computerscherm hebt vastgelegd, kunt u deze desgewenst bewerken. Dit komt omdat PickPick annotatiehulpmiddelen en bewerkingsfuncties kan bieden die u kunt gebruiken. U kunt effecten toevoegen, zoals mozaïek, slagschaduw, bewegingsonscherpte, helderheid regelen en meer. U kunt het vastgelegde scherm ook vergroten of verkleinen en roteren.
Schermopnamefunctie

Beoordeling:
Naast het vastleggen van computerschermen heeft PickPick nog een andere functie die je kunt tegenkomen. De tool heeft een schermrecorderfunctie waarmee u uw computerscherm effectief kunt opnemen. Daarnaast kunt u een video met audio opnemen, waardoor deze nuttiger wordt voor gebruikers.
Aanpasbare sneltoetsen

Beoordeling:
Bij het maken van een screenshot is het belangrijk om elke sneltoets te kennen die u moet gebruiken. Het is omdat als dat niet het geval is, het moeilijk zal zijn om dat te doen leg uw computerscherm vast op basis van uw behoeften. Een van de beste eigenschappen van PickPick is de mogelijkheid om sneltoetsen aan te passen. Met deze tool kunt u uw sneltoetsen aanpassen wanneer u de PickPick-software gebruikt. Als u de standaard sneltoetsen wilt gebruiken, kunt u dat ook doen. Zie de onderstaande details voor meer informatie over de sneltoetsen voor het vastleggen van uw computerscherm.
Print Screen – Als u het volledige computerscherm wilt vastleggen, gebruikt u deze sneltoets.
Alt + PrintScreen – Gebruik deze sneltoets om een screenshot van actieve vensters te maken.
Shift + PrintScherm – U kunt deze sneltoets gebruiken om een regio van uw scherm vast te leggen.
Shift+Ctrl+PrintScreen – Gebruik deze sneltoets om een vast gebied vast te leggen.
Ctrl + PrintScherm – Deze sneltoets is handig voor het maken van een screenshot van de vensterbediening.
Ctrl+Alt+Afdrukscherm – Deze sneltoets is bedoeld voor het vastleggen van scrollende vensters.
Shift + Ctrl + Alt + PrintScreen – Als u een vastlegproces uit de vrije hand wilt, gebruikt u deze sneltoets.
Deel 3. PickPick-prijzen
PickPick heeft een gratis versie die u kunt gebruiken voor het vastleggen en opnemen van uw computerscherm. U kunt de vastgelegde afbeelding zelfs zonder enige betaling bewerken. De functies zijn echter beperkt bij gebruik van de gratis versie. Als u in dat geval gebruik wilt maken van het Single Plan, kost dit $24,00 per gebruiker. Vervolgens moet u voor het Teamabonnement $96,00 betalen voor vijf gebruikers.
Deel 4. Sterke punten van PickPick
Eenvoudig schermopnameproces
PickPick biedt probleemloze manieren om uw computerscherm op verschillende manieren vast te leggen.
Verbeter vastgelegde beelden
Een ander geweldig ding dat u kunt ervaren bij het gebruik van PickPick is de mogelijkheid om uw vastgelegde afbeeldingen te verbeteren met behulp van de bewerkings- en annotatietools. Je kunt je screenshot begrijpelijk en goed zichtbaar maken.
Ondersteunt verschillende beeldformaten
Met de offline tool kunt u uw vastgelegde afbeeldingen ook in verschillende afbeeldingsformaten opslaan. U kunt het opslaan in JPG, PNG, BMP, GIF en PDF.
Ondersteuning van verschillende talen
PickPick kan ook verschillende talen aanbieden die u kunt gebruiken. Vanuit de programma-instellingen kunt u de gewenste taal wijzigen. Het ondersteunt Engels, Frans, Duits, Dansk, Nederland en meer.
Deel 5. Nadelen van PickPick
Geen labelfuncties
Een van de uitdagingen bij het gebruik van de PickPick-app zijn de verschillende opties en functies. De functies ervan hebben geen label of naam. Daarmee is het ingewikkeld om te weten wat de mogelijkheden van de functies zijn.
Beperkt ondersteund formaat
Wanneer u een scherm opneemt, kunt u met het programma dit alleen in beperkte formaten opslaan, zoals MP4 en GIF. Als u de opgenomen video in een ander formaat wilt opslaan, kunt u beter een ander programma gebruiken.
Deel 6. Eindoordeel
Het komt erop neer dat PickPick een uitstekend offline programma is om te gebruiken voor het vastleggen van uw computerscherm. U kunt uw volledige scherm, vensters, regio en meer vastleggen. Het kan u ook helpen uw computerscherm op te nemen met behulp van de schermopnamefunctie. Als u de functies ervan wilt ervaren en ervan wilt genieten, hoeft u daarom alleen PickPick op uw computer te downloaden en te installeren.
Deel 7. Beste PickPick-alternatief
PickPick is een geweldig hulpmiddel voor het vastleggen van schermen. Qua toegankelijkheid kun je het echter alleen downloaden op je Windows-computer. Er zijn ook enkele mogelijkheden dat de software niet goed presteert. In dat geval is het beter om een alternatief hulpmiddel te vinden, bijvoorbeeld Scherm opnemer, voor het vastleggen en opnemen van computerschermen. Je hebt toegang tot dit programma op zowel Windows- als Mac-computers, wat je niet ervaart als je PickPick gebruikt. Het programma kan ook uw computerscherm vastleggen, ongeacht welke applicatie u gebruikt. U kunt uw games, video's, foto's en meer vastleggen. Daarnaast kun je zelfs je scherm opnemen, waardoor het een beter offline programma is dan PickPick. De interface is ook eenvoudig te gebruiken en het proces verloopt probleemloos. Daarmee kunt u ervoor zorgen dat u tijdens het schermopname- en opnameproces geen problemen ondervindt.
Gratis download
Voor ramen
Veilige download
Gratis download
voor macOS
Veilige download

| Programma | Functie | Gebruikersomgeving | Platform | Koppel | Gebruikers |
| KiesKies | Vastlegscherm Opnamescherm | Eenvoudig | ramen | Eenvoudig | Niet professioneel |
| Scherm opnemer | Scherm vastleggen Opnamescherm Bewerk het vastgelegde scherm | Eenvoudig | ramen Mac | Eenvoudig | Niet professioneel |
Deel 8. Veelgestelde vragen over PickPick Review
-
Is er een gratis versie van PicPick?
Ja dat is er. Het enige wat u hoeft te doen is toegang te krijgen tot het PickPick-programma op uw computer. Dan kunt u al beginnen met het effectief vastleggen van uw computerscherm. Afgezien daarvan kunt u met de gratis versie zelfs uw scherm opnemen, waardoor het een handig hulpmiddel voor gebruikers is.
-
Hoeveel kost PicPick?
Het hangt af van het plan dat u verkiest. Als u toegang krijgt tot het enkele abonnement, kost dit $24,00 voor twee gebruikers. Dan kost het teamabonnement $96,00 voor vijf gebruikers.
-
Hoe verwijder ik PicPick?
Het eerste dat u moet doen, is de downloadbare knop van de hoofdwebsite van het programma halen. Voer vervolgens het programma uit en u zult verschillende installatievensters op het computerscherm zien. Klik altijd op de knop Volgende totdat u de optie Voltooien krijgt om het programma volledig te installeren.
-
Hoe maak je een scrollende schermafbeelding op PicPick?
Ga naar het verborgen pictogram op het onderste computerscherm. Klik vervolgens op de optie PickPick > Schermopname > Scrollende Windows-optie. Daarna kunt u op het scherm selecteren wat u wilt opnemen. Daarna begint de functie voor het scrollen van vensters het scherm vast te leggen terwijl het scherm wordt gescrolld.
-
Is PickPick veilig?
Ja dat is zo. PickPick zorgt ervoor dat uw vastgelegde afbeeldingen en video's veilig op uw apparaat staan. Zodra u het bestand verwijdert, verwijdert het programma het ook permanent.
-
Hoe gebruik je PickPick?
Download en installeer PickPick op uw computer. Zodra u het programma uitvoert, ziet u het in het verborgen pictogramgedeelte. Klik erop en u krijgt opties voor hoe u een scherm wilt vastleggen. U kunt ook de sneltoetsen gebruiken om het scherm eenvoudig en direct vast te leggen.
Afsluiten
Nou, daar ga je. In deze wegwijzer werd alles besproken KiesKies. Het omvat de mogelijkheden, het eten en de slechte dingen, en de prijzen. Als u op zoek bent naar een ander programma waarmee u schermen kunt vastleggen en opnemen, kunt u dit ook gebruiken Scherm opnemer. Hiermee kunt u het computerscherm eenvoudig en direct vastleggen. Het is ook toegankelijker vergeleken met PickPick, omdat het beschikbaar is op zowel Windows- als Mac-computers.
Meer van Blu-ray Master
- Lightshot Review: mogelijkheden van de Screenshot Tool
- Een uitgebreide introductie en gids van OBS Studio
- Een uitgebreide introductie van CamStudio Screen Recorder
- 2 beproefde manieren om elke vergadering video op te nemen met audio zonder vertraging
- iSpring Screen Recorder Review en beste alternatieven [2024]
- Icecream Screen Recorder Review en prijzen – is het de moeite waard


