Snagit scrollen vastleggen is een functie binnen de Snagit-software. Met behulp van deze mogelijkheid kunnen gebruikers automatisch lange webpagina's, documenten of ander materiaal scrollen en vastleggen dat buiten het zichtbare schermgebied valt in één afbeelding of video. Bij het werken met grote webpagina's, spreadsheets of documenten die niet op één scherm passen, is deze mogelijkheid behoorlijk handig. Het probleem is dat niet genoeg mensen op de hoogte zijn van deze functionaliteit. Je bent hier met een reden, en we zullen je helpen met het gebruik van Snagit om scrollende foto's te maken.
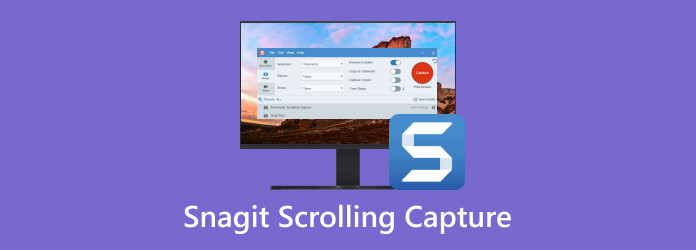
Deel 1. Hoe leg ik een scrollend venster vast in Snagit
De scrollende schermopnamefunctie van Snagit is ontworpen om de context en integriteit van de inhoud te behouden, waardoor naadloos delen, verwijzen of analyseren mogelijk wordt zonder cruciale details weg te laten. Het vastleggen van een schuifvenster in Snagit volgt een eenvoudig proces:
Stap 1.Open de Snagit-applicatie op uw computer. Navigeer door de Alles in een tabblad.

Stap 2.Start het opnameproces door op de knop te klikken Vastlegging knop. Zoek en activeer binnen de opnameopties het Scrollende opname modus.

Stap 3.Plaats de draadkruiscursor op het beginpunt van het gebied dat u wilt vastleggen. Sleep om de geselecteerde dingen te omcirkelen met een selectievak, zodat het zichtbaar is binnen de initiële selectie. Wanneer u de muisknop loslaat, begint Snagit automatisch met scrollen om het volledige scrollbare gebied vast te leggen.

Stap 4.Snagit zal de inhoud continu vastleggen terwijl deze scrolt tot het einde van het schuifbare gebied wordt bereikt of totdat deze handmatig wordt gestopt. Om de scrollende opname te stoppen, drukt u nogmaals op de opnamesneltoets.
Stap 5.Zodra de scrollende schermafbeelding is gemaakt, gebruikt u de bewerkingstools van Snagit voor eventuele noodzakelijke aanpassingen. Bewaar de scrollende schermafbeelding op de gewenste locatie zodra u tevreden bent met de vastgelegde inhoud.
Hier, je bent klaar maak een scrollende schermafbeelding in Snagit.
Deel 2. Waarom en hoe u kunt verhelpen dat Scrolling Capture niet werkt in Snagit
Als scrollen niet werkt in Snagit op Mac of Windows, kan dit verschillende redenen hebben. Hier zijn enkele veelvoorkomende oorzaken:
1. Compatibiliteit van applicaties
Sommige applicaties of websites zijn mogelijk niet compatibel met de scroll-opnamefunctie van Snagit vanwege hun structuur of de manier waarop ze inhoud weergeven.
2. Verkeerde configuratie van instellingen of conflict met andere software
Onjuiste instellingen in Snagit, zoals de vastlegvertraging, de schuifrichting of het vastleggebied, kunnen ervoor zorgen dat het scrollen niet goed functioneert. Andere software voor schermopname of systeemoptimalisatie die gelijktijdig met Snagit wordt uitgevoerd, kan de werking ervan verstoren, inclusief het vastleggen van scrollen.
3. Softwarefouten of glitches
Zoals bij elke software kan Snagit bugs of glitches tegenkomen die van invloed zijn op specifieke functies, waaronder het vastleggen van scrollen.
4. Verouderde software/stuurprogramma's
Het gebruik van een verouderde versie van Snagit of stuurprogramma's kan resulteren in compatibiliteitsproblemen of ontbrekende bugfixes en verbeteringen die de functionaliteit van het scrollen kunnen beïnvloeden.
Om te verhelpen dat Snagit-scrollopname niet werkt, zijn hier de oplossingen:
Update Snagit
Zorg ervoor dat Snagit up-to-date is op uw systeem, aangezien upgrades vaak bugfixes en verbeteringen met zich meebrengen die problemen met het vastleggen van scrollen kunnen oplossen.
Controleer de compatibiliteit van applicaties
Controleer of de applicatie of website die u probeert vast te leggen compatibel is met de scrollende opnamefunctie van Snagit. Als dit niet het geval is, overweeg dan alternatieve opnamemethoden.
Controleer instellingen
Controleer de instellingen van Snagit met betrekking tot het vastleggen van scrollen nogmaals om er zeker van te zijn dat ze correct zijn geconfigureerd voor uw behoeften.
Start Snagit opnieuw
Soms kan het simpelweg herstarten van Snagit tijdelijke problemen of conflicten oplossen.
Update grafische stuurprogramma's
Download en installeer de meest recente versie van uw grafische stuurprogramma's vanaf de website van de fabrikant om er zeker van te zijn dat deze up-to-date zijn.
Deel 3. Beste scrollende capture-alternatief voor Snagit
Hoewel Snagit scrolling capture het scrollvenster niet kan vastleggen of niet werkt om een scrollende screenshot te maken in Chrome, is een alternatief ook de oplossing.
Blu-ray Master gekozen Scherm opnemer is de alles-in-één software voor schermopname waarmee u scherm-, audio- en schermafbeeldingen kunt opnemen. Een van de screenshot-modi ondersteunt ook verschillende opnamemodi voor scrollende vensters, actieve vensters, volledig scherm, geselecteerde regio's en meer. Bovendien biedt het ook realtime bewerkingstools om de vorm te tekenen, de tekst/afbeelding toe te voegen en meer bewerkingseffecten op de afbeelding uit te voeren.
- Neem video en audio op en maak screenshots op Windows en Mac.
- Realtime bewerkingstools voor het markeren, vergroten, tekenen van tekst/afbeeldingen en meer.
- Spiegel, deel en neem iPhone- en Android-schermen op de computer op.
- Compatibel met Windows- en Mac-computers.
Gratis download
Voor ramen
Veilige download
Gratis download
voor macOS
Veilige download
Stap 1.Open het venster dat u wilt vastleggen door te scrollen.
Stap 2.Start Screen Recorder op uw Windows-apparaat. Kiezen Video Recorder.

Stap 3.Selecteer vervolgens Scrollend venster in het vervolgkeuzemenu Schermopname naast de knop REC in de rechterbovenhoek.

Stap 4.Plaats uw cursor op het gewenste venster om te scrollen.
- Klik met de linkermuisknop om de scrollende opname te starten. De pagina scrollt automatisch naar beneden.
- U kunt ook het muiswiel of de spatiebalk op uw toetsenbord gebruiken om het scrollproces te starten.
- Druk op Esc om de scrollende beeldopname te voltooien.
Stap 5.Aan de rechterkant kunt u de scrollende schermafbeelding exporteren door op te klikken Redden knop.
Deze tool is een van de beste alternatieven voor Snagit, en je kunt het gebruiken om eenvoudig een scrollende schermafbeelding te maken als Snagit niet werkt.

Deel 4. Veelgestelde vragen over Snagit Scrolling Capture
-
Kan Snagit het scrollen van de lezer vastleggen?
De scroll-opnamefunctie van Snagit is voornamelijk ontworpen om scrollende vensters binnen applicaties of webbrowsers vast te leggen. Hoewel het in sommige gevallen mogelijk kan zijn om het scrollen van de lezer vast te leggen, hangt dit af van de specifieke implementatie van de lezersoftware en levert dit niet altijd optimale resultaten op.
-
Wat zijn scrollende schermafbeeldingen?
Scrollende schermafbeeldingen, vaak panoramische of lange schermafbeeldingen genoemd, worden gebruikt om de volledige lengte van een webpagina, document of toepassingsvenster weer te geven dat zichtbaar is op het scherm. Hierdoor kunnen gebruikers inhoud vastleggen en opslaan waarvoor anders meerdere schermafbeeldingen nodig zijn om deze volledig te kunnen weergeven.
-
Wat is het verschil tussen vegen en scrollen?
In de context van schermopname, veeg verwijst doorgaans naar de actie waarbij u met een vinger over een touchscreen-apparaat veegt of sleept om door de inhoud te navigeren. Scrollen verwijst daarentegen naar de actie waarbij u door inhoud beweegt met behulp van een schuifbalk of touchpad.
-
Hoe maak ik een schuifbare schermafbeelding in Chrome?
Hoewel Chrome standaard geen schuifbare schermafbeeldingen ondersteunt, kunnen gebruikers browserextensies gebruiken zoals Schermopname van volledige pagina of Vuurschot om hele webpagina's in één screenshot vast te leggen.
Afsluiten
Snagit's scrollende schermopname Deze functie is een waardevol hulpmiddel voor het vastleggen van uitgebreide weergaven van inhoud die verder reikt dan één enkel scherm. Hoewel er af en toe problemen kunnen optreden, zorgt het begrijpen van de probleemoplossing en het verkennen van alternatieve methoden ervoor dat gebruikers de informatie die ze nodig hebben effectief kunnen vastleggen en delen. Door Blu-ray Master gekozen Screen Recorder is het beste alternatief om een scrollende schermafbeelding op Windows te maken. Gratis download en probeer het hier.
Gratis download
Voor ramen
Veilige download
Gratis download
voor macOS
Veilige download
Meer van Blu-ray Master
- Een volledige of gedeeltelijke screenshot maken in Minecraft [2024]
- [Opgelost] Hoe kan ik gratis een screenshot maken op Facebook
- Volledige gids voor het maken van schermafbeeldingen en livefoto's in FaceTime
- Top 6 manieren om Snapchat te screenen op iPhone en Android
- Hoe u uw schermafdruk kunt repareren Kan niet worden opgeslagen Fout op Mac
- Gratis manieren om eenvoudig schermopnamen te maken op Windows 10/8/7


