4 manieren om een screenshot te maken op de HTC Phone
Terwijl je de HTC-telefoon gebruikt, is het maken van een screenshot voor het scherm, de lange berichtenreeks, webpagina, enz. een snelle manier om op te slaan wat je nodig hebt.
Hoe maak je een screenshot op HTC?
Als je een HTC-telefoon gebruikt, ken je het misschien. Weet u echter hoe u het scrollen of de gedeeltelijke schermafbeelding moet maken?
Dat is wat we zullen ontdekken: een stapsgewijze handleiding voor het maken van screenshots van de HTC-telefoon voor alle modellen.

Zoals bij alle Android-telefoons is het eenvoudig om het actieve scherm op een HTC-telefoon over te nemen. Hier zijn er 3 manieren om schermafbeeldingen te maken.
Navigeer door het scherm waar je een screenshot wilt maken op HTC, houd de knop ingedrukt Stroom totdat uw telefoon trilt en tik vervolgens op de Thuis terwijl u nog steeds op de knop drukt STROOM knop. Laat ze allebei los wanneer u een sluiterklik hoort en een voorbeeld van uw screenshot op het scherm ziet.
Opmerking: Voor de HTC U11 en eerdere modellen: houd ingedrukt Stroom En Volume verminderen tegelijkertijd op de knop drukken.

De tweede manier om een screenshot te maken op HTC is vergelijkbaar met die op andere Android-modellen. Veeg gewoon naar het tweede paneel van de navigatiebalk en tik vervolgens op de screenshot-snelkoppeling (een camerabeeld).

De snelkoppeling voor schermafbeeldingen is vergelijkbaar met schermafdruk op iPhone via gebaren.
De derde manier om een actief scherm te maken is met Edge Sense, dat je kunt downloaden via Google Play. Met Edge Sense kun je de knijpbewegingen aanpassen om verschillende acties uit te voeren, waaronder het maken van schermafbeeldingen.
Kraan Instellingen, selecteer Randgevoel, hit Stel een korte squeeze in of Stel knijp- en houdactie in afhankelijk van wat je wilt, kies Scherm vastleggenen sla de gemaakte instellingen op.
Daarna kunt u het scherm openen dat u wilt vastleggen en het gebaar of de wachtactie gebruiken die u hebt ingesteld om een screenshot te maken.
Opmerking: Edge Sense wordt momenteel ondersteund door HTC U11 en U12+.
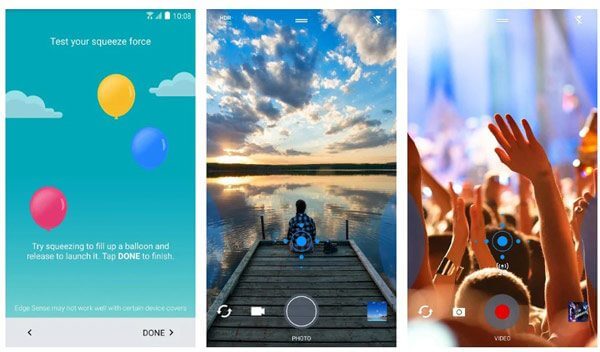
Als je een scrollend beeld op HTC wilt vastleggen voor lange berichten, webpagina's, artikelen, enz., heb je extra stappen nodig.
Stap 1 Veeg naar het tweede paneel en tik op de screenshot-snelkoppeling.
U kunt ook op de Power + Home-knop op de navigatiebalk of de Power + Volume omlaag-knop drukken, zoals de eerste en tweede methode in deel 1.
Stap 2 Kraan Rol onderaan het scherm en blijf op Bladeren tikken totdat u de hele scrollende schermafbeelding hebt voltooid.
Stap 3 Kraan Bewerking om optioneel de tekst op de schermafbeelding te tekenen of in te voeren, en tik op Deel of Redden om de scrollende schermafbeelding succesvol te maken.

Opmerking: Om een screenshot te maken op HTC, moet je de HTC Screenshot Tool downloaden. De HTC Screen Capture Tool is de freeware waarmee je screenshots kunt maken op de HTC-telefoon. U kunt deze applicatie gratis downloaden via Google Play, als deze niet vooraf op uw telefoon is geïnstalleerd.
Het kan de scrollende afbeelding en het geselecteerde gebied vastleggen en de schermafbeelding bewerken.
Hoewel je alleen de scène van een scherm nodig hebt, is het maken van een gedeeltelijke schermafbeelding wat je wilt.
Stap 1 Herhaal de stappen om normaal een screenshot te maken in stap 1 van deel 2.
Stap 2 Tik onderaan het scherm op Gedeeltelijk. Sleep vervolgens de hoeken of zijkanten om de schermafbeelding bij te snijden. Hit Klaar en gebruik eventueel de bewerkingsfuncties om op te tikken Deel of Redden.

De bovenstaande oplossingen zijn de gratis manieren om schermafbeeldingen te maken op de HTC-telefoon. Hier nog een gratis schermopnameprogramma, Schermopname, wordt u aanbevolen.
Het is de schermrecordersoftware die het scherm, de video en de audio op uw computer kan opnemen.
Stap 1 Download deze software gratis op uw computer. Navigeer door het scherm waarvan u een screenshot wilt maken. Selecteer in de hoofdinterface Schermopname.
Vervolgens wordt een pijl met een kruis weergegeven en kunt u met uw muis over het venster bewegen of met de linkermuisknop klikken om een screenshot van het geselecteerde gebied te maken.
Stap 2 Wanneer de schermafbeelding klaar is, biedt deze de bewerkingshulpmiddelen om de lijn te tekenen, de vorm toe te voegen, de tekst toe te voegen, enz. Klik op Redden om de schermafbeelding naar uw computer te exporteren.

Waar gaan de schermafbeeldingen naartoe op de HTC-telefoon?
De vastgelegde beelden worden opgeslagen in de Schermafbeeldingen albums erin Galerij. Je kunt ze vinden door naar de Galerij van je telefoon te gaan. Kijk hier voor meer informatie waar screenshots naartoe gaan op een Android-telefoon.
Hoe breng ik schermafbeeldingen over van de HTC-telefoon naar de SD-kaart?
De vastgelegde schermafbeeldingen, camerabeelden, media en andere bestanden worden standaard op de SD-kaart opgeslagen. Je hoeft de schermafbeeldingen niet van de interne opslag van de HTC-telefoon naar de SD-kaart te migreren.
Hoe maak ik een screenshot op mijn HTC als mijn aan/uit-knop kapot is?
Als je aan/uit-knop kapot is, kun je de screenshot-snelkoppeling in het tweede paneel gebruiken om het HTC-telefoonscherm vast te leggen.
Schermafbeeldingen maken op de HTC-telefoon is eenvoudig via de knopcombinaties of de snelkoppeling. Bovendien kun je op de HTC U11/U12+ ook de Edge Sense app gebruiken. Wat betreft het vastleggen van een scherm op de computer, kunt u Screen Recorder gebruiken om het te maken.
Is er een suggestie om screenshots van je HTC-telefoon te maken?
Aarzel niet om hieronder uw opmerkingen achter te laten.
Meer lezen
Hoe u gratis screenshots kunt maken op Microsoft Surface
Dit bericht is de gedetailleerde gids voor het maken van schermafbeeldingen op Surface. Je kunt leren van de 5 gratis manieren om scherm af te drukken op alle Surface-modellen, zoals Surface Pro X7/6/5, Surface Go 2, Surface Laptop Book, enz.
Scrollende schermopname - Een scrollgebied vastleggen met Snagit
Weet u niet hoe u Snagit moet gebruiken om een scrollende schermafbeelding te maken? In dit bericht delen we u de manieren om het scrollscherm op Windows of Mac met hoge kwaliteit vast te leggen.
Foto's maken of video opnemen op Windows en Mac
Wil je foto's maken of video opnemen met de ingebouwde camera? Dit bericht toont de beste software voor het vastleggen van foto's met een laptopcamera om een foto te maken met webcam op Windows en Mac.
Hoe je gameplay kunt vastleggen op Windows 10/8/7 zonder tijdslimiet
Dit bericht is de stapsgewijze handleiding voor het vastleggen van gameplay op een Windows-computer. Je kunt games opnemen op Windows 10/8/7 via de Xbox Game Bar en de beste software voor het vastleggen van games.