Hoe u een gesplitst scherm op de iPad kunt gebruiken voor multitasking
We hebben veel werk nodig om de vraag veel tijd te geven. Dat is de reden waarom veel mensen multitasken om hun taken sneller en efficiënter af te ronden zonder tijd te verspillen. In lijn daarmee heeft Apple een functie geïntroduceerd waarmee we onze taken gelijktijdig kunnen uitvoeren. De functie heette Multitasking, waardoor we het scherm van onze iPad konden splitsen en tegelijkertijd de klus konden klaren. Het heeft vergelijkbare functies die we kunnen doen op onze computer, Windows of macOS. Gelukkig kunnen we het nu ook op onze iPad-apparaten doen. Met al die informatie bestaat dit artikel om u te helpen bij het proces van een gesplitst scherm op iPad. Wij begeleiden u om dit op verschillende manieren snel te doen.

Multitasking is een functie op de iPad waarmee je het scherm kunt splitsen; dit is de Split View-modus. Hierdoor kunnen we een klein zwevend venster maken van een app genaamd de Slide Over-modus. Open ook een middenvenster voor een app met behulp van de middenvenstermodus. Elke methode heeft een doel, maar de optie Split View, waarmee twee programma's naast elkaar kunnen worden weergegeven, is het populairst. In lijn daarmee zal dit deel de beruchte vraag beantwoorden: hoe splits je het scherm op een iPad? Bekijk de onderstaande stappen en volg zorgvuldig elk detail om het proces succesvol te maken.
In de eerste stap van het proces moeten we een app op uw iPad starten en kijken drie puntjes op de top. Als je erop tikt, krijg je talloze opties:

Vervolgens staan we op het punt de applicaties te selecteren die u in de gesplitste schermmodus wilt zien. Maak een keuze uit de beschikbare applicaties op uw iPad.
Als beide programma's in de multitaskingmodus op het scherm worden weergegeven, kunt u ze verslepen om van kant te wisselen of de grootte van de vensters te wijzigen.

Tips en opmerkingen:
Blu-ray Master gekozen Videoconverter Ultieme kan ook meerdere films en afbeeldingen tegelijk mixen. Kies een ontwerp en plaats videoclips of foto's in het frame om uw video op gesplitst scherm te maken. U kunt elk scherm ook gemakkelijk aanpassen. Je kunt je videocollage publiceren op TikTok, Instagram en andere sociale sites zodra je klaar bent met het bewerken ervan. Laat ons daarom de stappen weten om dit mogelijk te maken.
Download en voer de fantastische Video Converter Ultimate uit op uw computer.
Vanaf daar heeft u toegang tot de Collage functiemenu van de tool.

Klik op de Begin knop op het nieuwe tabblad om het proces officieel te starten. Kies dan voor de Twee cellen sjabloon onder de keuzes.

Klik nu op de Toevoegen knop om de gesplitste schermvisie te maken. Selecteer twee mediabestanden en bepaal welke zich rechts en links bevinden.

Als u de bestanden al heeft geplaatst, is het tijd om op de knop Exporteren te klikken om uw bestand definitief op te slaan. Daarna hoeven we alleen maar de tools toe te staan Begin met exporteren en wacht op de uitvoer.
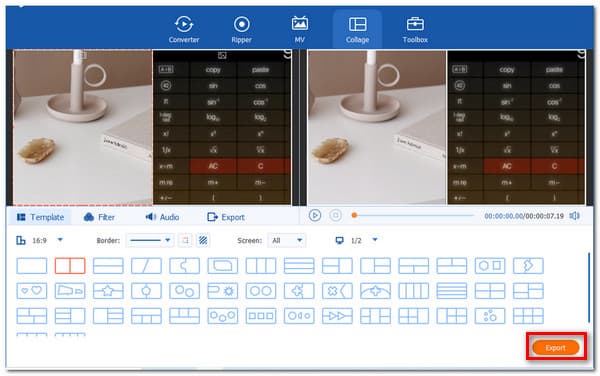
Onze iPhone beschikt ook over een multitasking-functie. Gebruikers van de iPhone en tot en met iPhone 15 Pro Max kunnen de methode gebruiken. Gebruikers van eerdere iPhone-modellen, zoals de iPhone 6 en 7, redden het niet. Daarom, als uw iPhone het kan redden. Hier zijn de stappen om het te doen.
U kunt de gesplitste schermmodus van de iPhone inschakelen via het instellingenmenu als u het meest recente iPhone-model heeft. Ga vervolgens op de iPhone naar Instellingen en vind Weergave en helderheid.
Klik op het nieuwe tabblad Weergave onder de opties om Zoom te zien. Vanaf daar, zie Set en ga naar Gebruik zoomen om het scherm te verdelen.
Kantel uw iPhone horizontaal zodra u deze wijzigingen heeft bijgewerkt. Wanneer u de app uitvoert, schakelt deze snel over naar de modus voor gesplitst scherm.

Als je een gesplitst scherm op de iPhone wilt maken, kan de ingebouwde app, iMovie, je een plezier doen. Bekijk meer details naar gebruik iMovie om een gesplitst scherm te maken op de iPhone hier.
Hoe kan ik het scherm splitsen op een mobiel Android-apparaat?
Er zijn verschillende modellen onder Android. In lijn daarmee volgen hier de eenvoudige manieren om uw Android-scherm te splitsen die van toepassing kunnen zijn op Samsung en OnePlus. De eerste is voor Stock Android/Samsung. We hoeven alleen maar lang op het pictogram te klikken van de eerste app die u in de gesplitste schermmodus wilt gebruiken en vervolgens op een andere applicatie te klikken om de splitsing te voltooien. De volgende Android-telefoon is de OnePlus; net als bij het laatste apparaat, drukt u lang op de hoofdtekst van de eerste app die u op een gesplitst scherm wilt gebruiken. We moeten er echter voor zorgen dat beide applicaties die u in een gesplitst scherm wilt gebruiken, geopend zijn. Tik in het onderste gedeelte van de Visual op de app-wisselknop.
Hoe kan ik Split View op mijn iPhone uitschakelen?
Ga naar om Multitasking uit te schakelen Instellingen en zet de schakelaars eronder Startscherm en dock. Vanaf daar kunt u toegang krijgen Multitasking. Dat is de gemakkelijkste manier om de gesplitste weergave op uw iPhone uit te schakelen.
Kan ik het scherm splitsen tussen Mac?
Controleer of geen van de vensters die u wilt gebruiken zich in de modus Volledig scherm bevindt. Plaats vervolgens uw aanwijzer op de groene knop in de linkerbovenhoek van een van de vensters die u wilt gebruiken. Kies daarna Tegelvenster naar links of tegelvenster naar rechts. Uw Mac gaat automatisch naar de gesplitste schermmodus. Nu moeten we op het venster klikken dat u de resterende helft van uw scherm wilt bezetten, en het zal verschijnen. Gebruik ten slotte de schuifregelaar in het midden van het scherm om de grootte van de vensters te wijzigen.
Een direct multitaskingproces is nu mogelijk met behulp van de Multitasking-functie van de iPad. Bovendien kan het proces ook mogelijk zijn op de iPhone door het gebruik van een geweldig hulpmiddel zoals Video Converter Ultimate. Daarom is een snelle uitvoering van uw taak nu mogelijk. Bezoek onze website voor meer nuttige artikelen, of deel dit bericht om andere gebruikers te helpen.
Meer lezen
[Opgelost] Hoe je een gesplitste schermvideo maakt voor YouTube/TikTok
Volg de stap-voor-stap handleiding in dit artikel om meerdere video's naast elkaar te zetten en in eenvoudige stappen een split-screen video te maken met de beste video-editor.
[Volledige gids] Bijsnijden/schalen naar gesplitst scherm in Adobe Premiere Pro
Een video op een gedeeld scherm kan meerdere verhalen tegelijkertijd vertellen. In dit artikel leert u stap voor stap hoe u het scherm kunt splitsen met bijsnijden en schalen.
Top 8 videospeler-apps voor iPad Air/Pro/mini en meer
Een goede iPad-videospeler is nodig om van HD-video's op uw mobiele apparaat te kunnen genieten. Daarom identificeren en delen we een toplijst om u te helpen tijd te besparen.
Hoe je flexibel HD-gameplay op iPad kunt opnemen
Als je het spannendste deel van de game die je speelt wilt opnemen, kun je het bericht lezen om te leren hoe je gameplay-video's op de iPad kunt vastleggen.
Gesplitst scherm