Denne artikkelen vil dele introduksjonen til en av de mest populære skjermopptakerapplikasjonene, DU Skjermopptaker. I dag er det ingen vanskelig oppgave å ta opp noe på skrivebordet eller skjermen. De innebygde funksjonene lar deg enkelt gjøre det på Windows 10, Mac OS X/11, Android 10 og iPhone. Imidlertid er de for enkle til å ta skjermopptak som profesjonelle. Derfor trenger du et kraftigere verktøy. Les dette innlegget slik at du kan finne ut om DU Screen Recorder er verdt å bruke.

Del 1. Kort gjennomgang av DU Screen Recorder
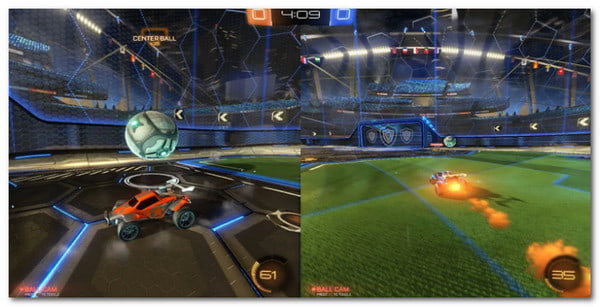
DU Screen Recorder, også kalt DU Recorder, er et nyttig verktøy for å fange opp alt på skjermen. Utvikleren ga ut en app for både iOS og Android. Dessuten tilbyr den stasjonær programvare for datamaskiner nylig. La oss se funksjonene til DU Screen Recorder:
- Ta opp skjerm, spill og video med lyd.
- Direktestrøm skjermen din til YouTube, Twitch og Facebook.
- Lag opptaksvideoer av høy kvalitet.
- Tilby en enkel videoredigerer for å polere skjermopptak.
- Tilby en enkel videoredigerer for å polere skjermopptak.
- Konverter skjermopptak til GIF-animerte bilder.
- Tilgjengelig for Windows XP/Vista/7/8/8.1/10, Mac OS X/11, iPhone og Android.
Kort gjennomgang av DU Screen Recorder
Fordeler
- Du Recorder kan ta opp skjerm opp til 60 FPS.
- Når du har installert appen, vil den virtuelle assistenten vises på hvilken som helst skjerm.
- Livestream-funksjonen er enkel å bruke.
- Det er gratis å laste ned og bruke de grunnleggende funksjonene.
Ulemper
- Du må se irriterende annonser for å utveksle funksjoner gratis.
- Det vil legge til vannmerke til skjermopptakene dine.
- For å bli kvitt annonser, vannmerke eller få fullfunksjoner, må du betale for det.
Del 2. Slik bruker du DU Screen Recorder
Slik bruker du DU Screen Recorder på iPhone og Android
Slik bruker du DU Screen Recorder på iPhone og Android
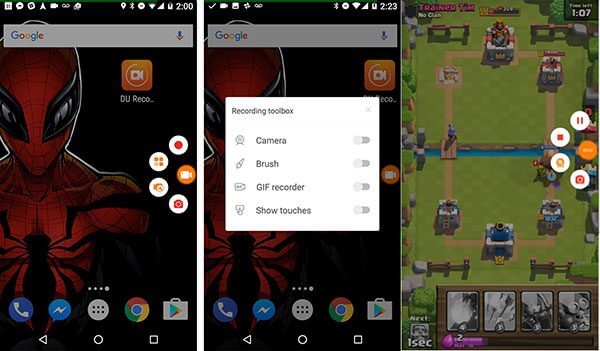
Trinn 1.Installer DU Screen Recorder fra App Store eller PlayStore. Det er gratis å laste ned.
Steg 2.Deretter finner du en virtuell assistent-knapp på Android-skjermen. For iPhone vil den bli integrert i kontrollsenteret. Du kan stille inn videokvalitet og andre alternativer i appen.
Trinn 3.Gå inn på skjermen du vil ta opp, som et videospill. Trykk på den virtuelle assistenten på Android, og trykk på Ta opp knapp. På iPhone, gå til Kontroll senter, trykk på skjermopptak ikon, velg DU opptaker.
Trinn 4.Etter opptak, trykk på den virtuelle assistenten og trykk på Stoppe ikon på Android. For iPhone, gå til Kontroll senter, trykk på skjermopptak ikon og trykk Stopp opptak.
Slik bruker du DU-opptaker for PC
Trinn 1.Installer DU Recorder på datamaskinen din. Du kan laste ned installasjonsfilen fra den offisielle nettsiden.

Steg 2.Når du er klar til å ta opp skjermen, åpner du brukergrensesnittet, velger Opptaksskjerm og klikk på Start opptak knappen i øvre høyre hjørne.
Trinn 3.Når du vil stoppe opptaket, klikker du på Stopp opptak knappen og lagre den på et riktig sted.
Merk: Tidligere var en emulator nødvendig for å bruke DU Recorder på PC. Nå kan du laste ned exe-filen og installere den direkte.
Del 3. Beste alternativ til DU Screen Recorder på PC
Det kan ikke nektes at DU Recorder er et kraftig verktøy, men det er ikke perfekt. Vannmerket er for eksempel vanskelig å fjerne. Dessuten tar det litt tid å gjengi opptak. Hvis du ikke liker det, Blu-ray Master Screen Recorder er et godt alternativ.
Hovedtrekkene til det beste alternativet til DU-opptaker for PC
- Ta opp skjermen i en enkelt opptak uten vannmerke.
- Ta opp alt på skjermen og ekstern enhet.
- Optimaliser og forbedre opptakskvaliteten automatisk.
Gratis nedlasting
For Windows
Sikker nedlasting
Gratis nedlasting
for macOS
Sikker nedlasting
Kort fortalt er det den enkleste måten å spille inn gameplay, videoopplæring og mer på skrivebordet.
Hvordan ta opp skjerm på PC uten vannmerke
Trinn 1.Installer skjermopptaker
Start det beste alternativet til DU Recorder for PC når du har installert det. Det er en dedikert versjon for Mac. Velg deretter Videoopptaker for å få tilgang til hovedgrensesnittet. Hvis du ønsker å tilpasse alternativer, som utdataformat, videokvalitet, hurtigtaster og mer, klikker du på Utstyr ikonet for å åpne Preferanser dialog.

Steg 2. Opptaksskjerm uten vannmerke
Du kan se fire alternativer i hovedgrensesnittet:
- Vise, opptaksskjerm og lar deg velge opptaksområde.
- Webkamera, legg til ansiktet ditt på skjermopptaket.
- Systemlyd, ta opp lyd fra systemet ditt.
- Mikrofon, ta opp stemmen din via mikrofon.
Du kan velge å slå på eller av hvert alternativ basert på ditt behov. Klikk på REC knappen for å starte opptaksskjermen uten vannmerke.

Trinn 3.Rediger og lagre opptaket
Når du er ferdig med skjermopptaket, klikker du på Stoppe knapp. Forhåndsvis og rediger deretter innspillingsvideoen. Hvis du er fornøyd med det, klikk Lagre for å lagre den på harddisken.

Del 4. Vanlige spørsmål om DU Screen Recorder
-
Er DU Screen Recorder trygt?
Ja, det er trygt å bruke DU Screen Recorder. Hvis du er bekymret for sikkerheten til applikasjonen, prøv et alternativ direkte.
-
Hvor lenge kan DU Recorder spille inn?
DU Recorder har ingen begrensning på opptakslengde i både gratis og betalte versjoner. Det avhenger vanligvis av plassen som er igjen på mobilenheten eller harddisken.
-
Kan Snapchat oppdage DU-opptaker?
Nei, Snapchat kan ikke oppdage tredjeparts skjermopptaksapper, som DU Recorder. Den kan bare oppdage om andre har tatt skjermbilder av snapsene dine med snarveier eller innebygd programvare for skjermbilder av operativsystemet.
Avslutter
Denne artikkelen har snakket om en av de mest populære appene for skjermopptak, DU Skjermopptaker . Den lar deg ta opp skjermen på iPhone, Android og Windows og Mac. Selv om livestream-funksjonen ikke er stabil, fungerer den for YouTube, Twitch og Facebook. Selvfølgelig er det ikke den eneste måten å ta opp skjermen på. Blu-ray Master Screen Recorder, for eksempel, lar deg gjøre det enkelt. I motsetning til DU Recorder, vil alternativet ikke legge til vannmerke til opptakene dine. Flere spørsmål? Skriv dem ned nedenfor.

