Som standard vil videoer tatt på iPhone lagres i H.264 QuickTime-filer med MOV-format. Men hvis du har byttet iPhone-innstillingen til High Efficiency, vil håndsettet ta opp videoer i HEVC-format, også kjent som H.265. Det nye problemet er at mange iOS-brukere klaget over at de ikke kan åpne eller spille av iPhone-videoer på andre enheter eller internett. Derfor deler vi en konkret guide for å hjelpe deg konverter iPhone-videoer til MP4 enkelt.
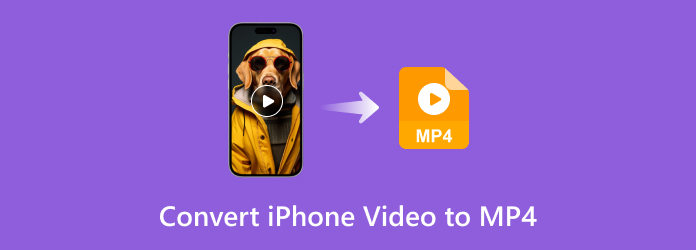
Del 1. Overfør iPhone-videoer til datamaskinen
Du har mange måter å sende iPhone-videoer til skrivebordet på. Her har jeg listet opp tre enkle og enkle metoder for å hjelpe deg.
Overfør via iCloud
Hvis du bruker iCloud, vil videoene dine automatisk bli oppdatert på kontoen din. Gå til iCould.com på datamaskinen din (Mac eller Windows), og du kan laste ned videoene.
AirDrop videoer til din Mac
Hvis du har en Mac-datamaskin, er AirDrop den raskeste måten å overføre videoer fra iPhone. Bare velg videoene på iPhone, trykk på Dele knappen, og send den til din Mac.
Importer til Windows via USB-kabel
Forbered en USB og koble iPhone til Windows-datamaskinen. Klikk på Start knappen og åpne Bilder på datamaskinen din. Plukke ut Fra en USB-enhet fra Import menyen og velg videoene du vil overføre.
Det beste sammenligningsdiagrammet for iPhone Video til MP4 Converter
| iPhone Video til MP4 Converter | OS | Nybegynnervennlig | Konverteringshastighet | Batch-konvertering |
| Blu-ray Master Video Converter Ultimate | Windows/Mac | Ja | 70× raskere | Ja |
| Blu-ray Master gratis online videokonverterer | Nettbasert | Ja | Stol på Internett | Ja |
| Håndbrekk | Windows/Mac/Linux | Nei | Fort | Ja |
Del 2. Den enkleste måten å konvertere iPhone-video til MP4
Selv om du kan ta videoer av høy kvalitet på iPhone, er ikke mobilenheter et godt sted å konvertere eller redigere videoer. Blu-ray Master Video Converter Ultimate er et skrivebordsprogram som kan konvertere iPhone-videoer til MP4 uten å miste kvalitet. For nybegynnere gjør det brukervennlige grensesnittet det enkelt å bruke. Avanserte brukere kan oppnå ønsket effekt med tonnevis av tilpassede alternativer.
Nøkkelfunksjoner til den beste iPhone Video Converter
- Batch-konverter ubegrensede iPhone-videoer på skrivebordet raskt.
- Støtter nesten alle videoformater, inkludert H.264 og H.265.
- Forbedre video- og lydkvaliteten automatisk.
Gratis nedlasting
For Windows
Sikker nedlasting
Gratis nedlasting
for macOS
Sikker nedlasting
Hvordan konvertere iPhone-videoer til MP4 i batch
Trinn 1.Legg til iPhone-videoer
iPhone-videokonvertereren er tilgjengelig for Windows 10/8/7 og Mac OS X. Last ned og installer den nyeste versjonen på datamaskinen din, og start den. Gå til Legg til filer menyen øverst til venstre, og klikk Legg til filer eller Legg til mappe for å importere alle iPhone-videoer.

Tips: Hvis videoene fortsatt er på iPhone, bør du overføre dem til datamaskinen med Lightning-kabel først.
Steg 2.Velg utdataformat
Klikk på Konverter alle til alternativet øverst til høyre for å aktivere profildialogen. Gå til Video fanen, velg MP4 og velg en forhåndsinnstilling. Du kan også endre oppløsning og andre alternativer ved å trykke på Utstyr ikon. Deretter lukker du profildialogen. Hvis du ønsker å spille av iPhone-videoer på andre bærbare enheter, gå til Enhet fanen i profildialogen, og velg riktig modell.

Trinn 3.Konverter iPhone-videoer til MP4
Finn det nederste området, klikk på Mappe og velg en spesifikk katalog for å lagre utdataene. Til slutt klikker du på Konverter alle knappen for å begynne å konvertere iPhone-videoer til MP4 umiddelbart.

Del 3. Hvordan konvertere iPhone-video til MP4 online
Noen ganger er det ikke praktisk å installere videokonverteringsprogramvare. I så fall kan du prøve Blu-ray Master gratis online videokonverterer. I likhet med andre nettapper krever den ikke at du installerer noe og er helt gratis å bruke. I tillegg har den ikke grensen for videolengde eller filstørrelse. Selv om du ikke kan få noen videoredigeringsverktøy, kan det dekke ditt behov for videokonvertering. Her er trinnene for å konvertere iPhone-videoer til MP4 på nettet.
Trinn 1.Åpne en nettleser etter at du har overført iPhone-videoer til datamaskinen, og besøk https://www.bluraycopys.com/free-online-video-converter/. Klikk på Start Free Converter knappen for å hente startprogrammet.

Steg 2.Etter nedlasting vil den dukke opp. Last opp iPhone-videoene dine ved å trykke på Legg til fil knapp. Gå deretter til bunnområdet og velg MP4.
Tips: Klikk eventuelt på

Trinn 3.Klikk på Konvertere knappen nederst til høyre. Når det er gjort, last ned MP4-utgangen til harddisken.
Merk: Webvideokonverteringsappen er tilgjengelig for alle større nettlesere.
Del 4. Hvordan konvertere iPhone-video til MP4 med håndbrems
HandBrake er en åpen kildekode-videokonverterer som kan konvertere iPhone-videoer til MP4. Den fungerer på Windows, Mac og Linux og er gratis for fullversjonen. Selv om utdataformatene er begrenset, støtter den MP4. Dessuten, Håndbrems kan konvertere AVI og mange andre formater. Med tanke på at oppsettet er komplekst, legger vi igjen veiledningen nedenfor.
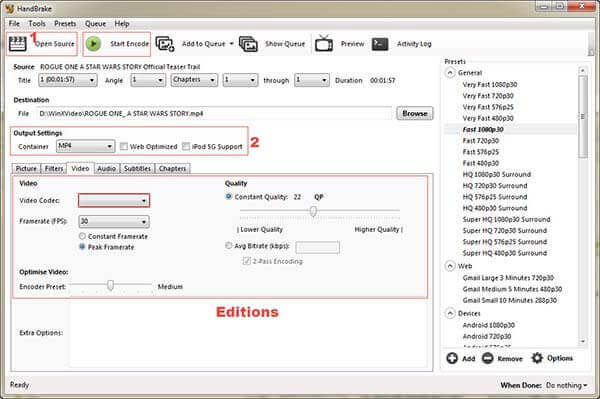
Trinn 1.Kjør den gratis iPhone video til MP4-konverteren, klikk Åpen kilde og velg Fil mulighet for å legge til en iPhone-video. Du må også laste ned videoer fra iPhone til datamaskin før du konverterer.
Steg 2.Klikk og utvid Container alternativ og velg MP4 fra rullegardinlisten. Gå deretter til Forhåndsinnstillinger panel på høyre side og velg en riktig forhåndsinnstilling. Hvis du ønsker å endre videokodek, lydkodek, undertekst eller andre alternativer, kan du finne dem i Video, lyd, og Undertekster faner.
Trinn 3.Sjekk målmappen under Mål og endre den ved å trykke på Bla gjennom knapp. Etter innstillingen klikker du på Start Encode menyen for å starte konvertering av iPhone-video til MP4.
Del 5. Vanlige spørsmål om konvertering av iPhone-video til MP4
-
Kan iPhone ta opp videoer i MP4-format?
Ja, du kan gå til Innstillinger app fra startskjermen, trykk på navnet ditt, finn og trykk Kamera. Velg deretter Format og bytt til Mest kompatible. Nå vil iPhone-en din ta opp videoer i MP4-format med Kamera-appen.
-
Kan iMovie konvertere MOV til MP4?
Den nyeste versjonen av iMovie lar deg lagre videoprosjekter i MP4-format i stedet for MOV på Mac. Det er imidlertid ikke lett å konvertere MOV til MP4 med iMovie, og noen ganger kan du ikke engang importere MP4 til iMovie. Derfor bør du gjøre jobben på datamaskinen din med en dedikert videokonverter.
-
Fungerer MP4 på iPhone?
iPhone støtter H.264 og MPEG-4 med AAC-lyd i MP4-, M4V- og MOV-formater, samt M-JPEG med stereolyd i AVI-format. Med et annet ord, bare MP4-filene med kompatible video- og lydkodeker støttes av iPhone. Det er grunnen til at så mange iPhone-brukere klaget over at MP4 ikke vil åpne på deres telefoner.
Avslutter
Denne veiledningen har delt tre måter å konverter iPhone-videoene dine til MP4 format for å spille på PC, telefon eller spillkonsoll. HandBrake er en gratis videokonverterer for å fullføre jobben. Hvis du har noe imot de begrensede funksjonene og kompliserte oppsettet, prøv Blu-ray Master Video Converter Ultimate direkte. Den gir et bredt spekter av funksjoner på pro-nivå slik at alle kan lære raskt. Flere spørsmål? Ta kontakt med oss ved å legge igjen en melding i kommentarfeltet under dette innlegget.
Mer fra Blu-ray Master
- Hvordan gratis ta skjermbilder på Microsoft Surface
- Topp 5 AVI Video Editors Review – Gratis og betalt
- 2 beste metoder for å konvertere OGG til den kompatible MP4 enkelt
- Hvordan trekke ut lyd fra videofiler kompetent [løst]
- Hvordan konvertere MP4 til GIF på datamaskin, iPhone og Android
- 2 enkle metoder for å eksportere After Effects til MP4 med detaljerte trinn

