WAV-formatet har utmerkede egenskaper for å lagre lyddata, men det blir et problem når det ikke kan spilles av på en enhet eller et program. En av de anbefalte løsningene for å overvinne dette problemet er å konvertere WAV til MP4, som bidrar til å åpne mer kompatibilitet med applikasjoner, plattformer og andre. Sjekk konverteringsverktøyene vi forbereder i denne artikkelen.
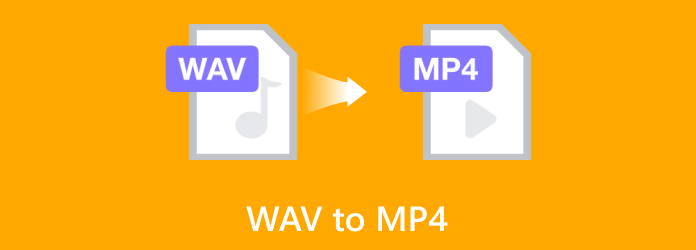
- Del 1. WAV VS. MP4
- Del 2. 5 metoder for å konvertere WAV til MP4
- Del 3. Vanlige spørsmål om konvertering av WAV til MP4
Del 1. WAV VS. MP4
Det er utilstrekkelig å hoppe inn i å konvertere WAV til MP4 uten å lære hvorfor du trenger det. La oss sjekke de grunnleggende detaljene om de to formatene og hvordan de kan brukes på den beste metoden.
MP4
Du har kanskje lært det MP4 er et videoformat, men det er også en beholder for lyddata. Dette formatet ble laget av Moving Pictures Experts Group basert på QTFF. Siden utviklingen i 2001 har MP4 blitt en avansert container som i stor grad bidrar som en av ISO-base mediefilstandardene.
WAV
På den annen side er Waveform Audio File Format en tapsfri lydbeholder som ble utviklet av Microsoft og IBM for PC-er. Hovedsakelig var WAV en RIFF-fil med to underdeler av fmt og data for å støtte lagring av lydkvalitet for Windows-basert programvare. På grunn av omfattende evolusjon har det blitt lettere å redigere og manipulere, og også den unødvendige komprimeringen under datakoding.
Forskjellene mellom WAV og MP4 finnes i elementene deres, inkludert lydfilstørrelse, kodeker, komprimering og kvalitet. Tabellen nedenfor sammenligner de to formatene side ved side.
| WAV | VS | MP4 |
| Gjennomsnittlig 10MB per minutt | Lydfilstørrelse | Gjennomsnittlig 1,9 MB per minutt |
| Lineær pulskodemodulasjon (LPCM) | Codec | MPEG-H del 2 (H. 265/HEVC), MPEG-4 del 10 (H. 264/AVC), MPEG-4 del 2 og AV1 |
| Tapsfri | Komprimering | Lossy |
| Flink | Kvalitet | Flink |
Del 2. 5 metoder for å konvertere WAV til MP4
Video Converter Ultimate
Konvertering bør være enklere enten du vil konvertere WAV til MP4 med kun bilde eller lyd. I dette tilfellet Video Converter Ultimate er det beste alternativet for Windows og Mac. Desktop-programvaren består av en profesjonell omformer som støtter hundrevis av filformater, inkludert MP4, MOV, WAV, MKV, AVI og andre. Men selv med den avanserte konverteringen er den designet med et enklere grensesnitt for å tillate brukere å bruke det effektivt. På den annen side gir den også flere verktøy for medieredigering, for eksempel en lydforsterker, volumforsterker og mer! Video Converter Ultimate vil tydeligvis konvertere lyden din profesjonelt med bare ett klikk.
- Støtt batchkonvertering uten forsinkelse.
- Konverter mediefiler uten størrelsesbegrensninger.
- Egendefinerte utdatainnstillinger som bitrate, codec, etc.
- Egnet for profesjonell video- og lydredigering.
Trinn 1. Last ned Video Converter Ultimate og installer den på datamaskinen din.
Gratis nedlasting
For Windows
Sikker nedlasting
Gratis nedlasting
for macOS
Sikker nedlasting
Kjør verktøyet og klikk på Legg til filer for å laste opp WAV-filene du vil konvertere til MP4. Klikk på knappen igjen for å legge til flere filer til hovedgrensesnittet.
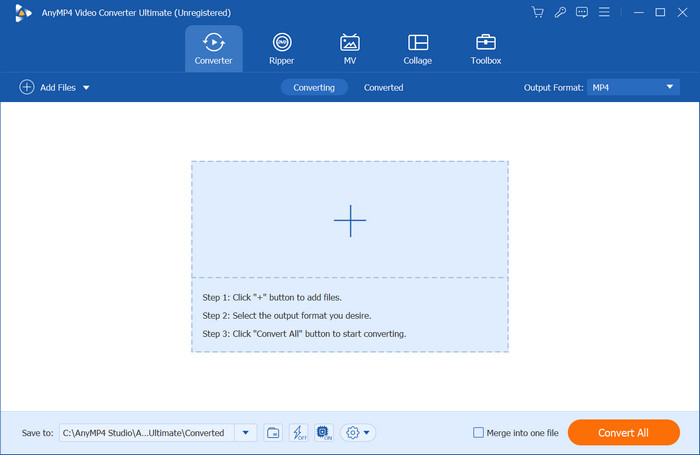
Steg 2. Du kan enten velge utdataformatet for hver fil manuelt fra Format-menyen eller velge fra Utgående format menyen øverst til høyre, som vil bestemme bare ett format for batchen.
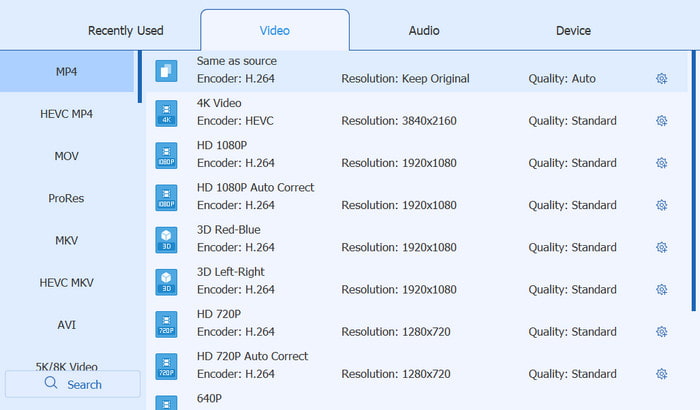
Trinn 3. For å konfigurere utdatainnstillingene for filene, klikk på tannhjulikonet Egendefinert profil fra det valgte utdataformatet. Dialogboksen vil vise de tilpassbare video- og lydinnstillingene, for eksempel bithastighet, samplingsfrekvens, kanal osv. Klikk Lag ny å redde.
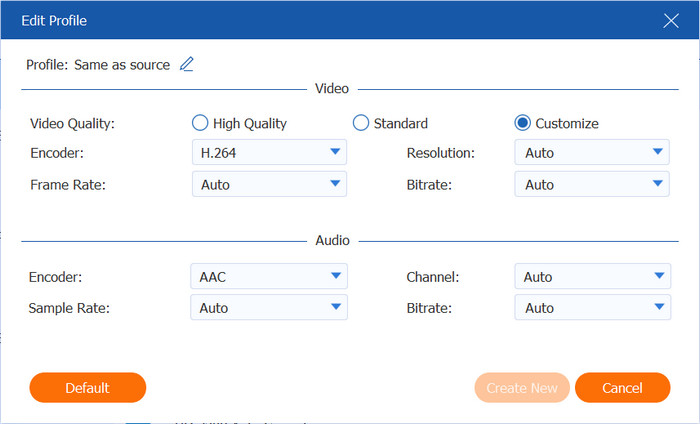
Trinn 4. Når alt er satt opp, bestemmer du plasseringsmappen fra Lagre til-menyen nederst i grensesnittet. Fortsett til å klikke på Konverter alle knappen for å behandle. Vent noen øyeblikk og de konverterte MP4-filene vil bli ferdige.

Trinn 5. I tillegg kan du redigere omslaget til den konverterte MP4-lydfilen. Bare gå til Verktøykasse-menyen og velg Metadataredigerer. Last opp lyden og begynn å legge inn ønsket bilde, tittel, artist osv. Klikk Lagre en gang gjort.
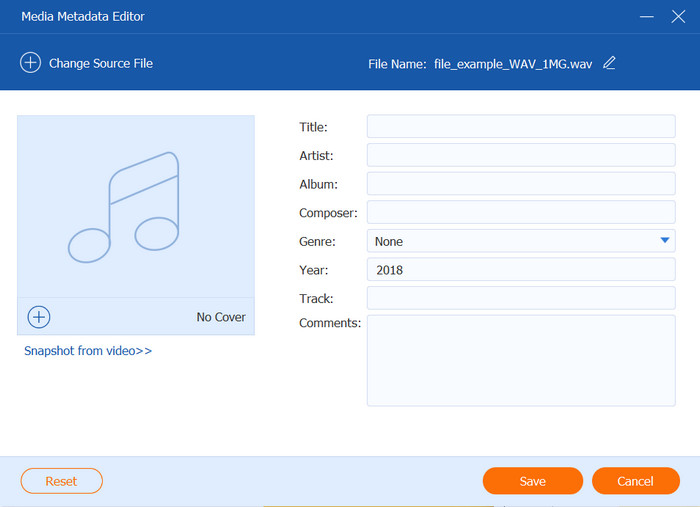
Virkelig, Video Converter Ultimate er den mest effektive måten å konvertere WAV til et videoformat. Ikke bare er det brukervennlig, men konverterer også med garantert utmerket kvalitet.
VLC Media Player
Annet enn å være en multimediaspiller for video- og lydfiler, VLC er også en flott videokonverterer for WAV til MP4. Konverteringsevnen anses å være en skjult perle siden du kan bruke den selv uten internettforbindelse. Videre støtter den også et bredt spekter av mediefiler, inkludert MKV, FLV, AVI, MP4 og andre.
Fordeler
- Administrer profilinnstillingene som kodeken, samplingsfrekvensen osv.
- Rask konverteringsprosess.
Ulemper
- En stor sjanse for lav lydkvalitet.
Trinn 1. Åpne VLC på datamaskinen og naviger til Media-menyen. Velg Konverter/lagre alternativet og last opp WAV-filen.

Steg 2. Velg det nye utdataformatet fra rullegardinmenyen Profil. Gå til innstillingene for å konfigurere andre elementer. Når du er ferdig, klikker du på Start knappen for å starte konverteringen fra WAV til MP4.
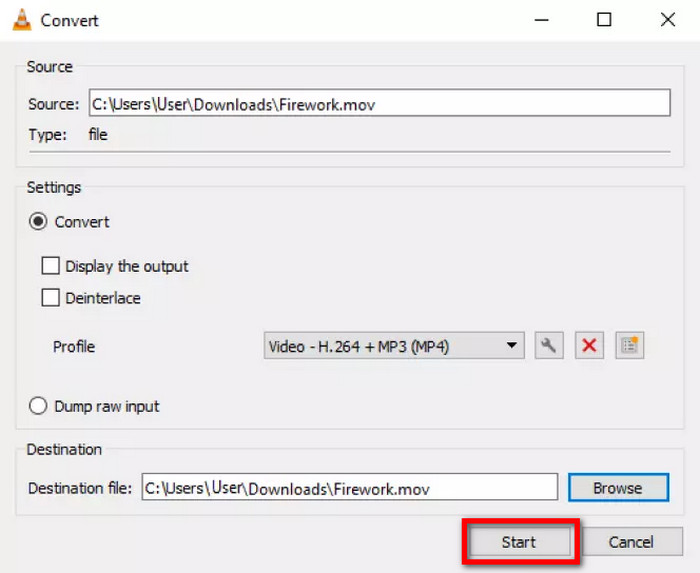
Det er uventet å finne ut at VLC kan konvertere. Det er raskt å forstå funksjonen og gå videre når det gjelder innstilling av konfigurasjon. Det er imidlertid en sannsynlighet for at lydkvaliteten din kan ha lav kvalitet, så det er best å sjekke andre alternativer.
Zamzar
Zamzar er en av de beste online-konvertererne å bruke i dag, og dette er på grunn av den brukervennlige prosessen med bare noen få trinn for å konvertere WAV til MP4. Sammen med lydkonvertererne godtar Zamzar også forskjellige filer som du kan konvertere til bilder, dokumenter, PDF-er og mer. Dessuten er det en evig-fri plattform, men du kan donere til utviklerne for vedlikehold.
Fordeler
- Ingen nødvendig pålogging eller registrering.
- Tillat batchkonverteringer.
Ulemper
- Begrens opplastinger til 50 MB.
- Ingen tilleggsfunksjoner for å redigere innstillinger.
Trinn 1. Last opp WAV-filen ved å klikke på Velg Filer knappen på Zamzar. Alternativt kan du dra og slippe filen fra mappen til nettstedet.
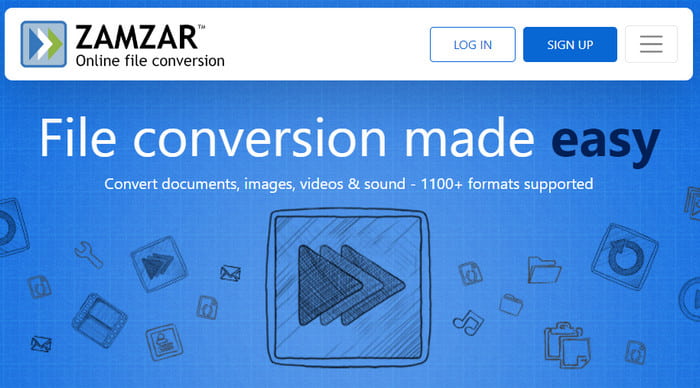
Steg 2. Velg utdataformatet fra Konvertere til rullegardinmenyen. Klikk deretter på Konverter nå knappen for å behandle.
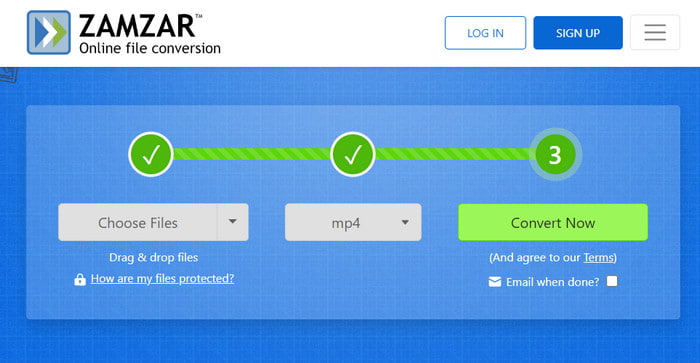
Zamzar kan være det beste valget for deg med sin raske konvertering. Mangelen på utgangsinnstillinger for å konfigurere lydkvaliteten gjør det imidlertid litt av en skuffelse.
Kapwing
Dette nettverktøyet er kjent for sine videoredigeringsfunksjoner, men det tilbyr også en omformer for WAV, MP4 og andre formater. Bortsett fra den effektive konverteringen, har Kapwing et bredt utvalg av redigeringsfunksjoner, inkludert volum- og hastighetsparametere.
Fordeler
- Kan rense lyd og legge til bølgeform.
- Trim lydfilen før konvertering.
- Tilby redigeringsfunksjoner som roter og reversere en video i Kapwing.
Ulemper
- Den konverterte filen kan ikke lastes ned med mindre du registrerer deg.
Trinn 1. Klikk på Begynn å konvertere og velg WAV-filen fra mappen din. Umiddelbart vil Kapwing plassere lyden nederst i grensesnittet, slik at du kan trimme, justere volumet osv.
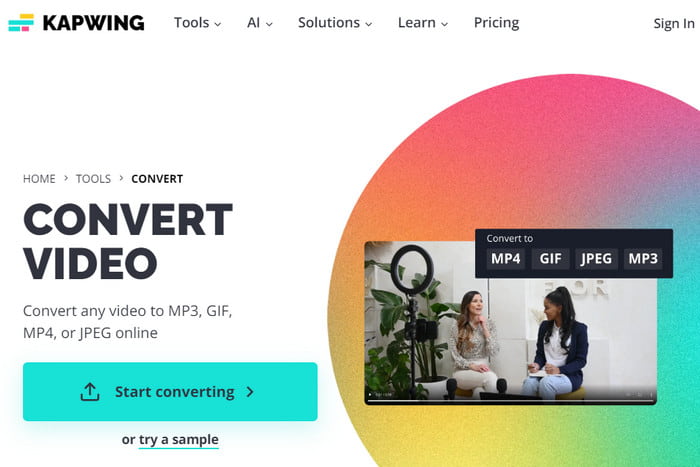
Steg 2. Klikk på Eksporter-knappen og velg MP4 som utdataformat. Med mindre du lastet opp en mindre fil, vil ikke Kapwing tillate deg å konvertere. Du må abonnere på en av planene for å fortsette.
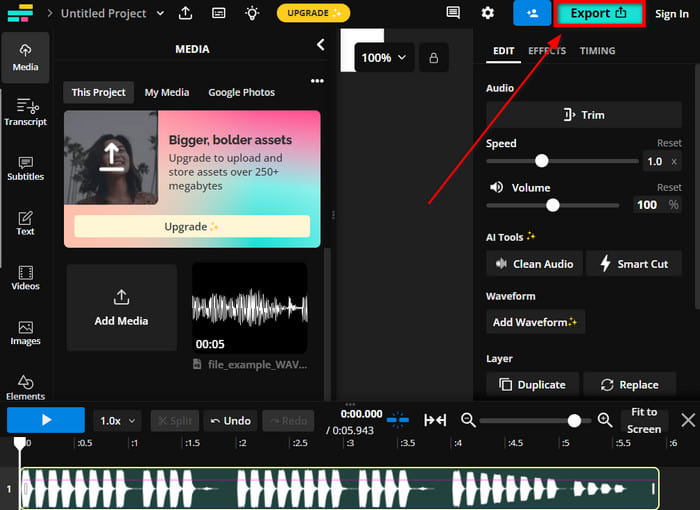
Kapwing har alle de beste funksjonene for lydkonvertering og redigering. Imidlertid er det egentlig ikke gratis og vil kreve at du betaler for å effektivt konvertere WAV til MP4.
FreeConvert
Hvis du vil ha en helt gratis omformer online, kan FreeConverter være noe for deg. Selv om den har en grense på 1 GB per dag, er WAV til YouTube-konvertereren tilstrekkelig for mindre filer. Dessuten har den avanserte alternativer der du kan redigere utgangskodeken, størrelsen og andre elementer som du ønsker.
Fordeler
- 100% gratis uten vannmerker.
- Ingen pålogging eller registrering er nødvendig.
Ulemper
- Det bremser konverteringsprosessen tilfeldig.
Trinn 1. Last opp en fil eller mer til FreeConverts nettside. Når filene er lastet opp, velg MP4 som utdataformat fra rullegardinmenyen.
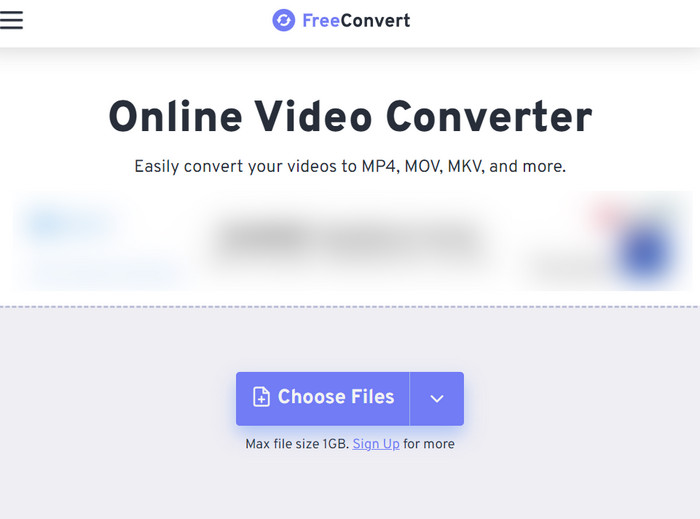
Steg 2. For avanserte innstillinger, klikk på tannhjulikonet og juster størrelsen, kodeken, samplingsfrekvensen og annet. Lagre endringene og klikk på Konverter-knappen for å starte konverteringen.
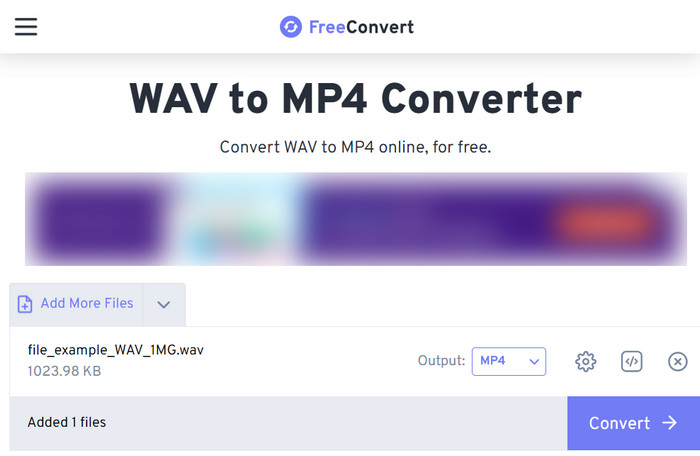
Denne omformeren er en stor hjelp for enklere og mer effektiv lydkonvertering på nettet. Dens maksimale filgrense er også rikelig med profesjonelle innstillinger for å manipulere utdataegenskapene. Det eneste plagsomme med FreeConvert er den langsomme prosesstiden, så du må kanskje være tålmodig.
Del 3. Vanlige spørsmål om konvertering av WAV til MP4
-
Taper konvertering av WAV til MP4 kvalitet?
Ja, spesielt hvis utdataformatet er et tapsformat. Med mindre du bruker en profesjonell omformer, er det større sjanse for at MP4-filen vil miste kvalitet med merkbare endringer i lyden.
-
Er MP4 bedre kvalitet enn WAV?
Nei. I følge sammenligningen er WAV et tapsfritt format som kan holde lyddata mer effektivt enn MP4. Imidlertid har MP4 den gjennomsnittlige evnen til å lagre data, men bredere kompatibilitet med enheter og programmer.
-
Hvilken lydkodek bruker MP4?
Siden det er et av standardformatene, bruker MP4 forskjellige kodeker som MP1, MP2, HVXC, TTSI og andre.
Avslutter
Å konkludere, konvertere WAV til MP4 er oppnåelig i dag, spesielt med profesjonelle konverteringsverktøy på nettet. Men mer enn dette er Video Converter Ultimate den mest avanserte omformeren i 2024 med mer enn 20 verktøy for å redigere, forbedre og endre video- og lydfiler. Få den gratis prøveversjonen på Windows og Mac ved å klikke på knappen Gratis nedlasting.
Mer fra Blu-ray Master
- Beste måter å konvertere M4A og WAV eller WAV til M4A på datamaskinen
- Hvordan konvertere MOV til MP4 og MP4 til MOV effektivt
- Konverter WebM til MP4: 6 flotte måter å endre filformat på
- Hvordan konvertere MP4 til MP3 online og offline [3 måter]
- Hvordan konvertere WAV til MP3 ved hjelp av 5 effektive omformere
- 3 effektive WAV-kompressorer for å krympe lydfiler perfekt

