Kanskje når du sluttet å ta opp, la du merke til at videoen ikke var i den posisjonen du antok. Eller et nedlastet klipp vises oppover og ikke er montert på skjermen. Disse scenariene kan korrigeres med verktøy på Windows, Mac og mobile enheter. Denne artikkelen dekker seks enkle måter å rotere MP4-videoer.
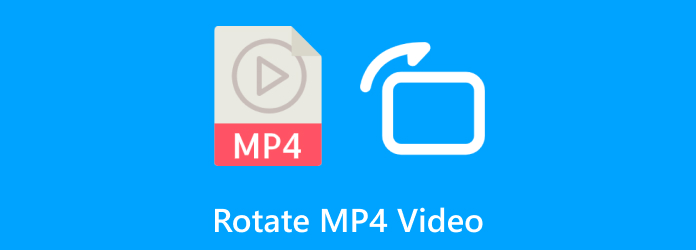
- Del 1. Roter MP4-video 90 grader med Windows Media Player
- Del 2. Toppløsning for å rotere MP4-video i Windows og macOS
- Del 3. Hvordan rotere MP4-video med iMovie
- Del 4. Hvordan rotere en video i MP4-format via VLC
- Del 5. Roter MP4 på mobile enheter
- Del 6. Vanlige spørsmål om roterende MP4-video
Del 1. Roter MP4-video 90 grader med Windows Media Player
Dessverre er ikke WMP, uansett programvareversjon, i stand til å rotere videoer naturlig. Siden hovedformålet er å streame videoer på datamaskinen din, inkluderte ikke utviklingen grunnleggende redigering. Noen alternativer kan imidlertid hjelpe deg med å rotere MP4-videoer på Windows, inkludert Microsoft Clipchamp og Windows Movie Maker fra Microsoft Store. Men hvis du trenger en gratis og avansert videoprodusent, foreslår vi at du leser de neste delene for de beste alternativene.
Del 2. Toppløsning for å rotere MP4-video i Windows og macOS
Video Converter Ultimate er vårt beste valg for å rotere MP4-videoer på stasjonære datamaskiner. Det er en brukervennlig videoredigerer som roterer MP4, MKV, FLV og flere støttede formater. Den inkluderer fire måter å rotere et klipp på, med en side ved side forhåndsvisning for å se resultatet. Bortsett fra å snu en video, lar den deg også konfigurere utdatainnstillingene, som involverer format, oppløsning, bildefrekvens og mer. Mer enn dette eksporterer den raskt den redigerte videoen uten å forvrenge den opprinnelige kvaliteten. Det er virkelig den ultimate videoredigereren som enkelt roterer MP4-videoer på Windows og Mac.
- Roter og rediger videoer enkelt på stasjonære datamaskiner.
- Gi viktige funksjoner for å konvertere, forbedre og endre mediefiler.
- Støtt hundrevis av formater med oppløsninger på opptil 8K.
- Inkluder avanserte innstillinger for profesjonell videokonfigurasjon.
Trinn 1. Last ned og installer Video Converter Ultimate på datamaskinen din.
Gratis nedlasting
For Windows
Sikker nedlasting
Gratis nedlasting
for macOS
Sikker nedlasting
Kjør programvaren og naviger til Verktøykasse-menyen. Velg Video rotator alternativet og klikk på Legg til knappen for å laste opp en fil.
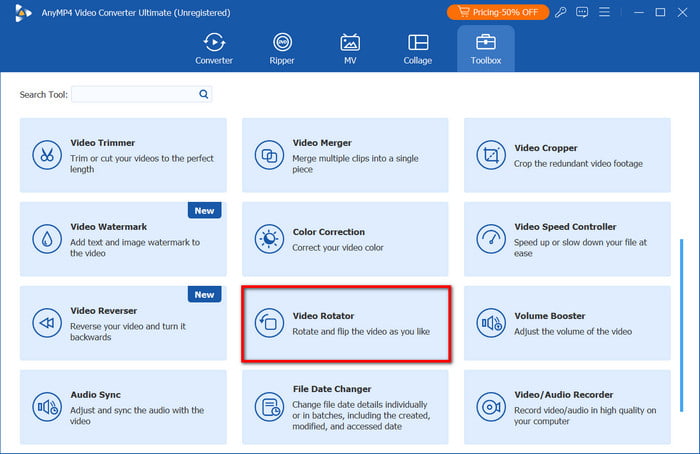
Steg 2. Når videoen er lastet opp, klikker du på en av kontrollene fra rotasjonsdelen. Videoen vil bli rotert 90 grader, som vist i forhåndsvisningsvinduet. Du kan også endre utdataformatet, oppløsningen eller kvaliteten på filen fra Utdata-rullegardinmenyen.
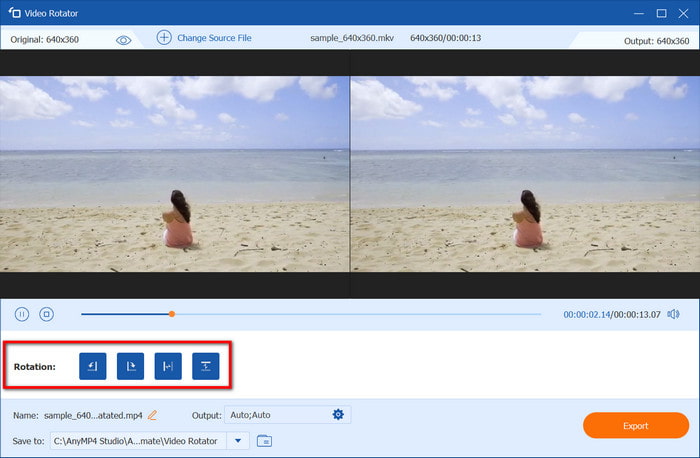
Trinn 3. Forhåndsvis det endelige resultatet ved å klikke på Play-knappen. Deretter går du til Lagre til-delen og velger en destinasjonsmappe fra enheten. Klikk Eksport og vent noen øyeblikk til programvaren behandler den fullstendig.
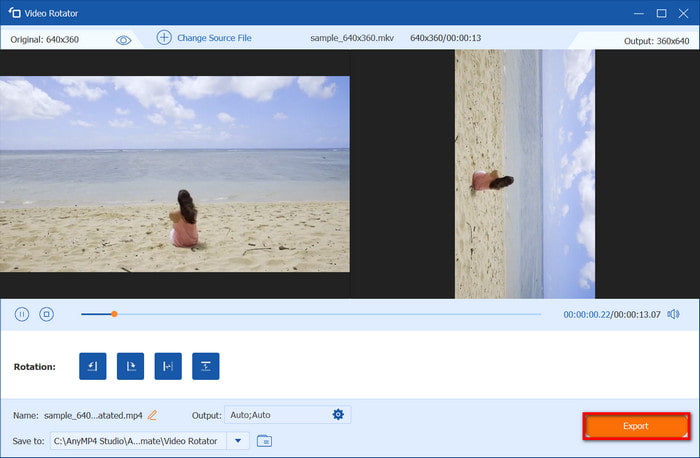
På bare noen få trinn har Video Converter Ultimate rotert MP4-videoer umiddelbart. På toppen av det har den også avanserte konfigurasjoner for formatet, FPS og andre innstillinger. Du kan utforske de andre redigeringsfunksjonene ved å laste den ned på Windows og Mac.
Del 3. Hvordan rotere MP4-video med iMovie
iMovie er det innebygde videoredigeringsprogrammet for Apple-produkter, som er tilgjengelig på alle iOS-enheter og macOS-versjoner. I tillegg til å være en gratis programvare, tilbyr iMovie et avansert sett med verktøy som kan rotere, forbedre og redigere videoene dine. Hvis en videofil er i feil visningsposisjon, vil en rask redigering med iMovie rette den. Følg trinnene nedenfor for å roter MP4-video i iMovie.
Trinn 1. Åpne videoredigeringsprogrammet på datamaskinen og klikk på Opprett et nytt prosjekt knapp. Importer en video fra mappen din og dra den til programvarens tidslinje.

Steg 2. Klikk på Beskjæring for å vise beskjæringskontrollene. Øverst til høyre i videoklippet vil du se klippet med klokken og mot klokken, og roterer MP4-videoen. Når du har gjort dette, klikker du Søke om, og redigeringene vil bli lagret.
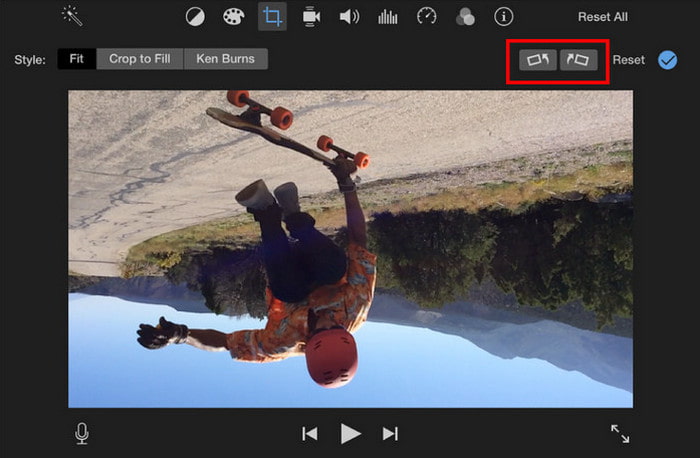
iMovie er den tilgjengelige videorotatoren på Mac og andre Apple-enheter. Dette verktøyet støtter imidlertid ikke MP4-filer, så du må bruke en omformer for å endre filtypen.
Del 4. Hvordan rotere en video i MP4-format via VLC
VLC er multimediaspilleren alle elsker. Den støtter et stort antall filformater, noe som gjør den ideell for streaming. Men bortsett fra hovedformålet, tilbyr videospilleren også gratis redigeringsverktøy, og du kan til og med roter MP4-videoer på VLC umiddelbart. Det som er unikt med det er at du midlertidig kan rotere en video mens du strømmer, og et permanent alternativ som endrer filens retning for alltid. Slik gjøres det:
Trinn 1. Start VLC på datamaskinen din og åpne rullegardinlisten Media. Velg Åpen fil alternativet for å laste opp videoen du vil rotere.
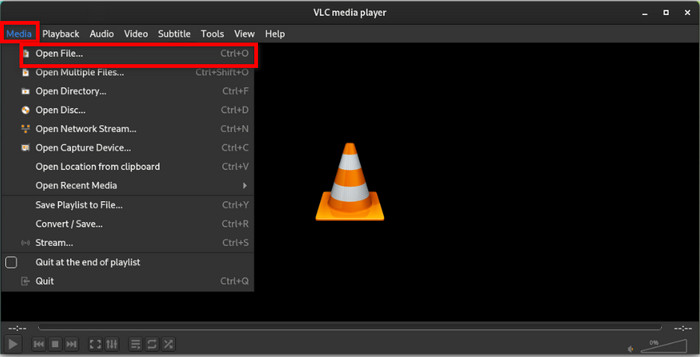
Steg 2. For det midlertidige roteringsalternativet, gå til Verktøy-menyen og velg Effekter og filtre alternativ. Fra Video Effects-fanen velger du Geometry-undermenyen. Under Transform-delen velger du å rotere videoen 180 eller 90 grader. Klikk Lagre å søke.
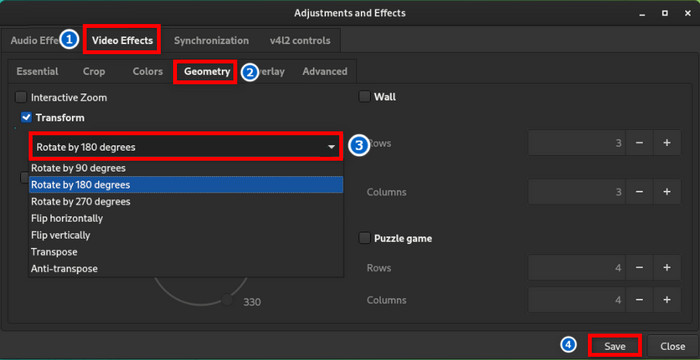
Trinn 3. For permanent rotering, gå til Media-alternativet og velg Konverter/lagre. Fortsett for å legge til videoen fra mappen din. Fra profilinnstillingene kan du velge det samme eller et nytt utdataformat.

Trinn 4. Åpne deretter den tilstøtende innstillingen ved siden av Profil. Gå til undermenyen Filtre fra kategorien Videokodek. Se etter Roter videofilter avkrysningsboksen og kryss av for den. Klikk på Lagre knappen, og VLC vil rotere videoen og lagre den permanent.
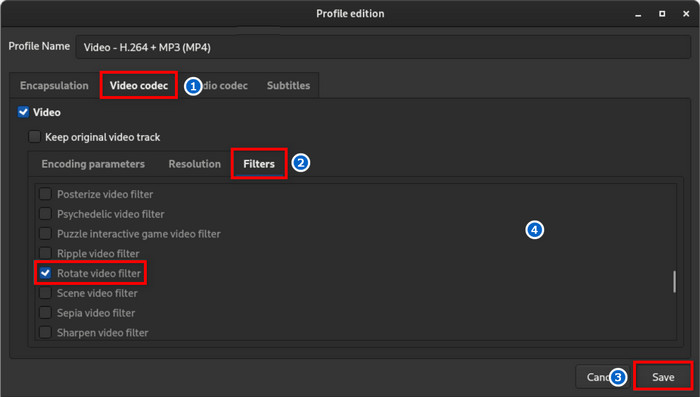
I virkeligheten er ytelsen til VLC generøs, gitt at det er en mediespiller og redaktør. Det eneste problemet er at du ikke kan forhåndsvise videoen mens den redigeres, som er en mangel som må jobbes med.
Del 5. Roter MP4 på mobile enheter
Android
Du kan roter en MP4-video på Android uten å installere en tredjepartsapp. Galleri-appen som holder alle bildene og videoene du har tatt, har et innebygd redigeringsverktøy. For å bruke den trenger du bare:
Trinn 1. Åpne Galleri-appen på Android-telefonen din og trykk på en video. Trykk på Rediger/penn knappen for å åpne redigeringsvinduet.
Steg 2. Nederst til venstre på skjermen finner du Rotere alternativ. Trykk på den gjentatte ganger til ønsket retning er oppnådd. Trykk på Lagre for å bruke endringene på videoen din.
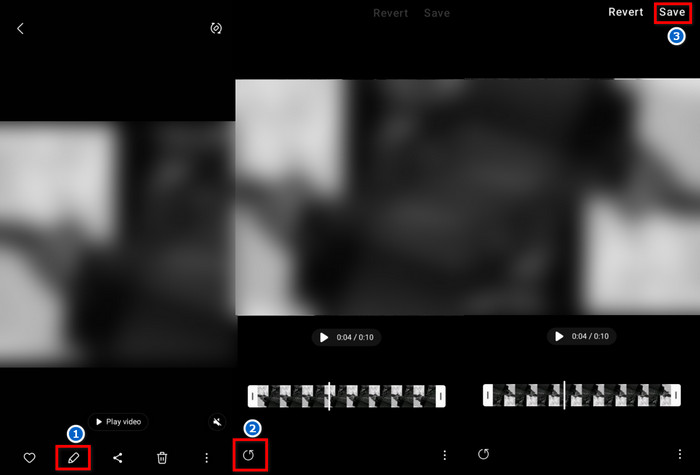
iPhone
Bortsett fra å bruke iMovie, kan du også lære hvordan du roterer en video på en iPhone på en annen måte. Bilder-appen er en forhåndsinstallert applikasjon som lagrer alt innholdet som er tatt med telefonens kamera. Den kommer også med en grunnleggende editor for å korrigere minimale feil på et videoklipp, som feil visningsposisjon. Følg trinnene nedenfor:
Trinn 1. Åpne Bilder-appen og velg videoen du vil rotere. Trykk på Redigere knappen fra øverste høyre hjørne av videoen.
Steg 2. Når du kommer inn i redigeringsrommet, velger du Avling mulighet for å åpne de andre funksjonene. Trykk på Roter-knappen til du får riktig videoorientering. Trykk på Ferdig etter redigering.
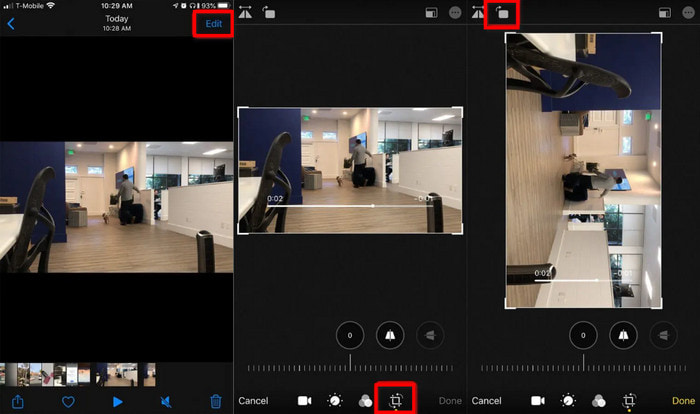
Heldigvis er det enkelt å rotere en video på Android og iPhone og krever ikke flere apper fra Google Play eller App Store. Hvis det er en ulempe, mangler de innebygde redigeringsverktøyene på telefonene flere funksjoner for riktig redigering.
Del 6. Vanlige spørsmål om roterende MP4-video
-
Kan en MP4-video roteres?
Ja. Det er en rask metode for å korrigere en videos visningsretning. Siden det er enkelt, kan du finne et innebygd verktøy på datamaskinen eller telefonen din som kan rotere MP4-videoen.
-
Kan du rotere MP4 i QuickTime?
Ja. For å rotere videoen, åpne videoen via QuickTime og åpne Vis-menyen for å velge Vis klipp. Naviger deretter til Rediger og velg alternativet Roter til venstre eller Roter høyre.
-
Hvordan roterer jeg en MP4-video uten å miste kvalitet?
Du kan enkelt og profesjonelt rotere videoen ved hjelp av Video Converter Ultimate. Denne løsningen er designet for å beholde den originale kvaliteten mens du enkelt redigerer en mediefil. Det er et must å prøve for å unngå tap av kvalitet.
Avslutter
Du har lært hvordan rotere MP4-videoer ved hjelp av ulike verktøy som enten er gratis eller innebygd på datamaskinen og telefonen. Mens de anbefalte videoredigererne umiddelbart endrer et klipps retning, kan det hende du trenger et bedre alternativ som også kan redigere den generelle visuelle kvaliteten. Video Converter Ultimate er det riktige valget for dette, siden det gir robuste redigeringsfunksjoner for videoene dine. Klikk på Gratis nedlasting-knappen for å prøve det førstehånds.
Mer fra Blu-ray Master
- Slik roterer du raskt en video på Instagram uten å miste kvalitet
- Slik roterer du video i Adobe Premiere med 5 enkle trinn
- Beste appen for å rotere video på Android, iPhone og datamaskin
- Slik roterer du en video på iPhone – Endre videoens orientering
- Roter video 180 grader – Vend video horisontalt eller vertikalt
- Hvordan rotere en video i Windows Media Player [Finn ut]


