Slå sammen AVI-videofiler online gratis på 1 minutt
Det kan være lurt å kombinere flere AVI-videoklipp til én fil sømløst. Kanskje det er for å produsere en høydepunktsfilm av spillingen din eller gjenforene en lang historie som er kuttet i biter. Uansett hva slags scenario du er i, vil dette innlegget lede deg gjennom uten problemer.

Vi vil bruke Gratis online videosammenslåing for AVI-sammenslåingsoppgaven, for den oppnår en god balanse mellom å være enkel å bruke og å være funksjonell. Uansett hvor store AVI-filene dine er, kan du håndtere dem med dette verktøyet uten problemer.
Nøkkelegenskaper
1. Slå sammen AVI-filer i nettleseren uten å laste ned noe program.
2. Bli med i AVI-filer uansett mengde og størrelse uten begrensning.
3. Videoene dine lastes ikke opp til serveren, noe som holder dem trygge.
4. Lagre utdatavideoen i ulike populære videoformater.
Du kan følge trinnene nedenfor for å kombinere AVI-videofiler.
Lansering Gratis online videosammenslåing i nettleseren din og klikk på Legg til video for sammenslåing knappen midt på nettsiden. Vanligvis tar den elektroniske AVI-sammenslåingen flere sekunder å laste. Etter det vil du bli bedt om å laste opp AVI-videofilen.

Etter å ha lastet opp minst én AVI-videofil, vil du umiddelbart se grensesnittet til verktøyet. Du kan legge til flere videoer ved å bruke Sett inn ny knapp. Hvis du trenger å fjerne noen av videofilene som er lagt til, klikker du bare på kryssknappen på den. Behold Vedtak som standard, og velg AVI som utdataformat hvis du ønsker å opprettholde filformatet. Det er greit å endre filen til andre formater.

Det siste du trenger å gjøre er å klikke på Slå sammen nå knappen nederst i høyre hjørne av AVI-fusjonens grensesnitt. Den vil be deg om å angi en destinasjon for utdatafilen. Når kombineringsprosessen er fullført, vil du se Bli med vellykket melding. Før det er gjort, må du unngå å lukke nettleseren.

Denne metoden fungerer bra når du kombinerer AVI-videoer med identiske sideforhold og oppløsninger. Men når du arbeider med videoer med forskjellige sideforhold og oppløsninger, må du beskjære videoene på forhånd. Ellers vil klippene som ikke passer utgangsoppløsningen vises i brevboksen. Foruten beskjæringsfunksjonene, involverer det også kraftigere verktøy. Les videre for å lære mer om det.
Blu-ray Master Video Converter Ultimate kan ikke bare trimme og slå sammen AVI-videofiler, men også gjøre mange andre redigeringsoperasjoner til dem som trimme, beskjære, rotere osv. Når du står overfor videoer i forskjellige oppløsninger, må du trimme dem for å få dem i samme oppløsning før du blir med dem til ett.
Nøkkelegenskaper
Installer og start Video Converter Ultimate på Windows eller Mac. I hovedgrensesnittet klikker du på Legg til filer knappen øverst i venstre hjørne. Dette vil dukke opp et filutforskervindu der du kan velge og importere AVI-filene dine. Legg deretter til AVI-filene dine som skal kombineres.

Kryss av Slå sammen til én fil boksen i nedre høyre hjørne før du fortsetter, slik at programmet vil bli med i de tillagte AVI-videofilene når du klikker på Konverter alle knapp. Ellers vil AVI-videofilene du la til, konverteres én etter én. Her kan du også dra de ekstra AVI-klippene opp og ned for å ordne plassene deres.

Lag de ekstra AVI-videofilene i samme sideforhold og oppløsning (bredde og høyde) ved å bruke Roter og beskjær funksjon i programmet. Et klikk på Redigere knappen vil presentere Roter og beskjær grensesnitt.

I Roter og beskjær grensesnitt, kan du fritt dra den gule rammen på skjermen til venstre for å justere bredden og høyden på videoen. Du kan også legge inn ønsket oppløsning direkte i Avlingsområde seksjon. For videoene i unike retninger, kan du rotere den ved å bruke de fire knappene i Rotasjon område.
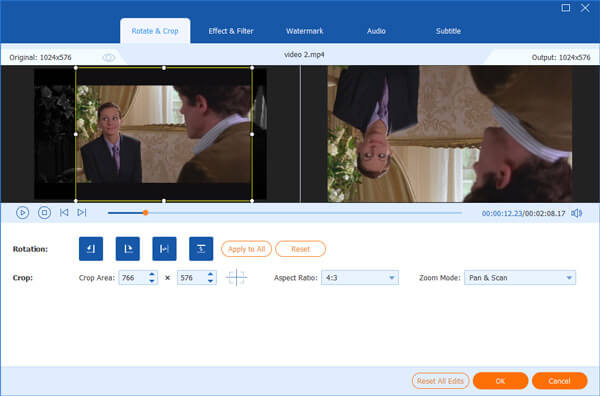
Gå tilbake til hovedgrensesnittet. Klikk på Konverter alle knappen nederst til høyre i hovedgrensesnittet. Deretter må du vente tålmodig på at programmet skal bli med i AVI-videofilene.

Denne AVI-kombineren hjelper deg med å konvertere den sammenslåtte AVI-filen til video, lyd eller enheter, slik at du kan spill av AVI-filene på iPhone, iPad eller Android.
Er AVI bedre enn MP4?
Det er vanskelig å si hvilket format som er best. AVI-videoformat bruker mindre komprimering sammenlignet med MP4-format, noe som resulterer i relativt store størrelser på AVI-videofiler. MP4-videoformatet har utmerket kompatibilitet, men er et videoformat med tap. Finn andre AVI-konverter her.
Hvorfor er AVI-videofiler så store?
Faktisk, AVI videofiler trenger ikke være veldig stor. AVI er et beholderformat, ikke en spesifikk kodek. Vanligvis, når du eksporterer en video i AVI-format, pleier verktøyet du bruker å produsere videofilen uten komprimering, mens andre formater vanligvis komprimerer videoen. Dermed er AVI-filene ofte store.
Hvordan konverterer jeg en stor AVI-fil til MP4?
Legg til den(e) store AVI-filen(e) i Video Converter Ultimate. Til høyre for filen du la til, er det en rullegardinknapp. Klikk på den og deretter kan du velge MP4 fra listen. Klikk på Konverter alle knappen nederst til høyre i hovedgrensesnittet for å eksportere den.
Dette innlegget snakker om to effektive metoder for å kombinere AVI-videofiler. To verktøy er involvert. De er Gratis online videosammenslåing og Video Converter Ultimate. Førstnevnte er praktisk å bruke, men har begrensede funksjoner. For enkle AVI-sammenslåingsoppgaver er det OK å bruke det. Men hvis du vil koble til AVI-filer med forskjellige sideforhold, oppløsninger og retninger, kan det hende du trenger det perfekte Video Converter Ultimate.
Mer lesing
Hvordan konvertere AVI til MKV uten å skade videokvaliteten
Hvis du ønsker å konvertere noen AVI-videofiler til MKV-format, kommer du til rett sted siden vi deler topp 5 enkle måter å fullføre jobben i ett enkelt innlegg.
Hvordan komprimere AVI-videofiler
Hva bør du gjøre for å komprimere AVI-filer, spesielt filmene som er lastet ned på nettet, eller trukket ut fra DVDer? Lær mer om de to effektive metodene for å redusere størrelsen på AVI.
Hvordan konvertere FLV-videofiler til AVI-format på PC/Mac
Dette er en guideartikkel for å hjelpe deg med å enkelt og raskt konvertere FLV-videofiler til AVI-format på Windows 10/8/7 og Mac OS X uten å miste videokvalitet.
Hvordan kan du konvertere AVI til MP4 eller det motsatte ved å bruke VLC
Selv om AVI tilbyr bedre videokvalitet, er det ikke mye brukt på internett og mobilenheter. Heldigvis kan du her lære hvordan du konverterer AVI til MP4 av VLC.