De 2 beste metodene for å lage reaksjonsvideoer på datamaskin og mobil
Å lage reaksjonsvideoer på nylige filmer, nyheter eller interessante videoer er veldig populært nå, noe som også kan tiltrekke seg mange seere og abonnenter. Du kan lage reaksjonsvideoer ved å ta opp de originale videoene og webkameraet ditt på én skjerm, og deretter redigere hele videoen enkelt. Men for å gi en bedre seeropplevelse, bør du bruke et profesjonelt kamera til å ta opp reaksjonsvideoen din med høy kvalitet, og deretter legge to videoer side ved side eller bilde-i-bilde for å lage reaksjonsvideoer.
Denne artikkelen vil introdusere 2 enkle måter med detaljerte trinn for å lage reaksjonsvideoer på datamaskinen og mobilen din. Fortsett å lese, og du kan også lære mer om triksene for å unngå kopiangrepet.

For å lage reaksjonsvideoer på Windows og Mac bør du stole på Blu-ray Master Video Converter Ultimate. Det er et kraftig videoredigeringsprogram for å lage reaksjonsvideoer med side-ved-side- eller bilde-i-bilde-maler. Dessuten gir den mange ekstra redigeringsfunksjoner for å klippe, trimme, legge til filtre, legge til vannmerker, etc.
Den beste videoredigereren for å lage reaksjonsvideoer med maler
nedlasting Blu-ray Master Video Converter Ultimate på datamaskinen og start den. Klikk på Collage alternativet i toppmenyen og velg Mal menyen nederst. Deretter kan du se titalls maler i forskjellige stiler, inkludert delt skjerm, bilde-i-bilde-form og flere videoer på én skjerm. Den beste malen for å lage reaksjonsvideoer er pip-rammen.

Etter å ha valgt malen, kan du klikke på I tillegg til ikonet for å legge til de ønskede videoene. Deretter kan du trekke i kantlinjen for å endre størrelsen etter behov og dra den lille skjermen til hjørnet. På denne måten lages en reaksjonsvideo.
Merknader: Hvis de originale videoene er spilt inn vertikalt, bør du velge side-ved-side-malene for å lage reaksjonsvideoer.

Når du beveger musen over videoene, kan du redigere, klippe, skalere opp/ned videoene separat. Ved å klikke på Kutte opp knappen, kan du forhåndsvise videoen og klippe ut de ekstra delene. Du bør trekke tidslinjen for å bestemme tidspunktet, og deretter legge den inn på venstre side av segmentet. Klikk deretter på OK knappen for å lagre den.

Klikk deretter på Redigere knappen til avling, trim, legg til effekter til videoene. Dessuten kan du legge til bakgrunnsmusikk og undertekster for å gjøre reaksjonsvideoene dine mer attraktive.

Gå tilbake til hovedgrensesnittet, og klikk på Eksporter-menyen. Etter å ha justert videoformatet og kvaliteten, kan du klikke på Start eksport knappen for å lagre reaksjonsvideoen.

Du kan finne mange videoredigerere på Google Play og App Store for å redigere videoer på telefonen. Men det er noen få apper som støtter å lage reaksjonsvideoer. Ikke bekymre deg. Du kan bruke PowerDirect til å lage reaksjonsvideoer på Android og iPhone. Trinnene er oppført nedenfor:
Etter å ha startet PowerDirect på telefonen, bør du trykke på Nytt prosjekt knappen på hovedgrensesnittet og velg de ønskede videofilene du vil legge til.
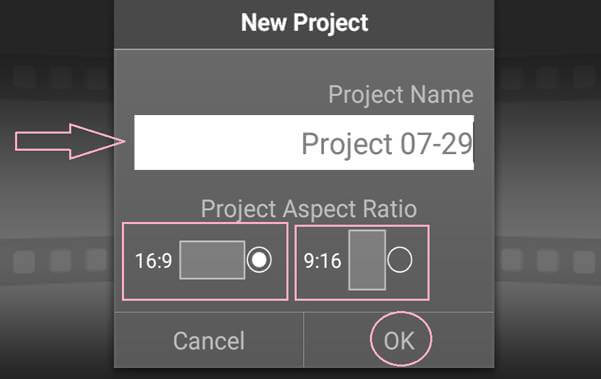
Dra den originale videoen til tidslinjen nederst, og trykk deretter på Innstillinger ikonet og velg Lag mulighet for å legge til reaksjonsvideoen.

Deretter kan du trekke reaksjonsvideoene til ønsket posisjon, og endre størrelsen fritt. For å lage fantastiske reaksjonsvideoer kan du også trykke på Redigere ikon for å beskjære, klippe ut og redigere dem.

Etter å ha endret alle innstillingene, kan du klikke på Lag video knappen for å velge ønsket videooppløsning for å lagre reaksjonsvideoene.
Du kan også bruke denne programvaren lage opplæringsvideoer Enkelt.

Siden de fleste filmer, sanger og videoer tatt av andre er beskyttet av opphavsrett, risikerer reaksjonsvideoene dine å bli slettet, selv når du har fått tillatelse fra andre. Men her er noen tips for å unngå opphavsrettsadvarsler når du lager reaksjonsvideoer.
1. Skru ned volumet på den originale videoen eller legg til bakgrunnsmusikk. Ved å bruke Blu-ray Master Video Converter Ultimate kan du enkelt justere volumet separat og legge til musikk.
2. Sett reaksjonsvideoene dine som bakgrunn med de originale videoene på den lille skjermen. Når du bruker funksjonen for delt skjerm i videoredigereren, kan du først legge inn reaksjonsvideoen på tidslinjen.
3. Ikke forbli hele videoen ved å klippe de originale videoene i forskjellige små deler. Når du klipper reaksjonsvideoene, bør du kutte dem i flere segmenter og bare forbli de interessante delene, noe som vil hjelpe deg med å unngå opphavsrettsangrep og gjøre reaksjonsvideoene dine mer attraktive.
1. Hva er reaksjonsvideoen?
Reaksjonsvideo betyr å lage en video med dine kommentarer og ansiktsuttrykk på en annen video eller film. Du kan sette to videoer bilde-i-bilde for å lage reaksjonsvideoer.
2. Hvordan lage reaksjonsvideoer på iPhone gjennom iMovie?
Etter å ha lagt til den originale videoen på tidslinjen, kan du dra reaksjonsvideoen over den originale videoen og klikke på I tillegg til ikon for å lage en filmtrailer eller lysbildefremvisning. Deretter kan du lage reaksjonsvideoer ved å redigere videoene separat.
3. Hva trenger jeg for å lage en fantastisk reaksjonsvideo?
Først må du finne interessante og populære emner for å lage reaksjonsvideoer. Og for å ta fantastiske reaksjonsvideoer, bør du bruke et profesjonelt kamera og mikrofon og forberede et rent og lyst miljø.
Etter å ha lest denne artikkelen har du lært to metoder for å lage reaksjonsvideoer på din Windows/Mac/Android/iPhone. Du kan enkelt lage side-ved-side og pip-videoer gjennom de nevnte videoredigererne.
Mer lesing
Hvordan trekke ut eller slette undertekster fra MP4-video på Windows/Mac
Dette er en trinnvis veiledning for hvordan du trekker ut undertekster fra MP4 og lagrer den som en uavhengig fil eller sletter undertekster på en videofil.
Hvordan fikse en ødelagt AVI-video uten å ødelegge kvaliteten
Hvis du har en haug med AVI-filer som er ødelagte, kan du reparere AVI ved å bruke VLC Media Player, DivFix++ eller VirtualDub med vår guide.
Hvordan transformere VHS-videoer til MP4-format på Windows og Mac
Hvis du vil beholde gamle filmer eller TV-serier lagret på VHS-kassetter, er det her hvordan du konverterer et VHS-bånd til en MP4 digital video.
Hvordan konvertere WVE til MP4-video uten å miste kvalitet
Du kommer til å lære hvordan du konverterer WVE til MP4 for å få bedre kompatibilitet i den følgende opplæringen.