Problemet med dagens digitale deling er begrensningen i filstørrelse. Dette betyr at du må komprimere videoer for YouTube eller andre plattformer der du vil laste opp arbeidet ditt. Du tror kanskje at kvaliteten vil bli pikselert siden komprimering har en tendens til å fjerne overflødig data. For å unngå dette så vi etter de beste videokompressorene som vil beskytte kvaliteten på videoene dine.
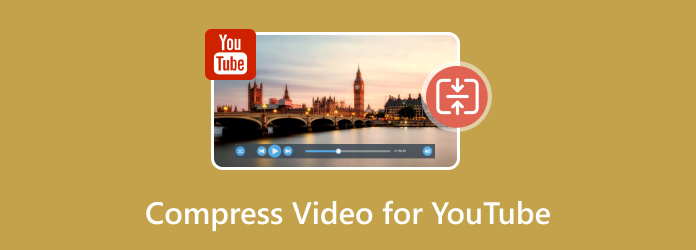
- Del 1. Hva er videokomprimering
- Del 2. Hvorfor komprimere video for YouTube
- Del 3. Beste måten å komprimere video for YouTube
- Del 4. Andre 4 YouTube-videokompressorer
- Del 5. Vanlige spørsmål om komprimering av videoer for YouTube
Del 1. 1. Hva er videokomprimering
På et enkelt begrep er videokomprimering en metode for redusere størrelsen på videofilen uten å skade den visuelle kvaliteten. Ved å identifisere gjentatt informasjon, forkaster kompressoren den permanent. Videokomprimering for YouTube og enhver annen plattform kan være avgjørende, avhengig av kompressoren du bruker. Noen verktøy har kodeker som komprimerer på forskjellige nivåer eller ganske enkelt reduserer størrelsen uten å analysere den generelle visuelle kvaliteten.
Del 2. 2. Hvorfor komprimere video for YouTube
Før du laster opp en video på YouTube, er det grunner til å komprimere den først. Dette gjelder også for andre plattformer som Twitter eller Instagram fordi de har restriksjoner på opplasting. Her er noen grunner til at du bør vurdere å komprimere videoer for YouTube:
- YouTube begrenser bithastighet og oppløsning. Du kan laste opp en video med opptil 8k oppløsning, men plattformen vil bare akseptere den med en bitrate på 35 til 45 Mbps.
- En komprimert video på YouTube har en tendens til å skape en jevn brukeropplevelse, spesielt hvis seeren har begrenset internettbåndbredde.
- Det forenkler opplastingsprosessen av videoen, spesielt hvis den har lang varighet. Det sparer også tid hvis du har en treg internettforbindelse.
Del 3. 3. Beste måten å komprimere video for YouTube
Video Converter Ultimate er det første verktøyet du bør bruke for å komprimere videoer for YouTube. Det er en stasjonær programvare som tilbyr mange redigeringsfunksjoner, inkludert en kompressor, fusjon, omformer og mer. Mens den uanstrengt reduserer videostørrelsen automatisk, lar videokompressoren deg fortsatt justere parametrene ved å spesifisere størrelsesprosenten eller flytte kompressorkulen for å redusere videoen.
Den støtter et bredt utvalg av inngangs- og utdataformater, slik at du kan laste opp MKV, MOV, AVI, TS, etc., uten problemer. Dessuten kan du endre utgangsinnstillingene, som kodeker, oppløsning og kvalitet, for å holde videoen i best mulig form selv når den er komprimert. Video Converter Ultimate er tilgjengelig på Windows og Mac, så det er lettere å komprimere videoer for YouTube, WhatsApp, Facebook og mer!
- Komprimer videoer i HD, 4K og 8K uten å miste kvalitet.
- Brukere kan justere parametere for å endre størrelse tilsvarende.
- Lag et forhåndskomprimert resultat for forhåndsvisning av video.
- Tilby flere funksjoner for å lage, oppskalere og redigere videofiler.
Gratis nedlasting
For Windows
Sikker nedlasting
Gratis nedlasting
for macOS
Sikker nedlasting
Trinn 1. Få den offisielle Video Converter Ultimate-appen på datamaskinen din. Installer og start den, og gå deretter til Verktøykasse-menyen. Velg Videokompressor alternativet og last opp videoen for å komprimere for YouTube.
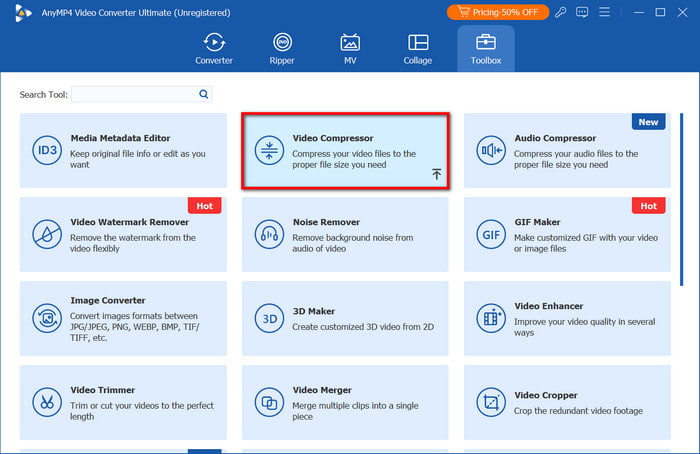
Steg 2. Programmet vil umiddelbart redusere størrelsen tilsvarende. Du kan fortsatt justere den med størrelsesparametrene. Andre innstillinger er også konfigurerbare, for eksempel format, oppløsning og bithastighet.
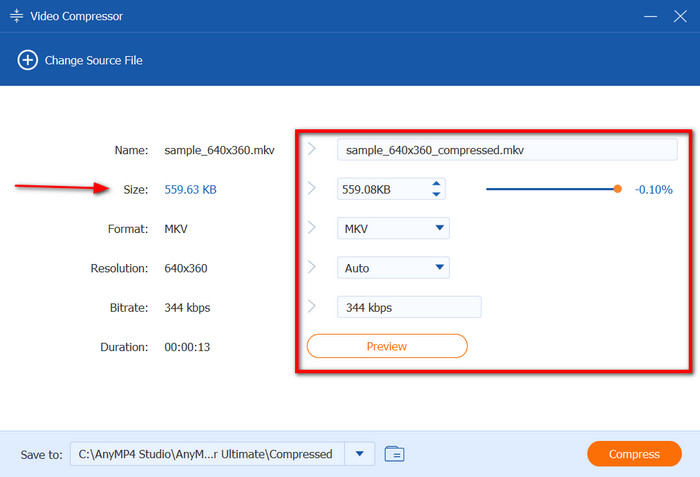
Trinn 3. Klikk på Forhåndsvisning for å se om den komprimerte videoen er bra. Bruk deretter Lagre til-menyen til å administrere mappen der du vil lagre videoen. Til slutt klikker du på Komprimere knappen og vent til det er gjort.
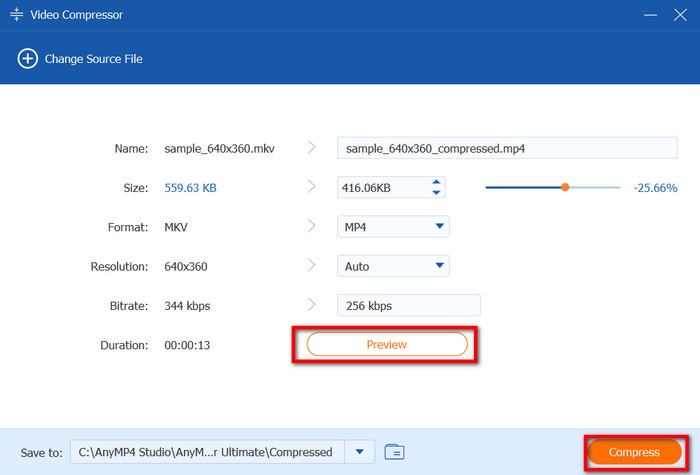
Å komprimere videoer for YouTube ser enklere og raskere ut med Video Converter Ultimate. Det er tilstrekkelig for alle typer video, og reduserer filstørrelsen med garantert utmerkede resultater. Få den gratis prøveversjonen på de nyeste Windows- og Mac-versjonene.
Del 4. 4. Andre 4 YouTube-videokompressorer
Håndbrekk
Det er en gratis og åpen kildekode videokompressor tilgjengelig for Windows og Mac. Håndbrekk er designet for å konvertere forskjellige videofiler til et annet format og støtter et bredt spekter av beholdere, som AVI, FLV, MKV, etc. Det er også nyttig for videokomprimering, noe som gjør videofiler mer håndterbare for opplasting på nettet.
Fordeler
- Avanserte utdatainnstillinger for kodeker, størrelse osv.
- Tilpass oppløsningen og kvaliteten for komprimering.
- Administrer videoer slik at de kan spilles av på forskjellige enheter og plattformer.
Ulemper
- Læringskurven er litt bratt.
- Videokvalitet er ikke garantert.
Trinn 1. Installer Handbrake på datamaskinen og gå til Fil-menyen. Last opp videoen ved å klikke på Åpen kilde alternativ.
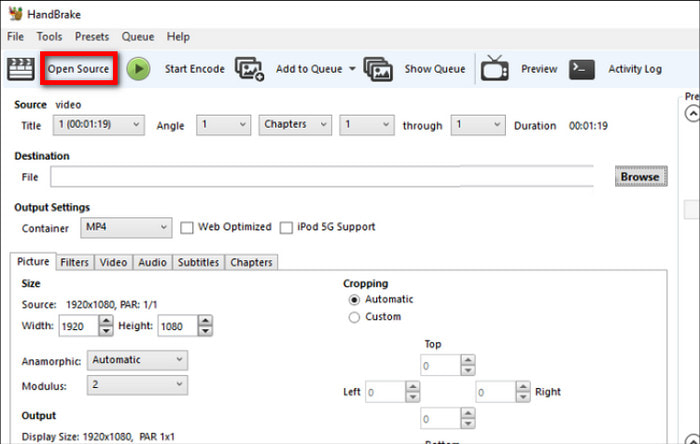
Steg 2. Naviger til fanen Forhåndsinnstillinger for å redusere filstørrelsen manuelt. Du kan redigere videokoderen, FPS, konstant bildefrekvens og kvalitet.
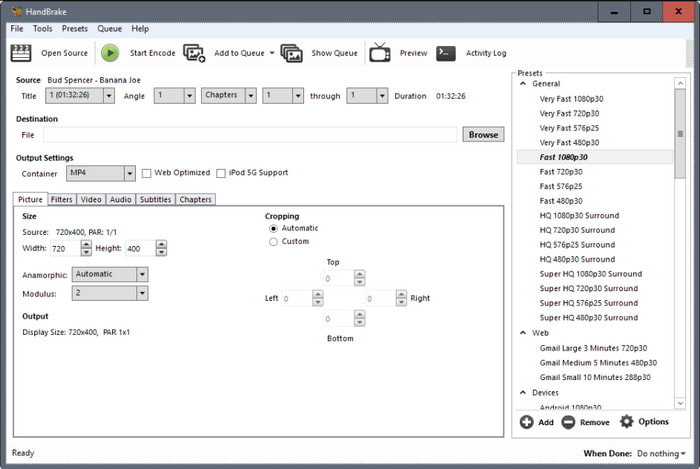
Trinn 3. Klikk Start Encode fra den øvre menyen for å begynne å komprimere. Avhengig av filstørrelsen, kan Handbrake ta litt tid å behandle videoen.
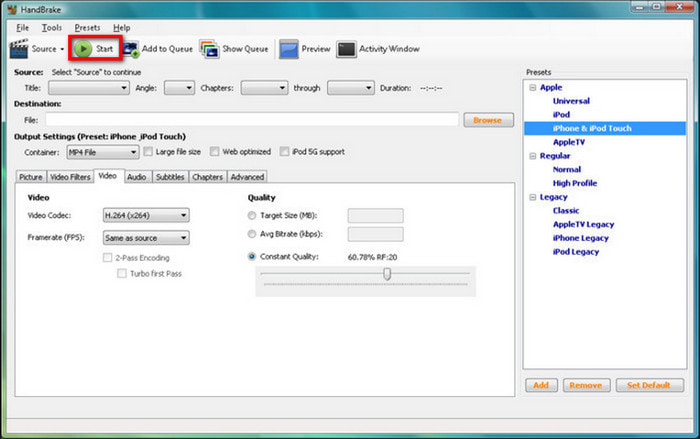
Håndbrems er et gratis alternativ for YouTube-videokomprimering. Selv om det er populært som et komplekst verktøy, er det ikke garantert at komprimerte filer er av god kvalitet. Vi anbefaler å eksperimentere med å manipulere utgangsinnstillingene for å unngå å skade videoen din.
VLC
VLC er en multimediespiller som streamer ulike video- og lydfiler, for eksempel MP4 og AAC. Mens hovedformålet er avspilling, har mediespilleren også en YouTube-videokompressor. Dette verktøyet mangler funksjoner, men er tilstrekkelig til å redusere filstørrelsen ganske enkelt.
Fordeler
- Tilpass oppløsning og bithastighet.
- Ingen tillegg eller utvidelser er nødvendig.
- Endre filtypene.
Ulemper
- Ikke egnet for en stor fil å komprimere.
- Det er et potensielt kvalitetstap.
Trinn 1. Få programvaren fra det offisielle VLC-nettstedet og installer det på enheten din. Åpne rullegardinmenyen Media og velg Konverter/lagre alternativ. Klikk Legg til for å laste opp YouTube-videoen du vil komprimere.
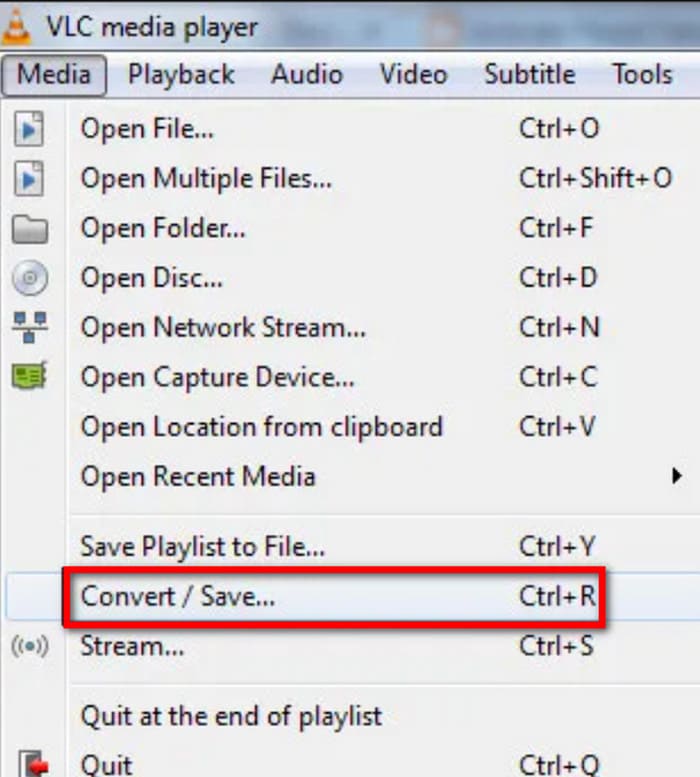
Steg 2. Du må velge H.264 fra Profil innstilling, senk deretter oppløsningen og bithastigheten for å redusere filstørrelsen. Når du har gjort dette, velg en stedsmappe og klikk på Start knappen for å begynne å komprimere.
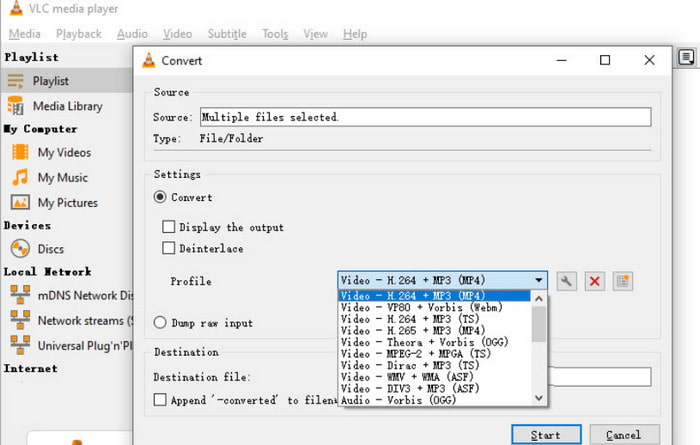
Selv om det er gratis og tilgjengelig, kan VLC bare gjøre mye som en enkel komprimering. Husk å ikke laste opp en stor fil siden den ikke kan behandles av verktøyet.
Final Cut Pro X
Hvis du er en Mac-bruker, kan denne YouTube-videokompressoren være ideell for videoene dine. Den organiserer mediefilene dine profesjonelt for å forhindre mulig overlapping under redigering. Annet enn dette lar den deg kontrollere fileksporten, noe som betyr at du velger en bedre forhåndsinnstilling for en mindre størrelse.
Fordeler
- Effektiv i innstillingsjusteringer.
- Endringer i videoen kan reverseres.
Ulemper
- Kun kompatibel med Apple-formater.
- Krev ekstra betalt programvare for avansert komprimering.
Trinn 1. Åpne videoen du vil komprimere for YouTube på Final Cut Pro X. Siden den hovedsakelig er for redigering, kan du fortsette å gjøre endringer i videoen etter behov.
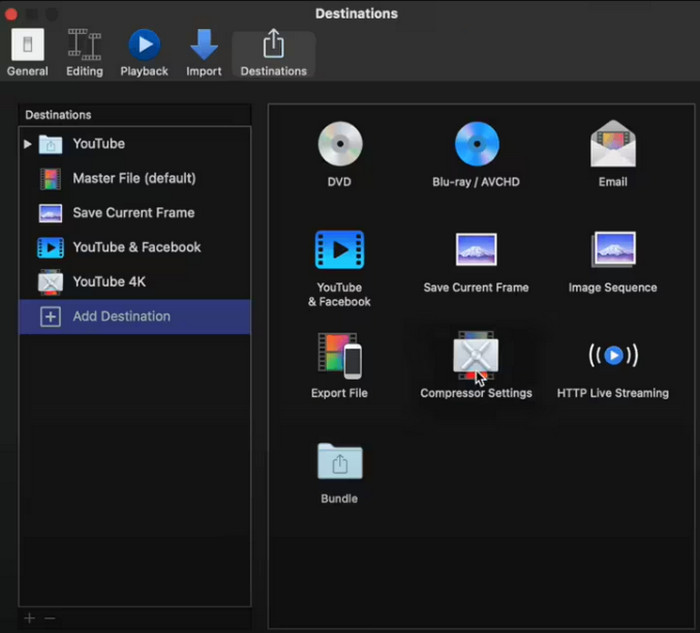
Steg 2. Når det er på tide å eksportere, velg Dele alternativet for å åpne en dialogboks fra venstre side av grensesnittet. Velg YouTube som destinasjon.
Trinn 3. Vurder å velge en forhåndsinnstilling med gjennomsnittlig kvalitet. Tilpass deretter bithastigheten og oppløsningen for å komprimere. Klikk Eksport for å lagre videoen på datamaskinen din, og her anbefaler du din eksporter MP4 i Final Cut Pro fordi den er liten i størrelsen og mer kompatibel.
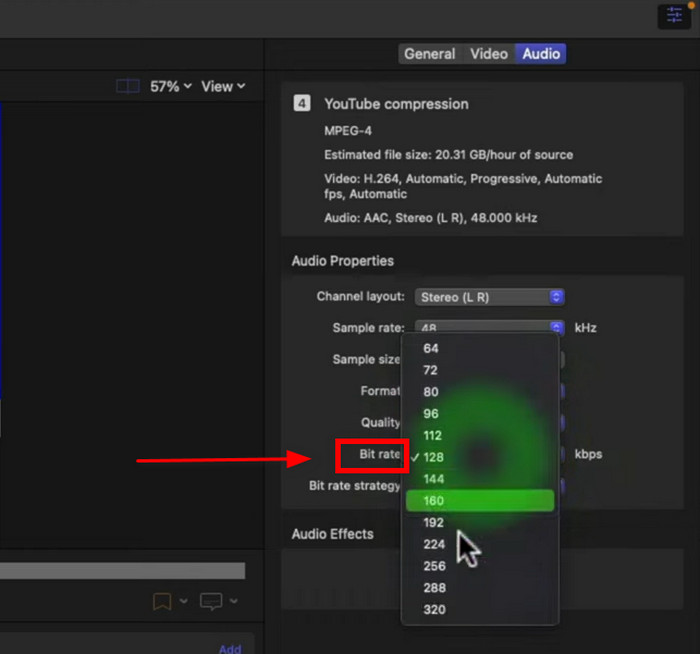
Final Cut Pro X fokuserer hovedsakelig på videoredigering, så du tror kanskje at den ikke komprimerer videoer. Men når du administrerer utdataoppløsningen, bithastigheten og kvaliteten, unngår du å lage en stor fil som ikke er akseptabel for YouTube.
VEED.IO
Hvis du vil ha uanstrengt videokomprimering for YouTube-videoene dine, gå for en online kompressor som VEED. Nettsiden har et brukervennlig grensesnitt, og du kan ikke bare komprimere, men også videreredigere klippene dine. Vær imidlertid påminnet om at plattformen er gratis, men begrenser deg fra å bruke visse funksjoner.
Fordeler
- Støtt populære formater som MP4 og MOV.
- Avanserte redigeringsverktøy med komprimeringsalternativer.
Ulemper
- Bruk av gratisversjonen vil utløse uønskede vannmerker.
- Krever å opprette en konto før den eksporterer videoer.
Trinn 1. Klikk på Komprimer en video knappen på VEED og last opp videoen for å komprimere.
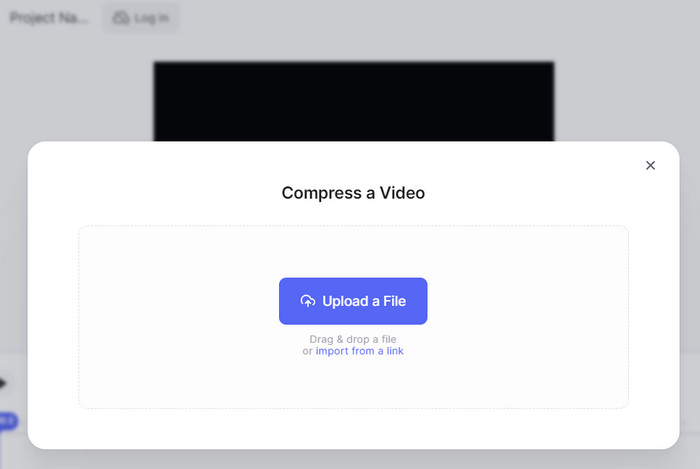
Steg 2. Fra dialogboksen justerer du videokvaliteten og oppløsningen. Klikk deretter på Komprimere knappen for å endre størrelsen på videoen. Redigering er tilgjengelig på de andre domenene til VEED.
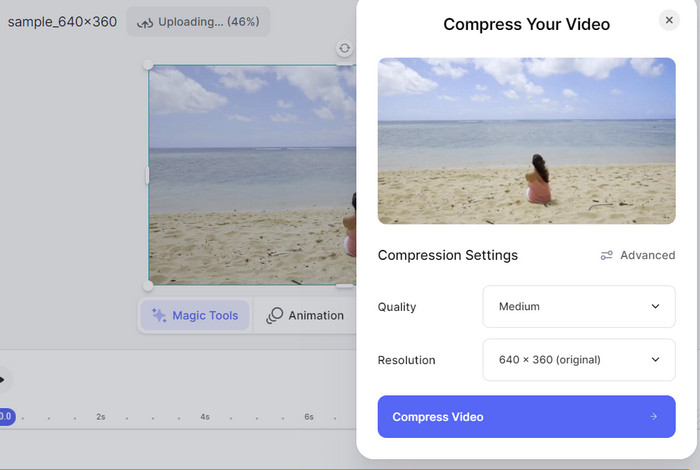
Denne YouTube-videokompressoren anbefales for å komprimere en mindre fil. Det kan være nok med en enkel komprimering, men det vil bare kreve at du kjøper pro-versjonen for å låse opp de fleste funksjonene.
Del 5. 5. Vanlige spørsmål om komprimering av videoer for YouTube
-
Hva er den beste komprimeringen for YouTube?
Videoer med høyere bitrate kan være utilgjengelige for personer med lav internettbåndbredde. Prioriter for å balansere kvalitet og bitrate for den beste YouTube-komprimeringen.
-
Kan jeg redusere videostørrelsen uten å miste kvalitet?
Ja. For å oppnå tapsfri komprimering trenger du bare å se etter en profesjonell videokompressor. Vi anbefaler å prøve Video Converter Ultimate for rask komprimering av høy kvalitet.
-
Hva er det beste formatet for å komprimere video?
Det er best å konfigurere filen med H.264 og en 720p-oppløsning. Dette vil hjelpe deg å spare tid under en lang opplastingsprosess og gjøre videoen din mer tilgjengelig for mange seere.
Avslutter
Endelig har du beste kompressorer for YouTube-videoer, og du kan til og med komprimere dem fleksibelt online eller på skrivebordet. Men for en sikker høy kvalitet, gå for Video Converter Ultimate på Windows eller Mac. Den vil komprimere mediefiler tilsvarende og tilby redigeringsfunksjoner for å hjelpe deg med å konvertere, forbedre og endre videoene dine.
Mer fra Blu-ray Master
- Hvordan komprimere GoPro-videoer for e-post, opplasting eller deling
- 5 måter å komprimere videoer for WhatsApp å prøve [Windows/Mac]
- Komprimer video for e-post via 3 videokompressor/resizer-apper
- Komprimer video for nettbakgrunn – webvideokompressor
- 100% Arbeidsmetoder for å komprimere en videofil for Facebook-innlegg
- Omfattende guide for å komprimere en video for Instagram-innlegg

