Beskjær video i After Effects effektivt i 5 enkle trinn [Bonustips inkludert]
Adobes After Effects, som har blitt foredlet gjennom tidene, er et av de mest brukte videoredigeringsproduktene i dag blant produsenter og filmskapere. I tillegg til å være stappfull av nyttige funksjoner, kan den også hjelpe deg med å oppnå høyere kvalitetsnivåer i dine nye prosjekter. Beskjæringsverktøyet er en av de mest karakteristiske egenskapene. After Effects kommer godt med hvis du feilaktig tar opp et klipp med et merkelig sideforhold eller hvis du ved et uhell fanger et uønsket område på kameraet. Så, hva er den beste metoden for å beskjær video i Adobe After Effects? Hold deg fast mens vi tar deg gjennom en trinnvis oversikt over hvordan du beskjærer video, samt noen enkle anbefalinger for å ha en effektiv arbeidsflyt i videobeskjæring.

After Effects regnes som et av de mest avanserte redigeringsprogrammene som er tilgjengelige, spesielt om hvordan du beskjærer video i After Effects. Den er utstyrt med betydelige digitale effekter og visuelle designelementer av høy kvalitet. Foruten å ha flere bemerkelsesverdige filtre og effekter, er After Effects en velkjent videoredigerer med et beskjæringsalternativ. Anta at du tilfeldigvis tar opptak som inneholder mange uønskede områder som After Effects har dekket. Likevel er en av de viktigste ulempene med Adobe After Effects at den bruker en betydelig mengde systemminne. På grunn av dette kan du oppleve forsinkelser når du arbeider med prosjektet ditt, og du kan ha problemer med å forhåndsvise det i sanntid. Ikke desto mindre, la oss se på den komplette veiledningen for hvordan du endrer størrelse på video i After Effects i sin helhet.
Start programvaren
Gå til nettstedet til verktøyet. Last ned og kjør After Effects.
Last ned videoen på tidslinjen
Opprett et nytt prosjekt, velg Fil fra menylinjen ovenfor, og trykk Importer > Fil for å laste opp videoen du ønsker å beskjære.

Forbered og still inn videoen til å beskjære
Finn Interesseregion knappen på den nedre delen av Komposisjonspanel for å sette klippet til å beskjære. Dra for å lage en boks for å bruke Interesseregion verktøy.
Merk:Hvis du ikke får boksen nøyaktig første gang, kan du endre kantene etter at du har valgt din interesseregion. Deretter fjerner du merket for boksen angitt i det første trinnet for å endre visningen av interesseområdet.

Beskjær video i After Effects
Etter å ha truffet Interesseregion, klikk Beskjær komp til interesseregion. Den vil automatisk beskjære videoen til interesseområdet du angir når du klikker.

Eksporter det nylig beskårede klippet
Til slutt, for å nyte den nylig beskårne videoen, gå til menylinjen, finn Fil, og velg Eksport. Truffet Gjengi og spill av den beskårede videoen på mappefildestinasjonen.

After Effects er uten tvil en avansert videokomponeringsprogramvare for profesjonelle. Det er faktisk et sofistikert program som krever en høy grad av kompleksitet for å lære. Som et resultat er det ikke et godt valg for nybegynnere som mangler videomanipulasjonsferdigheter og bare trenger å utføre enkle videoredigeringsoperasjoner. Video Converter Ultimate er nok et enkelt verktøy for deg å bruke. Et enkelt grensesnitt og et omfattende funksjonssett lar deg fullføre et bredt spekter av grunnleggende videoredigeringsoppgaver raskt. Ved å bruke den kan du trimme en video, dele den opp i segmenter, slå sammen mange deler til en enkelt fil og utføre en rekke andre operasjoner i løpet av sekunder. Kom og lær hvordan du beskjærer video ved å bruke dette programmet uten problemer ved å følge trinn-for-trinn-guiden.
Nøkkelegenskaper
Start beskjæringsverktøyet
Last ned og kjør programmet på skrivebordet. Ellers kan du klikke på nedlastingsknappene ovenfor.
Sett til beskjæring
For å forberede en video for beskjæring, klikk Verktøykasse > Videobeskjærer. Den vil lede deg til importgrensesnittet.

Importer videoklippet
For å laste opp videoen, klikk på Pluss (+) knappen eller dra klippet i midten av grensesnittet.
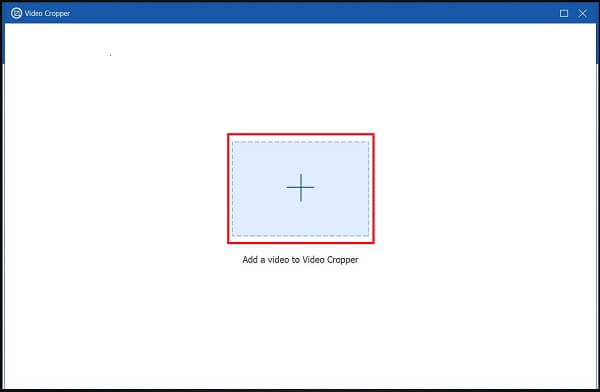
Beskjær klippet
Etter vellykket importering av klippet, fortsetter du til beskjæringsverktøylinjen. Beskjær videoen ved å bruke boksen i henhold til ønsket videostørrelse ved hjelp av styret. Ellers kan du velge ønsket sideforhold og endre innstillingene.

Eksporter nå
For å lagre endringer, trykk Eksport. Hvis du trenger å beskjære videoen igjen eller endre utgangsinnstillingene, kan du gjøre det ved å trykke på Stoppe knapp.

Forhåndsvis den beskårede videoen
For å se filen, se på fildestinasjonen til den beskårede videoen.
Er det mulig å bruke proxyer i Adobe After Effects?
Ja, utfør en av følgende handlinger i prosjektpanelet: Identifiser og bruk en proxy, velg et opptakselement, naviger til Fil > Angi proxy > Fil, finn og velg proxy-filen, og trykk deretter Åpen.
Hva er opptakspanelet til After Effects?
After Effects' Footage-panel har noen kontroller for å se en video, som forventet, kan du forstørre eller minimere visningen av videoen og spille av og pause bevegelsesopptak.
Er Adobe After Effects gratis å bruke?
Adobe After Effects er på et helt annet nivå av imponerende - til det punktet hvor du kan forveksles med å anta at det er det eneste avanserte programmet i sitt slag. Den tilbys i en 7-dagers gratis prøveperiode, men du må betale for den når perioden er utløpt.
Samtidig som beskjære videoer i Adobe After Effects kan være enkelt for avanserte brukere, det kan være vanskelig for de som nettopp har startet. Fordi det er et sofistikert og krevende program, kan brukere oppleve problemer med å beskjære videoer. Som et resultat anbefaler jeg på det sterkeste å laste ned Video Converter Ultimate, som har et enkelt og brukervennlig brukergrensesnitt. Det vil gjøre arbeidet med videobeskjæring raskt og tydelig for deg.
Mer lesing
Verifiserte metoder for å beskjære en video på Android-telefoner eller -nettbrett
Denne konkrete opplæringen forteller deg de enkleste måtene å beskjære en video på Android og fjerne uønskede områder med eller uten datamaskin.
Trinn-for-trinn guide for å endre størrelsen på en videofil for Instagram riktig
Vil du endre størrelsen på en video slik at den passer til Instagram-feed, historie og IGTV etter anbefalingsregelen? Denne opplæringen viser deg alt du trenger om emnet.
Handlingsveiledning for å beskjære en video i QuickTime Player på Mac
Du kan ikke finne noen funksjon relatert til videobeskjæring i QuickTime, men denne veiledningen forteller deg hvordan du effektivt beskjærer en video i QuickTime Player på Mac.
Roter video 180 grader – Vend video horisontalt eller vertikalt
Kan FFmpeg rotere video 180? Kan Windows Media Player rotere video 180 grader? Hvordan snu en video horisontalt? Lær hvordan du roterer video 180 grader her.