Alt du trenger å vite: Hvordan legge ut en GIF på Instagram [Med bilder i hvert trinn]
Instagram er en kjent app for sosiale medier i dag. Brukere kan dele historier og laste opp bilder til feeden deres. Den brukes også til å kommunisere med deres kjære og venner ved å bruke GIF-er. Likevel legger Instagram ut GIF-er? Vet hvordan laste opp en GIF på Instagram og lær den beste GIF-produsenten ved å lese dagens innlegg.

Kan du laste opp GIF-er på Instagram? I sin nåværende tilstand er ikke Instagram best egnet for å legge ut GIF-er umiddelbart til feeden din, og du kan ikke lage GIF-ene dine fra Instagram-applikasjonen. Hvis du vil legge ut en GIF på Instagram, er bruk av en tredjepartsapp den raskeste og mest praktiske metoden. Du kan bruke GIPHY-appen som det mest passende valget.
Video Ultimate Converter er mer enn bare et konverteringsverktøy. Den lar deg lage din animerte GIF. Du kan lage en GIF for Instagram ved å bruke GIF Maker på Toolbox-settet; du kan bruke tekst legge til filtre og vannmerker på GIF. Den interessante funksjonen til verktøyet, du kan også konvertere den animerte GIF-en til forskjellige utdataformater som MP4, MOV, FLV og mer! Ta et blikk på måtene å lage GIF-er for Instagram umiddelbart.
Nøkkelegenskaper
Kjør GIF Maker på skrivebordet
For å begynne, klikk på nedlastingsknappene ovenfor for å få Video Converter Ultimate. Alternativt kan du gå til GIF maker-siden og installere programvare på datamaskinen din.
Velg GIF-produsenten
Etter å ha startet programmet, naviger til Verktøykasse fra menylinjen og velg GIF Maker fra listen over redigeringsverktøy som vises på grensesnittet.

Legg til en video for å lage en GIF
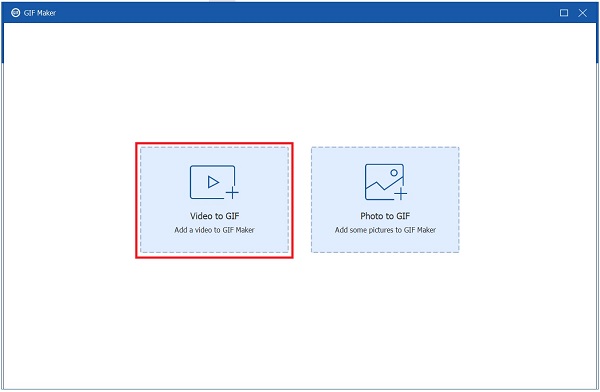
Når du klikker på GIF Maker knappen, vil du bli tatt til en annen side for å laste opp mediefilen din. Du har muligheten til å velge enten Video til GIF eller Foto til GIF. Men i denne veiledningen, Video til GIF er valgt fordi vi skal lage GIF-er fra video. Du kan nå importere videofilen du vil konvertere til GIF-format.
Klikk på loop-animasjonen
Sjekk alltid for å se om Sløyfeanimasjon funksjonen aktiveres etter import av en video. I hovedsak betyr det at GIF-en vil duplisere videoen.
Merk: Vær oppmerksom på at GIF-en ikke ser ut til å være en løkke hvis sløyfeanimasjonen er slått av. Det vil vise seg å være en enkel video uten animasjon i det hele tatt.

Rediger den animerte GIF-en
Du kan gjøre gif-en mer overbevisende før du konverterer den ved å bruke effekter på den først. trykk Redigere knappen, som er plassert i nærheten av Forhåndsvisning panel. Etter dette kan du velge mellom ulike filtre i Filtreog finjuster GIF-ens kontrast, tetthet, skarphet og fargetone i Grunnleggende effekt seksjon. Klikk OK når du er ferdig med å gjøre endringene i filen.
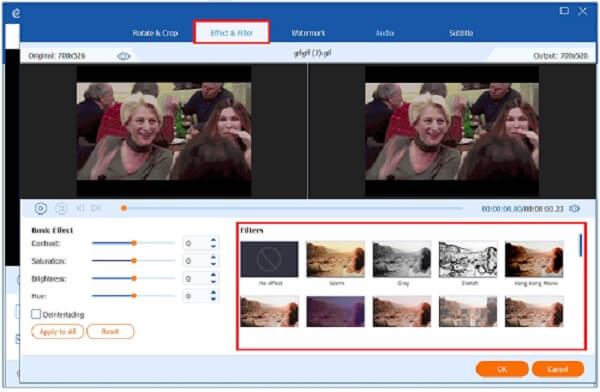
Eksporter GIF
Til slutt, klikk på Generer GIF for å overføre den animerte GIF-en til datamaskinen. Nå er det mulig å spille GIF-en på nytt og dele den på dine sosiale mediekontoer!

GIPHY gir bare én løsning for å konvertere en hvilken som helst GIF til en feilfri loop på 15 sekunder.mp4 som du enkelt kan publisere på Instagram.
A. Bruke GIPHY-appen
Start Giphy-appen på telefonen din. Naviger i Fly knappen nær GIF-en. Etter å ha trykket på denne knappen, vil du se forskjellige sosiale mediekontoer, og klikk deretter Instagram.
Når du klikker på appen, åpnes Instagram umiddelbart. Da har du to valg. Du kan legge til en GIF som et innlegg i feeden din eller legge til en GIF i Instagram-historien din.
Hvis du har valgt Mate, vil en 15 sekunders loopet GIF skyves inn i et innlegg. Deretter, hvis du valgte Historie, vil en 15 sekunders loopet GIF lede deg til Historieskaping verktøy.
B. På skrivebordet
Trekk en nettleser og gå til hovednettstedet til Giphy, velg ønsket GIF som du vil legge ut på Instagram. Etter å ha valgt det, vil du bli dirigert til detaljsiden, trykk på Dele, og klikk på Instagram ikon.
Et popup-vindu med en e-post vises når du trykker på Instagram-knappen. Skriv inn e-postkontoen din og velg Sende.
Giphy vil sende deg en e-post. Nå, last den ned på telefonen din og legg ut GIF-en på Instagram-kontoen din.
Ved å bruke Video Converter Ultimate kan du umiddelbart konvertere GIF til video på kort tid. Se på trinnene nedenfor for å forvandle den animerte GIF-en til en video.
For å sette ting først, start Video Converter Ultimate på skrivebordet ditt. Ved oppstart velger du Konverter fanen på den øverste menylinjen.

Deretter legger du til GIF fra mappen ved å trykke på Pluss (+) knapp.

Konverter GIF til video ved å klikke på Format ikonet ved å hake av Video kategorien > MP4, og velg Samme som kilden knapp.

Etter det lagrer du alle endringene ved å trykke på Konverter alle knapp.

Til slutt klikker du på Konvertert fanen og finn Mappe ikonet for å forhåndsvise videoen på skrivebordet. Nå kan du spille av videoen på den opprinnelige mappedestinasjonen.

For å begynne, trykk på Instagram-appen og start den på telefonen. Finn Pluss (+) og velg Historie ikon.
Ved å trykke på Historie ikonet, velg ønsket bilde du ønsker å bruke på Story.
Etter det, trykk på Klistremerke ikonet og se etter GIF seksjon
Velg den foretrukne GIF du vil legge til bildet ditt.
Etter å ha lagt til, kan du nå trykke på Din historie knappen og la vennene dine se bildet ditt med en animert GIF i den.

Først trykker du på Beskjed knappen i øvre høyre hjørne av skjermen.
Når du klikker, naviger Sende knappen nær Videosamtale knapp. Skriv inn brukernavnet du vil sende en animert GIF.
Etter å ha valgt brukernavnet du ønsker å sende en GIF til, klikk på Chat knappen for å lede deg til samtaleboksen.
Deretter trykker du på GIF knappen mellom Bilde og Navigasjon ikoner. Søk nå etter ønsket GIF og trykk for å sende den raskt.

Utvidet lesing
Hvordan redigere en GIF: Lær måtene med de beste GIF-redigererne
Hvordan lage GIF fra bilder med de 5 beste GIF-skaperne
Er det mulig å konvertere GIF til MP4 på Instagram?
Definitivt ja! Ved å bruke en tredjepartsapp. Du kan bruke Video Converter Ultimate, importere filen din på Pluss (+) -knappen, velg MP4 som ønsket medieformat, og eksporter det med en gang ved å trykke på Konverter alle knapp.
Kan jeg legge til GIF-er på Instagram-hjulene mine?
Ja det kan du. Alt du trenger å gjøre er å velge Animasjon knappen på skjermen og legg til den foretrukne GIF-en på hjulene dine.
Hvorfor kan jeg ikke laste opp GIF-er til Instagram?
Du kan ikke bare legge ut en GIF på Instagram med mindre du bruker en tredjepartsapp. Men fordi utviklerne stadig forbedrer verktøyet, kan du legge til en GIF i innlegget ditt ved å klikke på Giphy GIF-knappen.
Det er alt som skal til! Vi har dekket alt fra hvordan laste opp en GIF til Instagram, samt hvordan du lager din animerte GIF med Video Ultimate Converter. Vi tror at dette blogginnlegget har vært nyttig for deg i dine opplastingsbehov. Du kan prøve verktøyet selv ved å laste det ned!
Mer lesing
Topp 3 gratis metoder for å konvertere GIF-animerte filer til AVI Online
Vil du gjøre om den animerte filen din fra GIF til AVI? Du er på rett sted siden dette er en konkret veiledning.
Handlingsbar veiledning for å konvertere GIF til MP4 på PC/Mac/iOS/Android
Hvordan konvertere GIF-bilder til MOV-videoer? Her er fem metoder for å fullføre jobben på Windows, Mac og online uten tekniske ferdigheter.
Topp 8 animerte GIF-resizers på Windows, Mac OS X og online
For å endre størrelse på GIF-bilde gratis og på en enkel måte, kan du utforske det beste ved å lese topplisten vår over GIF-resizers på PCer, Mac og online.
Topp 5 måter å konvertere GIF-er til MOV-videoer på skrivebordet og online
Hvordan konvertere GIF-bilder til MOV-videoer? Her er fem metoder for å fullføre jobben på Windows, Mac og online uten tekniske ferdigheter.