Selv om DVD-er har avtatt i popularitet de siste årene, er denne fysiske medielagringen fortsatt det første alternativet for brukere som leter etter et offline digitalt lagringsalternativ, spesielt nå som personvern er et problem på nettet. Imidlertid er DVDer fortsatt mye nyttige for det opprinnelige formålet med å lagre digitale videoer, og den vedvarende populariteten til Blu-ray og DVDer er en av de sterkeste indikasjonene. I denne artikkelen vil vi hjelpe leserne våre å lære hvordan brenne videoer til DVD på Windows 10 og Mac datamaskiner for å hjelpe dem å lære å lagre videoer av høy kvalitet på offline lagring, for eksempel DVDer. Vi vil utforske den beste programvaren som er tilgjengelig for både Windows og Mac, sammen med standardalternativet for begge plattformene.
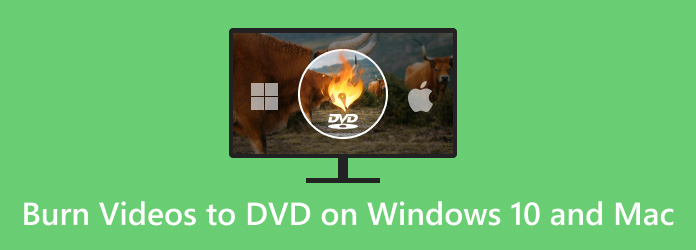
- Del 1. Forberedelser for brenning av DVD på datamaskin
- Del 2. Beste måten å brenne video til DVD på Windows11/10/8/7 og Mac
- Del 3. Slik brenner du DVDer på Windows 10
- Del 4. Slik brenner du DVDer på Mac
- Del 5. Vanlige spørsmål om hvordan du brenner videoer til DVD på Windows og Mac
Del 1. Forberedelser for brenning av DVD på datamaskin
Før du fortsetter til vår fulle veiledning, la oss først diskutere de tre essensielle utstyrene du må ha for å brenne DVDer på datamaskinen din, uavhengig av om den kjører Windows eller macOS. Totalt er det tre viktige verktøy du må forberede før DVD-brenneprosessen kan startes. For å lære hva dette utstyret er og hva deres roller i brenningsprosessen er, vennligst fortsett å lese nedenfor.
Tomme DVD-plater
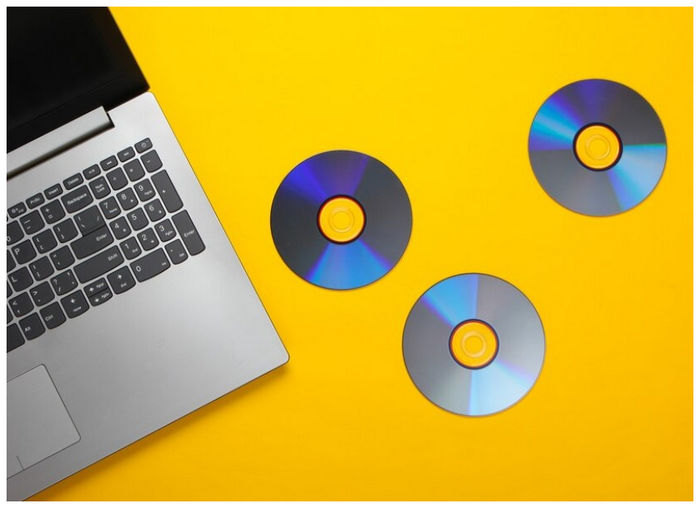
Det viktigste utstyret for å brenne videoer på DVDer er selve den tomme DVDen. Dette verktøyet vil bli brukt som den nye lagringen for videoen du skal brenne. Imidlertid har ikke alle datamaskiner en DVD-driver. Med det i tankene, fortsett til neste utstyr.
Intern eller ekstern DVD-brennerstasjon

Selv om noen datamaskiner har innebygde DVD-drivere, har de fleste moderne utgivelser det ikke siden DVD-bruken har blitt mindre populær med årene. Hvis enheten ikke har en innebygd DVD-driver, kreves en ekstern DVD-stasjon. Til slutt, fortsett til det siste elementet i denne delen for å lære verktøyet du skal bruke til brenneprosessen.
Program for DVD-brenning

Når du har anskaffet en tom DVD- og DVD-driver, kan du bruke DVD-brenningsprogram på datamaskinen din. Hvis du er usikker på om en er til stede i enheten din eller du ikke er kunnskapsrik nok til å bruke den, vennligst se våre detaljerte veiledninger nedenfor. Å bruke selve DVD-brenneprogrammet er det siste trinnet i å brenne videoer til DVD-en din, men det er også det mest teknisk krevende.
Del 2. Beste måten å brenne video til DVD på Windows11/10/8/7 og Mac
Den første programvaren for DVD-brenning vi kommer med er Blu-ray Master DVD Creator, et tredjepartsalternativ tilgjengelig for både Windows og Mac. Dette verktøyet presenteres som det første alternativet i denne artikkelen siden det er det mest nybegynnervennlige. Den er også tilgjengelig for begge plattformene, noe som gjør denne veiledningen egnet for våre lesere.
Utviklet eksklusivt for å lage DVD- og Blu-ray-plater, er dette verktøyet et av de mest pålitelige på markedet når det gjelder effektivitet og brukervennlighet. I tillegg til ytelsen, støtter den også de fleste digitale videoformater, fra de mer populære MP4, MKV og MOV til mer avanserte formater som MTS eller VOB.
For en rask oversikt over hva som gjør Blu-ray Master DVD Creator til et godt alternativ, ga vi en komplett sammenligning av fordeler og ulemper for programvaren slik at brukerne enkelt kan veie dens evner og begrensninger. Dette ble fulgt av vår hurtigveiledning om hvordan du bruker verktøyet.
Fordeler
- Den kan brenne videoer til DVD- og Blu-ray-plater som en video, en ISO-fil eller en mappe.
- Det finnes flere menymaler for en personlig meny.
- Videoer behandlet på plater kan redigeres ved hjelp av viktige verktøy.
- GPU akselerert brennehastighet.
- Videoer som er brent med verktøyet, brennes med tapsfri kvalitet.
Ulemper
- Verktøyets gratisversjon har litt begrensede funksjoner.
- Det er en liten forskjell mellom Windows- og Mac-versjonene.
Last ned programvaren først før du fortsetter til trinn-for-trinn-veiledningen.
Gratis nedlasting
For Windows
Sikker nedlasting
Gratis nedlasting
for macOS
Sikker nedlasting
Trinn 1. Sett inn den tomme DVD-en på datamaskinen ved hjelp av den innebygde eller eksterne driveren. Deretter åpner du Blu-ray Master DVD Creator og velger DVD-plate alternativ.

Steg 2. Klikk deretter på Legg til mediefil for å legge til videoen du vil brenne.
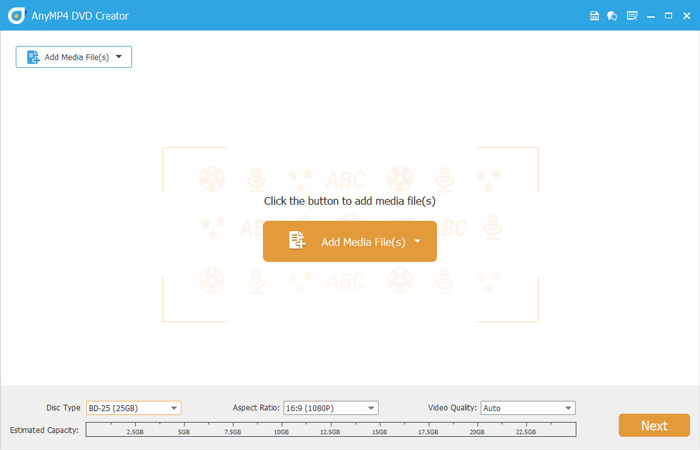
Trinn 3. Når videoen er lagt til, kan du redigere DVD-menyen ved hjelp av programvarens maler. Etter redigering, eller hvis du ikke vil legge til en meny, klikk på Brenn.
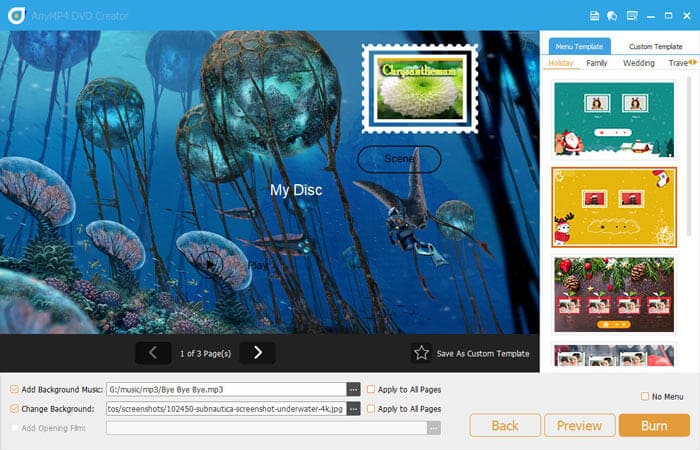
Trinn 4. I neste meny angir du Mappebane til DVD-en du satte inn i datamaskinen. Sjekk deretter Brenn til plate boksen før du klikker på Start. Bare vent til brenneprosessen er ferdig.
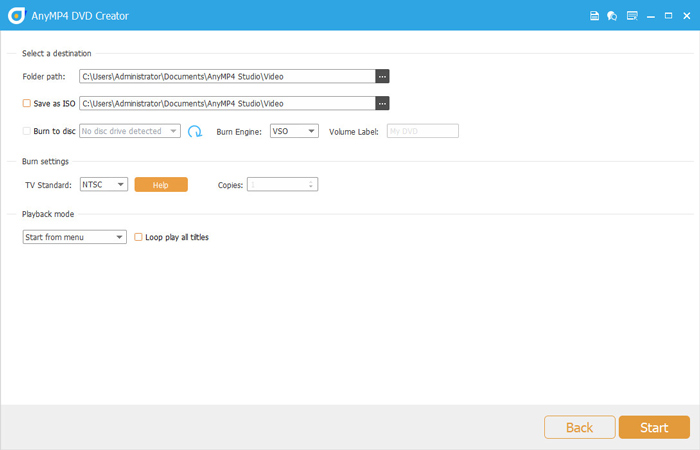
Ved å følge disse fire enkle trinnene blir det mye enklere å brenne digitale videoer til fysiske DVD-er. Siden denne programvaren har et alternativ for å legge til DVD-mapper, kan du også bruke den til offline lagringsformål. Denne ekstra allsidigheten er en annen praktisk funksjon som du kan nyte med Blu-ray Master DVD Creator.
Del 3. Slik brenner du DVDer på Windows 10
Hvis du bruker en Windows-datamaskin, kan du også bruke standard DVD-brenningsprosess som er tilgjengelig på plattformen. Dette alternativet har imidlertid ikke tilpasningen tilgjengelig i det omtalte Blu-ray Master DVD Creator-verktøyet ovenfor. Til tross for det kan den fortsatt få jobben gjort.
Trinn 1. Sett inn DVD-en du vil bruke på datamaskinen. Vent til varselet bekrefter at DVD-en er satt inn.
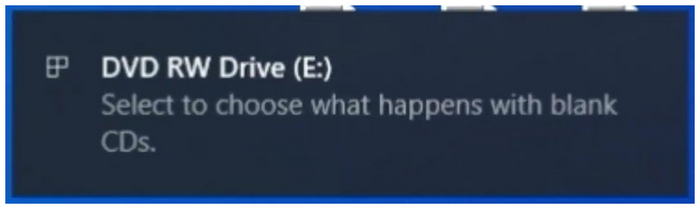
Steg 2. Finn mappen du vil brenne på DVD-en og høyreklikk på den. Hold markøren til Send til og klikk på DVD-stasjon. Mappene vil bli kopiert til DVD-en.
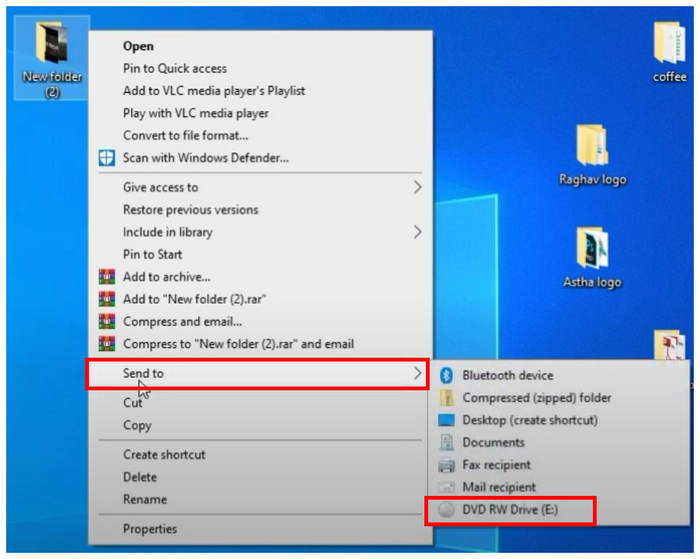
Trinn 3. I brennemenyen som dukker opp, velg Med CD/DVD-spiller alternativet og klikk på Neste.
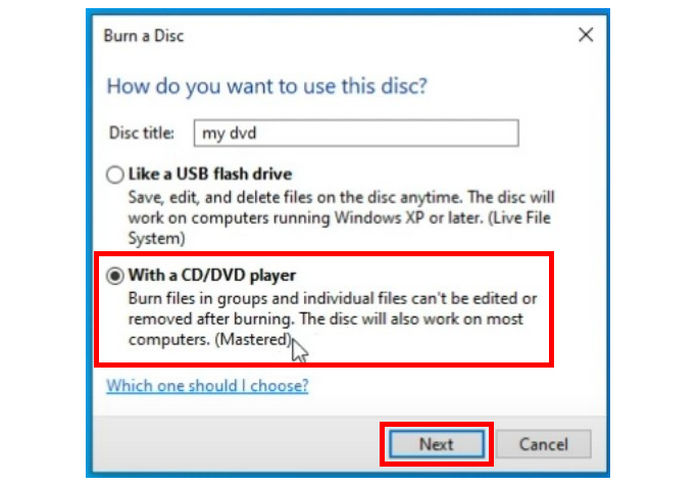
Trinn 4. Åpne DVD-stasjonen på datamaskinen, høyreklikk på den og velg Brenn til plate.
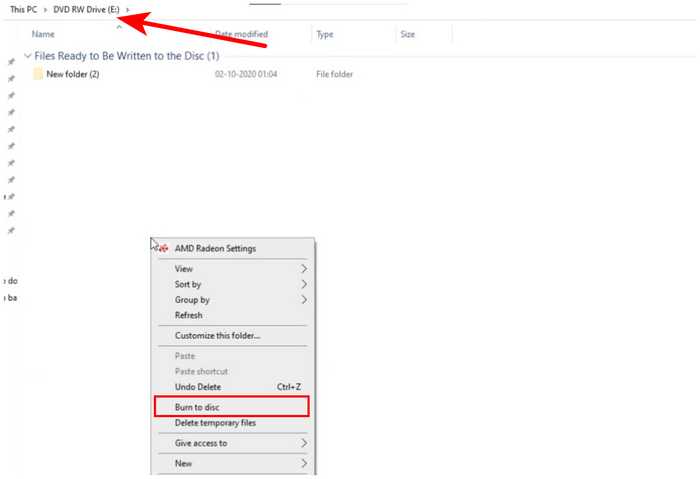
Trinn 5. I Brenn til plate-menyen kan du gi nytt navn til DVD-en hvis du ønsker det. Ellers klikk på Neste for å starte brenningsprosessen.
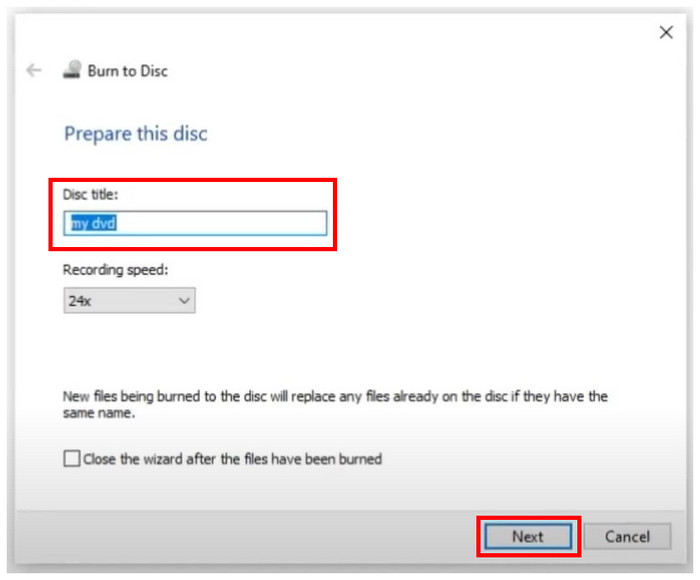
Med disse trinnene som nå er diskutert, kan vi nå gå videre til fordeler og ulemper ved å bruke dette alternativet.
Fordeler
- Trenger ikke å installeres.
Ulemper
- Ingen mulighet for tilpasning av DVD-menyen.
- Vanskelig å bruke hvis du ikke er kjent med prosessen.
- Mangler noen Redigering av DVD-menyen egenskaper.
Ved hjelp av disse trinnene og fordeler og ulemper håper vi at denne delen av artikkelen har hjulpet deg med å avgjøre om dette alternativet er et godt verktøy for dine DVD-brenningsbehov.
Del 4. Hvordan brenne DVDer på Mac
Hvis du bruker Mac-maskinvare, kan du også stole på standardalternativet til brenne videoer til DVDer på Mac-datamaskinen. Men i motsetning til dedikert DVD-skaperprogramvare, er den mye mer begrenset. Til tross for det er dette alternativet fortsatt pålitelig hvis du vil unngå å installere ny programvare på enheten din.
Trinn 1. Høyreklikk på Finder og velg Innstillinger for å åpne Finder-innstillinger innstillinger. Sjekk CD-er, DVDer, og iPoder alternativ.

Steg 2. Sett inn DVD-en du vil bruke på Mac-datamaskinen.

Trinn 3. Åpne DVD-stasjonen som er satt inn i datamaskinen.
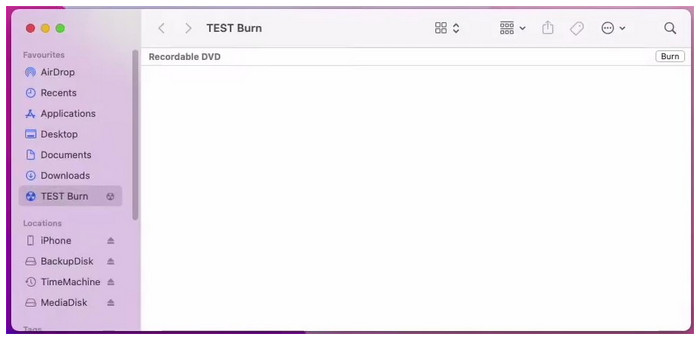
Trinn 4. Kopier filene du vil brenne på DVD-en og klikk på Brenne alternativ.
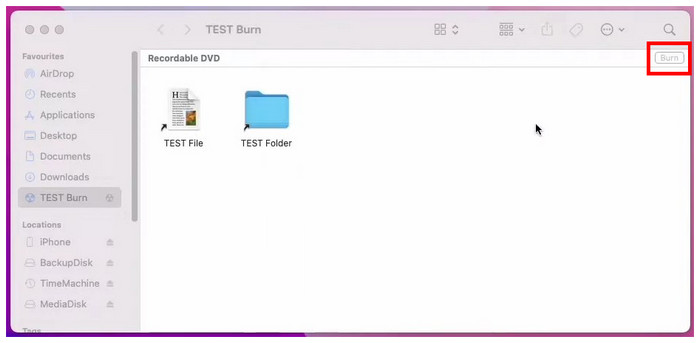
Trinn 5. I Brenn-menyen som dukker opp, kan du nå gi nytt navn til DVD-ens platenavn. For å starte brenneprosessen, klikk ganske enkelt på Brenne knapp.
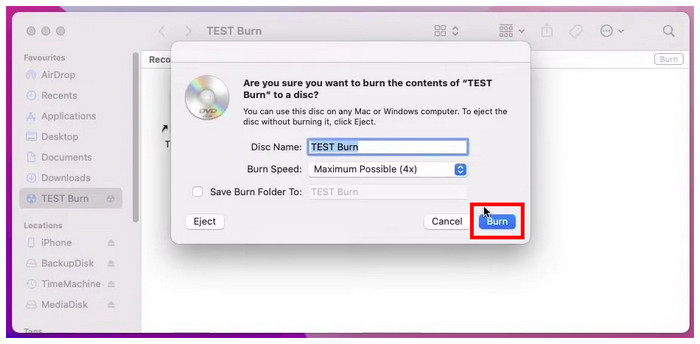
Nedenfor er en rask liste over fordeler og ulemper angående standard Mac-alternativet. Du kan bruke dette som et grovt estimat av alternativets muligheter.
Fordeler
- Tilgjengelig for alle Mac-datamaskiner
Ulemper
- Moderne Mac-datamaskiner er vanskelige å bruke når det kommer til DVD-brenning.
- DVDer brent med en Mac kan noen ganger bare være tilgjengelige for andre Mac-datamaskiner.
Hvis denne veiledningen hjalp deg med å lære hvordan du bruker Mac-menyen til å brenne DVD-er, er vi glade for at denne artikkelen har vist seg nyttig for dine digitale og maskinvarelagringsbehov.
Del 5. Vanlige spørsmål om hvordan du brenner videoer til DVD på Windows og Mac
-
Hvordan bruker jeg en DVD-stasjon fra en annen datamaskin på min Mac?
Først må du finne en måte å sette inn DVD-stasjonen i Mac-en. Bare sett inn DVD-en på datamaskinen med enten en innebygd driver eller en ekstern driver. Mac-en din kan nå lese DVD-en.
-
Hvordan brenner jeg en Windows ISO til en DVD på en Mac?
Siden ISO-filer inneholder data som allerede er rippet fra DVDer, kan de enkelt brennes til andre plater. For å gjøre det, bruk bare Blu-ray Master DVD Creator. Du kan også bruke de grunnleggende Windows- og Mac-brenneverktøyene.
-
Brenner Apple SuperDrive DVDer?
Ja, det kan det. SuperDrive fungerer på samme måte som andre eksterne DVD-drivere. Dette alternativet vil bare fungere bedre siden det er eksklusivt utviklet for Apple.
-
Brukes DVD-er fortsatt i dag?
Ja, det er de. DVDer er fortsatt populære i dag. De er også populære som offline lagringsmedier.
-
Kan jeg brenne en DVD på datamaskinen min?
Ja, det kan du. Du kan gjøre DVD-brenning ved å bruke tredjepartsverktøy som Blu-ray Master DVD Creator. Et annet alternativ er å bruke standard brennealternativ for Mac- og Windows-plattformer.
Avslutter
Nå som vi har presentert tre løsninger for å brenne videoer på DVDer, håper vi at denne artikkelen har hjulpet deg med å lære hvordan du brenner DVDer med videoer på egen hånd. Hvis du leter etter det enkleste alternativet, bør bruk av Blu-ray Master DVD Creator være det beste alternativet.
Del denne artikkelen på nettet for å hjelpe andre brukere som leter etter et pålitelig DVD Creator-verktøy.
Mer fra Blu-ray Master
- Hva er og hvordan monterer du en ISO på Windows 10 og 11
- Slik brenner du en QuickTime-film til DVD på Mac og Windows
- Brenn AVI perfekt til DVD ved å bruke de 3 beste metodene frakoblet
- Brenn M4V til DVD ved å bruke de førsteklasses M4V til DVD-brennere
- 3 beste 4K Blu-ray-brennerprogramvare for PC 2025 [100% Safe]
- 2 måter å konvertere MP4 til Blu-ray online og offline

