Slik gjør du Voiceover for Google Slides: Fullstendige instruksjoner for å følge
Før vi tar fatt hvordan gjøre en voiceover på Google Slides, la oss ha en del informasjon om hvorfor du bør gjøre det i utgangspunktet. Foruten Microsoft PowerPoint, har Google Slides vært et etterspurt verktøy for å lage presentasjoner. Mange elever begynte å sette pris på Google Slides under skolesuspensjon på grunn av pandemien. Vi vet hvor frustrerende denne begivenheten var, spesielt for studenter. Etter hvert kom det en tid da skolene trengte å holde timene på nett. Av denne grunn ble studentene forpliktet til å være tekniske for å følge kravene, og en av dem var å lage presentasjonslysbilder. Kort sagt, mange har blitt tatt i bruk av dette nettbaserte presentasjonsprogrammet kalt Google Slides.
Men siden dette programmet kan høres kraftig ut, er det fortsatt noe du kan sette mot det. Og det er dens manglende evne til å gi en lydopptaksfunksjon. På grunn av dette trenger du et eget verktøy for å legge til en voiceover til en videopresentasjon. Dermed har vi den beste løsningen nedenfor som du kan anskaffe. Fortsett å lese for å lære mer.

Å bruke en skjermopptaker vil gjøre oppgaven din ekstra spesiell. Hvorfor? Fordi det lar deg vise ekstra elementer du ikke kan vise på Google Slides, som det korte klippet ditt. Derfor er her programvaren du vil elske for skjermopptaksoppgaven din.
Tro det eller ei, dette Skjermopptaker kan hjelpe deg med å lage en presentasjon for å legge til en voiceover i en video av Google Slides. Denne opptakeren har utmerkede verktøy for å lage en god voiceover perfekt for presentasjonen din. Videre lar den deg ta opp hele skjermen der du har Google Slides og lage en voiceover samtidig. Det som forbløffer deg mer med dette verktøyet er at det er fylt med et bredt spekter av forhåndsinnstillinger, noe som gjør at du kan tilpasse utdataene til din foretrukne kvalitet. Med denne skjermopptakeren kan du justere utdataformatet ved å velge fra de mange videoformatvalgene i dette verktøyet. I tillegg til det står du også fritt til å tilpasse videobildefrekvensen, kodeken, kvaliteten og nøkkelintervallet i henhold til ditt valg. Derfor, her er hvordan du legger til en voiceover på Google Slides-videoen ved skjermopptak.
Få tilgang til skjermopptakeren
Skaff deg denne alt-i-ett-programvaren på din Windows- eller Mac-datamaskin. For å gjøre det raskt, kan du trykke på nedlasting knappene som er gitt ovenfor. Når programvaren er installert, start den og begynn å utføre oppgaven din.
Bruk videoopptaker
Slik legger du til en voiceover på Google Slides. Når skjermopptakeren er startet, må du velge Videoopptaker fra opptakerlisten. Det som er bra med dette verktøyet er at det lar deg tilpasse skjermen du trenger for å ta opp. For å gjøre det, kan du klikke på Tilpasset alternativet, og dra deretter tilpasseren i henhold til ønsket størrelse. Deretter må du aktivere Mic alternativet for å la deg legge til voiceoveren din i opptaket.

Begynn å ta opp Google Slides
Åpne Google Slides-presentasjonen, og klikk deretter på REC for å starte skjermopptaket. Deretter kan du også begynne å gjøre voiceover og skjermopptak.
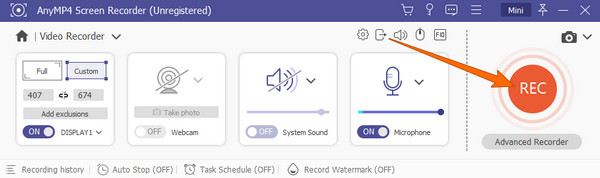
Lagre skjermopptaket
Når du er ferdig med skjermopptaket, klikker du på Stoppe rødt ikon på den flytende linjen. Deretter vil verktøyet gi deg et nytt vindu. Derfra kan du redigere videoen med de tilgjengelige innstillingene. Etter det, trykk på Lagre for å eksportere filen til skjermopptaket. Og det er hvordan du gjør en voiceover på en video.

Denne gangen, la oss prøve å lage et lydopptak utelukkende med den samme programvaren. Ja, med denne fantastiske skjermopptakeren kan du lage lyd for Google Slides. La oss få de fullstendige trinnene for å lage voiceover og laste den opp direkte til Google Slides-presentasjonen.
På programvarens hovedgrensesnitt velger du Lydopptaker fra opptakerne dette verktøyet tilbyr.

Etter det må du sørge for at mikrofonen er koblet til enheten. Slå deretter på Mikrofon alternativ. Du kan også slå på Systemlyd hvis du vil spille inn musikk fra datamaskinen. Ellers, trykk på REC for å starte stemmeopptaket.

Når du er ferdig med opptaket, klikker du på Stoppe ikon. Klikk deretter på Lagre ikonet, velg din foretrukne bane for mappen, og klikk på Neste knappen for å eksportere filen.

Hvordan legger du til en voiceover i Google Slides? Først må du laste opp lydopptaket til Google Disk. Åpne deretter Google Slides, og klikk på Sett inn > Lyd knapp. Deretter velger du lydfilen fra Disk, og klikker deretter på Plukke ut fanen.

Videre lesning:
Komplett veiledning om hvordan du legger til musikk i PowerPoint-lysbildefremvisning
Hvordan lage en lysbildefremvisning med musikk på alle plattformer [2024]
Hva slags lydformater støtter Google Slides?
Google Slides støtter ikke alle typer lydformater. Faktisk støtter den bare to formater, og de er MP3 og WAV.
Hvordan gjøre en voiceover på en video på iPhone?
Du bør bruke iMovie til å gjøre en voiceover for lysbildene dine på iPhone. Kjør den, og få tilgang til voiceover-verktøyet når du trykker på legg til media-knappen. Trykk deretter på opptaksknappen når du er klar til å starte.
Hvordan kan jeg spille voiceoveren på Google Slides?
For å gjøre det, må du sørge for at lydfilen allerede er satt inn i Google Slides. Deretter, når du er i presentasjonsmodus, klikker du på høyttalerikonet du ser på skjermen.
Det vi har presentert i dette innlegget er de beste løsningene for hvordan gjøre en voiceover på Google Slides. Dette Skjermopptaker er et fantastisk verktøy for å hjelpe deg å legge til en voiceover i Google Slides. Vi ønsker også å anerkjenne de mange funksjonene den tilbyr deg for dine andre oppgaver.
Mer lesing
[Siste] 10 beste HD-skjermopptakere for Windows/Mac/iPhone/Android
Les og få de 10 beste HD-skjermopptakerne med objektive anmeldelser. Velg en for å ta opp video og lyd på HD-skjermen på din Windows-, Mac-, iOS- og Android-enhet.
[2024 Redaktør valgt] Anmeldelse av Beste 6-skjermopptaker | Windows og Mac
Artikkelen samler den beste opptaksprogramvaren med 6 skjermer for å hjelpe deg enkelt å ta opp videoer med lyd på både Windows og Mac.
Ultimate veiledning for å lage lysbildefremvisninger i Google Foto
Lag tilfredsstillende lysbildefremvisninger i Google Foto ved hjelp av denne artikkelen. Alt du trenger å vite om å lage lysbildefremvisninger og viktige tips er inkludert.
Hvordan sette musikk på en video effektivt på iPhone og PC
Faktisk kan du finne forskjellige verktøy for å sette musikk over video der ute. Men se hvordan de beste verktøyene her, med sine fullstendige trinn, kan hjelpe deg med oppgaven din.
Rediger videolyd